Are screen snips saved Windows 10? Yes, they are! Finding your screen snips in Windows 10 is easier than you might think, and savewhere.net is here to guide you through the process. Whether you’re capturing receipts for expense reports, grabbing inspiration for your next project, or simply sharing a funny meme, knowing where those screen grabs land is crucial for efficient money management and organization. Let’s unlock the secrets of Windows 10 screen capture and master the art of effortless saving, so you can focus on what truly matters: achieving your financial goals and living your best life with practical money saving tips!
1. Understanding Screen Snips and Windows 10
Screen snips, also known as screenshots, are digital images of your computer screen. Windows 10 offers several ways to take these snips, each with its own storage behavior. Let’s explore the common tools and their default saving locations.
1.1. Snipping Tool
The Snipping Tool is a classic Windows utility for capturing specific areas or windows on your screen. It offers various snip types:
- Free-form Snip: Draw a custom shape around the area you want to capture.
- Rectangular Snip: Drag a rectangle to select the capture area.
- Window Snip: Capture an entire window with a single click.
- Full-screen Snip: Capture the entire screen.
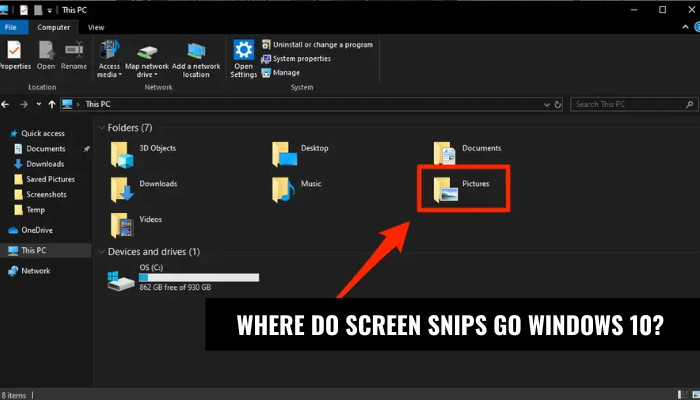 Snipping Tool Selection Options for Screen Captures in Windows 10
Snipping Tool Selection Options for Screen Captures in Windows 10
Where Snipping Tool snips go: By default, the Snipping Tool doesn’t automatically save your snips as files. Instead, the captured image is copied to your clipboard. You’ll need to manually paste it into another application (like Paint, Word, or an image editor) and then save it to a specific location of your choice. This gives you control over file name, format, and destination.
1.2. Snip & Sketch (Screen Sketch)
Snip & Sketch is the modern successor to the Snipping Tool, offering enhanced features and a streamlined interface. It can be activated with the keyboard shortcut Windows key + Shift + S.
Snip & Sketch offers four snip types:
- Rectangular Snip: Similar to the Snipping Tool, drag a rectangle to select the capture area.
- Freeform Snip: Draw a custom shape around the desired area.
- Window Snip: Capture a specific window with a single click.
- Full-screen Snip: Capture the entire screen.
Where Snip & Sketch snips go: When you take a snip with Snip & Sketch, a notification appears, and clicking it opens the Snip & Sketch window. From here, you can annotate the image, crop it, and then save it to your desired location. Like the Snipping Tool, Snip & Sketch doesn’t automatically save the snip to a file, providing you the flexibility to choose where you want to store it.
1.3. Print Screen (PrtScn) Key
The Print Screen (PrtScn) key is a quick way to capture your entire screen. Pressing this key copies an image of your entire screen to the clipboard.
Where Print Screen snips go: The PrtScn key only copies the image to your clipboard. To save the snip, you’ll need to open an image editing program (like Paint) and paste the image (Ctrl + V). Then, you can save the file to your desired location.
1.4. Windows Key + Print Screen
Pressing the Windows key + Print Screen captures your entire screen and automatically saves it as a file.
Where Windows Key + Print Screen snips go: These snips are automatically saved to the “Screenshots” folder within your “Pictures” folder (typically located at C:Users[Your Username]PicturesScreenshots). This is a convenient option for quickly capturing and saving your screen without extra steps.
2. Finding Your Saved Screen Snips
Now that you know the different tools, let’s pinpoint where those snips end up:
2.1. The “Screenshots” Folder
As mentioned above, the Windows Key + Print Screen method automatically saves snips to the “Screenshots” folder. Here’s how to access it:
- Open File Explorer (Windows key + E).
- Click on Pictures in the left-hand navigation pane.
- Double-click the Screenshots folder.
Here, you’ll find all the snips you’ve captured using the Windows Key + Print Screen shortcut. The file names will typically follow a pattern like “Screenshot (1).png,” “Screenshot (2).png,” and so on.
2.2. Checking the Clipboard
If you used the Snipping Tool, Snip & Sketch (and didn’t save), or the PrtScn key alone, your snip is likely on the clipboard.
- Open the application where you want to use the snip (e.g., Word, Paint, email).
- Press Ctrl + V (or right-click and select “Paste”) to paste the snip.
Pro Tip: Windows 10 has a Clipboard History feature that can store multiple items. To access it, press Windows key + V. This allows you to see a history of recently copied items, including screen snips. However, be aware that clipboard history might be cleared periodically or after a system restart.
2.3. Searching for Snips by File Name
If you remember the file name (or part of it), you can use the Windows search feature:
- Press the Windows key or click the Start button.
- Type the file name (or part of it) into the search bar.
- Windows will display matching files and folders.
2.4. Checking Default Save Locations
If you’ve manually saved snips using the “Save As” option in the Snipping Tool or Snip & Sketch, they will be located in the folder you specified during the saving process. Think about where you usually save your files (e.g., Documents, Downloads, a specific project folder) and check those locations.
3. Changing the Default Save Location (Snip & Sketch)
While the Snipping Tool doesn’t offer a built-in option to change the default save location, Snip & Sketch does provide some flexibility. Here’s how you can manage save locations with Snip & Sketch:
3.1. Manual Saving is Key
Snip & Sketch is designed for manual saving. Every time you capture a snip, you must actively choose the “Save” icon and specify the desired folder. This gives you complete control over where your snips are stored.
3.2. Using Quick Access Folders
In the “Save As” dialog box, Windows often displays “Quick Access” folders, which are frequently used locations. You can customize these folders to include your preferred snip storage locations for faster saving.
4. Organizing Your Screen Snips for Financial Success
Now that you can find your snips, let’s talk about organizing them for better money management.
4.1. Create a Dedicated “Snips” Folder
Create a top-level folder called “Snips” (or “Screenshots,” or anything that makes sense to you) in your Pictures folder. This provides a central location for all your screen captures.
4.2. Use Subfolders for Categorization
Within the “Snips” folder, create subfolders to organize your snips by category. Here are some ideas for categories related to saving money:
- Receipts: Capture online receipts for purchases, bills, and invoices.
- Coupons: Save digital coupons and promo codes.
- Price Comparisons: Document price differences between stores to make informed buying decisions.
- Budgeting: Save screenshots of your budget spreadsheets or finance apps.
- Investment: Capture performance charts for stocks or crypto.
- Online Deals: Screenshot the deal you’ve found online so you remember the details.
4.3. Develop a Consistent Naming Convention
Use a clear and consistent naming convention for your snips. This makes it easier to find specific images later. For example:
Receipt_Amazon_2024-07-26.pngCoupon_Target_BackToSchool_20PercentOff.pngPriceComparison_Laptop_BestBuy_vs_Amazon.png
Include the date, a brief description, and the source (if applicable).
4.4. Regularly Review and Delete Unnecessary Snips
Make it a habit to regularly review your “Snips” folder and delete any unnecessary images. This keeps your folder organized and frees up storage space. This is especially important for receipts and coupons that are no longer valid.
4.5. Consider Cloud Storage
For important snips (especially financial documents), consider backing them up to a cloud storage service like Google Drive, Dropbox, or OneDrive. This ensures that your snips are safe even if your computer fails.
5. Optimizing Screen Snips for Efficiency
Here are some tips to make your screen-snipping workflow more efficient:
5.1. Master Keyboard Shortcuts
- Windows key + Shift + S: Activate Snip & Sketch.
- Windows key + Print Screen: Capture and save the full screen to the “Screenshots” folder.
- Ctrl + V: Paste the snip from the clipboard.
- Alt + Print Screen: To take a screenshot of only the active window.
5.2. Use a Dual-Monitor Setup (If Possible)
If you frequently take screen snips, consider using a dual-monitor setup. This allows you to easily capture content from one screen while working on another.
5.3. Explore Third-Party Screen Capture Tools
While Windows 10’s built-in tools are useful, several third-party screen capture programs offer advanced features like scrolling capture, video recording, and annotation tools. Some popular options include:
- Greenshot: A free and open-source tool with annotation capabilities.
- Lightshot: A lightweight and user-friendly option with cloud storage integration.
- Snagit: A powerful commercial tool with advanced editing and recording features.
5.4. Automate File Naming with Third-Party Tools
Some third-party tools allow you to automate file naming conventions, saving you time and effort.
6. Screen Snips for Savvy Spending: Real-World Examples
Let’s look at how screen snips can help you save money in various situations:
6.1. Price Matching
When shopping for a big-ticket item, take screen snips of competitor’s prices to price match at your favorite store. This ensures you get the best possible deal.
Example: You want to buy a new TV at Best Buy. You find the same TV listed for $100 cheaper at Amazon. Take a snip of the Amazon product page and show it to the Best Buy sales associate to request a price match.
6.2. Couponing and Promo Codes
Save screen snips of online coupons and promo codes. This way, you have a visual reminder and can easily access the code when you’re ready to make a purchase.
Example: You receive an email with a 20% off coupon for a clothing store. Take a snip of the coupon code and save it in your “Coupons” folder for future use.
6.3. Tracking Expenses
Take screen snips of online bank statements, credit card transactions, and budgeting app summaries. This provides a visual record of your spending habits and helps you stay on track with your financial goals.
Example: At the end of the month, take a snip of your credit card statement to review your spending and identify areas where you can cut back.
6.4. Documenting Rebates and Rewards
When you submit a rebate or apply for a rewards program, take a screen snip of the confirmation page. This serves as proof of your submission and helps you track your progress.
Example: You purchase a new appliance that qualifies for a mail-in rebate. Take a snip of the rebate submission confirmation page for your records.
6.5. Online Shopping Research
When researching a potential purchase, take screen snips of product reviews, customer testimonials, and comparison charts. This helps you make informed decisions and avoid buyer’s remorse.
Example: You’re considering buying a new blender. Take snips of reviews from different websites and compare the pros and cons before making a purchase.
6.6. Saving Important Financial Information
Take screen snips of important financial documents like tax returns, insurance policies, and investment statements. Store these snips securely in a password-protected folder or cloud storage service.
Example: You receive your annual tax return online. Take a snip of the key information and store it in a secure folder for future reference.
7. Advanced Tips and Troubleshooting
Here are some advanced tips and solutions to common problems:
7.1. Screen Snips Not Saving?
- Check Storage Space: Ensure you have enough free space on your hard drive.
- Permissions: Make sure you have write permissions for the folder where you’re trying to save the snip.
- Antivirus Software: Sometimes, antivirus software can interfere with saving files. Temporarily disable your antivirus to see if that resolves the issue (but remember to re-enable it afterward).
7.2. Snip & Sketch Not Working?
- Update Windows: Ensure you have the latest Windows updates installed.
- Reinstall Snip & Sketch: Try uninstalling and reinstalling the Snip & Sketch app from the Microsoft Store.
- Check Keyboard Shortcuts: Make sure the Windows key + Shift + S shortcut is not being overridden by another program.
7.3. Automating Snips with Scripts
For advanced users, you can automate the screen capture process using scripting languages like PowerShell. This allows you to create custom scripts that take snips at specific intervals or in response to certain events.
7.4. OCR (Optical Character Recognition)
If you need to extract text from your screen snips, consider using OCR software. This allows you to convert the image into editable text, which can be useful for copying information from receipts or other documents.
8. The Importance of Financial Literacy in Conjunction with Efficient Saving
Combining your knowledge of where screen snips are saved with strong financial literacy can drastically improve your ability to manage money effectively. Financial literacy includes understanding budgeting, saving, debt management, and investing. Let’s explore how these elements work together.
8.1. Creating and Tracking a Budget
Benefit of Screen Snips: By taking regular screen snips of your budget, whether it’s in a spreadsheet or an app, you create a visual record of your financial planning and progress.
8.2. Managing Debt and Reducing Interest
Benefit of Screen Snips: Save screen snips of your debt statements, especially credit card and loan details, to keep track of interest rates and payment schedules.
Financial Literacy: Understand how interest accrues and the impact of making minimum vs. larger payments.
8.3. Understanding and Utilizing Savings Accounts
Benefit of Screen Snips: Keep a visual record of your savings account balances and interest earned by taking screen snips periodically.
Financial Literacy: Learn about different types of savings accounts (high-yield, money market) and their interest rates.
8.4. Making Informed Investment Decisions
Benefit of Screen Snips: Capture charts, analysis, and research on potential investments to aid your decision-making.
Financial Literacy: Develop a solid understanding of investing principles, risk assessment, and asset allocation.
8.5. Saving for Specific Goals
Benefit of Screen Snips: Regularly capture the progress of your savings toward specific goals, whether it’s for a down payment on a house, a vacation, or retirement.
Financial Literacy: Define clear financial goals and calculate how much you need to save to achieve them.
8.6. Monitoring Investments and Planning
Benefit of Screen Snips: Maintain visual records of your investment portfolio, including account balances and the performance of various assets.
Financial Literacy: Learn about retirement planning, including 401(k)s, IRAs, and Social Security benefits.
8.7. Budgeting and Expense Tracking
Benefit of Screen Snips: Capture your financial statements or transaction history from budgeting apps to visually track your spending.
Financial Literacy: Create a realistic budget, track your expenses, and identify areas for savings.
8.8. Improving Awareness of Financial Status
Benefit of Screen Snips: Use screen snips to visually monitor your overall financial status by regularly recording key financial metrics.
Financial Literacy: Understand and track key financial metrics like net worth, savings rate, and debt-to-income ratio.
9. FAQ: Mastering Screen Snips on Windows 10
9.1. Where does the Snipping Tool save screenshots by default?
The Snipping Tool doesn’t automatically save screenshots. It copies them to the clipboard, requiring you to paste them into another application and save manually.
9.2. How do I change the default save location for Snip & Sketch?
Snip & Sketch doesn’t have a true default save location. You must manually choose where to save each snip.
9.3. How do I find my screenshots quickly in Windows 10?
Use the Windows key + Print Screen shortcut to automatically save screenshots to the “Screenshots” folder within your “Pictures” folder.
9.4. Can I recover a screen snip I didn’t save?
If you used the Snipping Tool or Snip & Sketch and didn’t save, check the Clipboard History (Windows key + V). However, be aware that the clipboard is temporary and might be cleared.
9.5. Are there better alternatives to the built-in Windows screen capture tools?
Yes, several third-party screen capture tools offer advanced features. Some popular options include Greenshot, Lightshot, and Snagit.
9.6. How can I take a scrolling screenshot in Windows 10?
The built-in Windows tools don’t support scrolling screenshots. You’ll need to use a third-party tool like Snagit or a browser extension.
9.7. How can I annotate my screen snips?
Snip & Sketch includes built-in annotation tools. You can also paste your snips into an image editor like Paint or use a third-party tool like Greenshot.
9.8. How do I print a screen snip in Windows 10?
Paste the snip into an application like Word or Paint, then use the application’s print function.
9.9. What file format should I use when saving screen snips?
PNG is generally the best format for screen snips, as it preserves image quality and is well-suited for images with text and graphics.
9.10. How can I take a timed screenshot in Windows 10?
Use the “Delay” option in the Snipping Tool or Snip & Sketch to set a timer before the snip is taken.
10. Save Money Today with SaveWhere.net
Mastering screen snips in Windows 10 is a simple yet powerful skill that can significantly enhance your financial management. By capturing receipts, tracking expenses, and documenting deals, you can stay organized, make informed decisions, and ultimately save money. Don’t let those valuable screen captures get lost in the digital abyss. Take control of your snips, organize them effectively, and leverage them to achieve your financial goals!
Ready to take your money-saving efforts to the next level? Visit savewhere.net today to discover a wealth of tips, tricks, and resources for managing your finances and maximizing your savings!
Address: 100 Peachtree St NW, Atlanta, GA 30303, United States.
Phone: +1 (404) 656-2000.
Website: savewhere.net.
