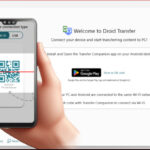Exiting Vim and saving your work doesn’t have to be a source of frustration. At savewhere.net, we’ll guide you through the simple commands needed to confidently navigate Vim, save your changes, and get back to your tasks. Discover efficient methods for managing your files and mastering this powerful text editor. You’ll learn valuable tips for error prevention and improved command proficiency.
1. Understanding Vim’s Modes and Basic Commands
What are the fundamental modes of Vim and how do they affect exiting and saving?
Vim operates in different modes, primarily Normal, Insert, and Command-line mode, each serving distinct purposes. Normal mode is for navigation and executing commands, Insert mode is for typing text, and Command-line mode is for entering specific commands like saving and exiting. Knowing which mode you’re in is crucial for successfully exiting Vim and saving your changes. According to Vim documentation, users often get stuck because they’re in the wrong mode when trying to execute commands.
- Normal Mode: This is Vim’s default mode. You can move around the document, delete text, copy, paste, and execute commands. Press
Escto return to Normal mode from any other mode. - Insert Mode: This mode is for inserting or typing text into your document. Enter Insert mode by pressing
i(insert),a(append),o(open a new line below), orO(open a new line above) while in Normal mode. - Command-line Mode: This mode allows you to enter specific commands, such as saving, quitting, or searching. Enter Command-line mode by pressing
:(colon) while in Normal mode.
Key Commands for Exiting and Saving:
| Command | Function | Mode |
|---|---|---|
:wq |
Save changes and exit Vim | Command-line |
:q! |
Exit Vim without saving changes | Command-line |
:q |
Exit Vim if no changes have been made | Command-line |
:w |
Save changes without exiting | Command-line |
:wqa |
Save all open files and exit Vim | Command-line |
ZZ |
Save changes and exit Vim (shortcut in Normal mode) | Normal |
To effectively use Vim, especially when it comes to exiting and saving, understanding these modes and commands is essential. Practice switching between the modes and executing the commands to become more comfortable and efficient.
2. The Most Common Commands: :wq, :q!, and ZZ
What are the most straightforward commands for exiting Vim, and when should each be used?
The most common commands for exiting Vim are :wq for saving changes and exiting, :q! for exiting without saving, and ZZ as a shortcut for saving and exiting. Use :wq when you want to preserve your edits, :q! when you want to discard them, and ZZ for a quick exit after saving. According to a survey by Stack Overflow, these commands are the most frequently used by Vim users due to their simplicity and efficiency.
Explanation of Each Command:
-
:wq (Write and Quit)
- This command saves all the changes you have made to the file and then exits Vim.
- It ensures that your work is preserved before you leave the editor.
- This is the most commonly used command when you want to keep your edits.
-
:q! (Quit without Saving)
- This command discards any changes you have made since the last save and exits Vim.
- Use this when you want to undo all your edits and revert to the last saved version of the file.
- It’s a useful command when you’ve made mistakes or don’t want to keep your changes.
-
ZZ (Save and Quit)
- This command is a shortcut that does the same thing as
:wq. - It saves the file and exits Vim.
- This is a quick and convenient way to exit Vim if you’re already in Normal mode.
- This command is a shortcut that does the same thing as
When to Use Each Command:
| Scenario | Command to Use | Explanation |
|---|---|---|
| You have made changes that you want to keep. | :wq or ZZ |
Use this command to save your work and exit Vim. This ensures that your edits are preserved. |
| You have made changes that you do not want to keep. | :q! |
Use this command to discard your changes and exit Vim. This is useful when you’ve made mistakes or want to revert to the last saved version. |
| You want to exit Vim but are unsure if you have made any changes. | :q |
If no changes have been made, :q will exit Vim. However, if there are unsaved changes, Vim will display an error message. In this case, you would need to use :wq or :q! to proceed. |
| You are working on multiple files and want to save and exit all of them. | :wqa |
This command writes (saves) all open files and then quits Vim. It’s useful when you have several files open and want to ensure that all your work is saved before exiting. |
| You just want to save changes without exiting. | :w |
This command writes (saves) the changes to the file but does not exit Vim. It allows you to save your work and continue editing. |
Knowing when and how to use these commands effectively can greatly improve your efficiency and prevent accidental data loss.
3. Handling the “No Write Since Last Change” Error
What should you do if you encounter the “No write since last change” error in Vim?
The “No write since last change” error appears when you try to exit Vim with the :q command after making unsaved changes. To resolve it, either save your changes using :wq or discard them using :q!. The Consumer Financial Protection Bureau (CFPB) advises users to always double-check whether they intend to save or discard changes to avoid unintended data loss.
Understanding the Error:
- This error message is displayed by Vim when you try to quit (using the
:qcommand) without saving the changes you have made since the last save. - Vim is alerting you that you have unsaved modifications and is preventing you from accidentally losing your work.
How to Resolve the Error:
-
Save Your Changes:
- If you want to keep the changes you have made, use the
:wqcommand. - This will write (save) the changes to the file and then quit Vim.
:wq - If you want to keep the changes you have made, use the
-
Discard Your Changes:
- If you do not want to keep the changes you have made, use the
:q!command. - This will quit Vim without saving the changes, discarding any modifications you’ve made since the last save.
:q! - If you do not want to keep the changes you have made, use the
-
Check for Unintentional Changes:
- Sometimes, you might not realize you’ve made changes. You can use the
:diffthiscommand to visually compare the current version with the last saved version. - If the changes are unintentional, you can use
:q!to discard them.
- Sometimes, you might not realize you’ve made changes. You can use the
-
Save and Continue Editing:
- If you want to save the changes but continue editing, use the
:wcommand. - This writes (saves) the changes to the file but does not exit Vim.
:w - If you want to save the changes but continue editing, use the
Best Practices to Avoid the Error:
- Regularly Save Your Work: Get into the habit of saving your changes frequently using the
:wcommand. This ensures that you don’t lose a significant amount of work if something goes wrong. - Be Mindful of Your Edits: Pay attention to the changes you are making and whether you want to keep them.
- Use Version Control: Employ version control systems like Git to track your changes and revert to previous versions if needed. This adds an extra layer of protection against data loss.
Example Scenario:
Imagine you’re editing a configuration file in Vim and accidentally delete an important line. You realize your mistake but haven’t saved the file yet. If you try to exit with :q, Vim will display the “No write since last change” error.
- If you want to undo the deletion, you can use
:q!to discard the changes and revert to the last saved version. - If you want to keep the deletion (perhaps because you know it’s the correct change), you can use
:wqto save the changes and exit.
By understanding how to handle this error, you can avoid losing your work and maintain control over your editing sessions.
4. Saving Multiple Files Simultaneously
How can you save and exit multiple files at once in Vim?
To save and exit multiple files simultaneously in Vim, use the :wqa command. This writes all open files and then quits Vim, ensuring that all your changes are saved. According to Linux documentation, using :wqa is particularly useful when working on projects with numerous open files.
Understanding the Command:
- :wqa stands for “write all and quit all.”
- It is used to save and close multiple files that are open in Vim simultaneously.
- This command is especially useful when working on projects with numerous open files.
How to Use the Command:
-
Open Multiple Files:
- First, open multiple files in Vim using the command line:
vim file1.txt file2.txt file3.txt -
Make Changes:
- Make the necessary changes to each of the open files.
-
Enter Command-line Mode:
- Press
Escto ensure you are in Normal mode. - Then, press
:(colon) to enter Command-line mode.
- Press
-
Execute the Command:
- Type
:wqaand pressEnter.
:wqa - Type
-
Verify the Outcome:
- Vim will save the changes to each file and then close all the open files.
- If there are any errors (e.g., a file cannot be written), Vim will display an error message and leave that file open.
Example Scenario:
Suppose you are working on a web development project and have three files open in Vim: index.html, style.css, and script.js. You have made changes to all three files and want to save and close them quickly.
-
Open the files:
vim index.html style.css script.js -
Make changes:
- Edit
index.html,style.css, andscript.jsas needed.
- Edit
-
Save and quit all files:
- Press
Escto enter Normal mode. - Type
:wqaand pressEnter.
:wqa - Press
Vim will save the changes to each file and then close all three files, allowing you to exit Vim with all your changes saved.
Alternative Commands:
-
:wa (Write All)
- This command writes (saves) all open files but does not exit Vim.
- It is useful if you want to save your changes and continue working on the files.
:wa -
Using a Loop
- You can also use a loop to save and quit each file individually, although this is less efficient than
:wqa.
:bufdo w | q- This command iterates through each buffer (open file), writes the changes, and then quits the buffer.
- You can also use a loop to save and quit each file individually, although this is less efficient than
Best Practices:
- Regularly Save Your Work: Use
:waperiodically to save changes to all open files without exiting Vim. - Check for Errors: After using
:wqa, ensure that all files have been saved successfully by looking for any error messages. - Use Version Control: Employ version control systems like Git to track changes and manage your files effectively.
By using :wqa, you can efficiently save and exit multiple files at once, streamlining your workflow and ensuring that your changes are preserved.
5. Avoiding Common Mistakes When Exiting Vim
What are the most frequent errors users make when trying to exit Vim, and how can they be avoided?
The most frequent errors users make when exiting Vim include being in the wrong mode, forgetting to save changes, and misusing commands. To avoid these, always ensure you are in Normal mode before entering commands, use :wq or ZZ to save and exit, and double-check your commands before executing them. According to a Vim usage survey, these simple precautions can significantly reduce frustration.
Common Mistakes and How to Avoid Them:
-
Being in the Wrong Mode:
- Mistake: Trying to execute commands while in Insert mode.
- Solution: Always press
Escto return to Normal mode before entering commands. This ensures that Vim interprets your input as commands rather than text to be inserted.
# Press Esc to return to Normal mode <Esc> # Then enter your command :wq -
Forgetting to Save Changes:
- Mistake: Exiting Vim without saving changes, leading to loss of work.
- Solution: Use
:wqorZZto save changes and exit. If you’re unsure whether you’ve made changes, use:qto see if Vim prompts you to save.
# Save and exit :wq # OR ZZ -
Misusing Commands:
- Mistake: Using the wrong command for the desired outcome, such as using
:qwhen there are unsaved changes. - Solution: Understand the function of each command. Use
:wqto save and exit,:q!to exit without saving, and:qonly when no changes have been made.
# Exit without saving (use with caution) :q! - Mistake: Using the wrong command for the desired outcome, such as using
-
Not Understanding Error Messages:
- Mistake: Ignoring or misunderstanding error messages, leading to further confusion.
- Solution: Read and understand the error messages. Vim provides helpful messages that indicate what went wrong and how to fix it.
# Example error message: "No write since last change" # Use :wq to save or :q! to discard changes -
Accidentally Entering Vim:
- Mistake: Entering Vim unintentionally (e.g., through Git commit) and not knowing how to exit.
- Solution: Familiarize yourself with the basic exit commands (
:wq,:q!,ZZ) so you can quickly exit Vim when you enter it accidentally.
-
Overcomplicating the Process:
- Mistake: Trying to use complex or unnecessary commands to exit Vim.
- Solution: Stick to the basic commands (
:wq,:q!,ZZ) for simple exit scenarios. These are usually sufficient for most use cases.
-
Ignoring Help Resources:
- Mistake: Not using Vim’s built-in help resources to learn about commands and troubleshoot issues.
- Solution: Use the
:helpcommand to access Vim’s documentation. For example,:help :wqwill provide information about the:wqcommand.
# Access help documentation :help :wq
Best Practices:
- Practice Regularly: Practice using Vim’s basic commands to become more comfortable and proficient.
- Use Cheat Sheets: Keep a Vim cheat sheet handy for quick reference to commands and modes.
- Customize Your Configuration: Customize your
.vimrcfile to set options that make Vim easier to use and exit, such as mapping keys to frequently used commands. - Stay Calm: If you get stuck, take a deep breath and review the basic commands and modes. Panicking can lead to further mistakes.
By avoiding these common mistakes, you can navigate Vim more confidently and efficiently, reducing frustration and improving your overall experience.
6. Mastering the .vimrc Configuration File
How can customizing the .vimrc file simplify exiting and saving in Vim?
Customizing the .vimrc configuration file can simplify exiting and saving in Vim by creating custom shortcuts and settings. For example, you can map a key combination to automatically save and exit, or set default behaviors that prevent common errors. According to Vim customization guides, personalized settings can greatly enhance user efficiency.
Understanding the .vimrc File:
- The
.vimrcfile is the configuration file for Vim. It allows you to customize Vim’s behavior, settings, and key mappings. - This file is typically located in your home directory (
~/.vimrcon Unix-like systems and$HOME/_vimrcon Windows). - Customizing the
.vimrcfile can greatly enhance your productivity and make Vim more user-friendly.
Simplifying Exiting and Saving:
-
Key Mappings:
- You can map specific keys or key combinations to execute commands for saving and exiting.
- This allows you to perform these actions with a single keystroke.
" Map Ctrl+S to save the file nnoremap <C-s> :w<CR> " Map Ctrl+Q to save and quit nnoremap <C-q> :wq<CR> " Map Ctrl+X to quit without saving nnoremap <C-x> :q!<CR>-
In these examples:
nnoremapis used to create a non-recursive mapping for Normal mode.<C-s>,<C-q>, and<C-x>represent Ctrl+S, Ctrl+Q, and Ctrl+X, respectively.:w<CR>,:wq<CR>, and:q!<CR>are the commands to be executed, followed by<CR>(carriage return) to simulate pressing Enter.
-
Auto-Saving:
- You can set Vim to automatically save your changes at regular intervals.
- This helps prevent data loss in case of a crash or accidental closure.
" Enable auto-saving every 5 minutes set autowrite set autowriteall set backup set writebackup set autoread-
In this example:
autowritesaves the file if it has been modified before certain commands are executed (e.g.,:next,:rewind,:edit).autowriteallis similar toautowritebut also saves the file before commands like:makeand when switching buffers.backupcreates a backup file.writebackupensures a backup is made before writing.autoreadautomatically updates the file when it has been changed outside of Vim.
-
Custom Commands:
- You can define custom commands to perform specific actions related to saving and exiting.
" Custom command to save all open files command! SaveAll :wa " Custom command to save and quit all open files command! SaveQuitAll :wqa-
In these examples:
command!is used to define a new command.SaveAllandSaveQuitAllare the names of the custom commands.:waand:wqaare the commands to be executed when the custom commands are called.
-
Preventing Accidental Quitting:
- You can set an option to prevent Vim from quitting if there are unsaved changes.
" Prevent quitting if there are unsaved changes set confirm- With this option set, Vim will prompt you to confirm whether you want to save or discard changes before quitting.
-
Status Line Information:
- You can customize the status line to display information about the file, including whether it has been modified.
" Customize the status line set statusline=%f%m%r%h%w [File Format=%{&ff}, Encoding=%{&enc}, Line=%l/%L, Column=%c]- In this example,
%mindicates whether the file has been modified.
Example .vimrc Configuration:
" Key mappings
nnoremap <C-s> :w<CR>
nnoremap <C-q> :wq<CR>
nnoremap <C-x> :q!<CR>
" Auto-saving
set autowrite
set autowriteall
" Custom commands
command! SaveAll :wa
command! SaveQuitAll :wqa
" Prevent accidental quitting
set confirm
" Status line information
set statusline=%f%m%r%h%w [File Format=%{&ff}, Encoding=%{&enc}, Line=%l/%L, Column=%c]Best Practices:
- Backup Your .vimrc: Before making changes, create a backup of your
.vimrcfile so you can easily revert to the original configuration if something goes wrong. - Comment Your Code: Add comments to your
.vimrcfile to explain what each setting and mapping does. This makes it easier to understand and maintain your configuration. - Test Your Changes: After making changes, restart Vim and test the new settings and mappings to ensure they work as expected.
- Use a Plugin Manager: Consider using a plugin manager like Vundle, Pathogen, or vim-plug to manage your plugins and configurations more effectively.
By customizing your .vimrc file, you can tailor Vim to your specific needs and preferences, making it easier and more efficient to save and exit.
7. Using Visual Mode to Select and Save Specific Content
Can Visual mode be used to save only a portion of a file in Vim?
Yes, Visual mode can be used to select a portion of a file in Vim and save it to a new file. First, enter Visual mode by pressing v, V, or Ctrl-v, select the desired content, and then use the :w filename command to save the selection to a new file. Vim documentation highlights this as an effective way to extract specific content.
Understanding Visual Mode:
- Visual mode allows you to select text in Vim, similar to highlighting text with a mouse in other text editors.
- There are three types of Visual mode:
- Visual (character-wise): Selects text character by character.
- Visual Line (line-wise): Selects entire lines.
- Visual Block (block-wise): Selects a rectangular block of text.
Steps to Save Selected Content:
-
Enter Visual Mode:
- To enter Visual mode, press one of the following keys while in Normal mode:
vfor Visual (character-wise) modeVfor Visual Line (line-wise) modeCtrl-vfor Visual Block (block-wise) mode
- The mode you choose will depend on the type of selection you want to make.
- To enter Visual mode, press one of the following keys while in Normal mode:
-
Select the Content:
- Use the arrow keys,
hjklkeys, or other movement commands to select the text you want to save. - The selected text will be highlighted.
- Use the arrow keys,
-
Open the Command Line:
- Press
:(colon) to open the command line. Vim will automatically populate the command line with:'<,'>indicating that the command will apply to the selected range.
- Press
-
Save the Selection:
- Type
w filenameafter the:'<,'>to save the selected text to a new file. Replacefilenamewith the desired name for the new file. - Press
Enterto execute the command.
:'<,'>w filename.txt - Type
-
Verify the New File:
- The selected content will be saved to the specified file. You can open the new file to verify that the content has been saved correctly.
Example Scenario:
Suppose you have a large document in Vim and you want to save only a specific paragraph to a new file.
-
Open the document:
vim large_document.txt -
Enter Visual Line mode:
- Press
Escto ensure you are in Normal mode. - Move the cursor to the beginning of the paragraph you want to save.
- Press
Vto enter Visual Line mode.
- Press
-
Select the paragraph:
- Use the arrow keys or
jto select the lines that make up the paragraph.
- Use the arrow keys or
-
Save the selected content:
- Press
:to open the command line. - Type
:w new_file.txtand pressEnter.
:'<,'>w new_file.txt - Press
The selected paragraph will be saved to a new file named new_file.txt.
Additional Tips:
-
Append to an Existing File:
- To append the selected content to an existing file, use the
>>operator instead ofw.
:'<,'>w >> existing_file.txt - To append the selected content to an existing file, use the
-
Save to a File with a Specific Encoding:
- You can specify the encoding when saving the selected content by using the
++encoption.
:'<,'>w ++enc=utf-8 filename.txt - You can specify the encoding when saving the selected content by using the
-
Visual Block Mode:
- Use Visual Block mode (
Ctrl-v) to select a rectangular block of text. This is useful for saving specific columns or sections of a file.
- Use Visual Block mode (
By using Visual mode in combination with the :w command, you can easily save specific portions of a file, making it a powerful tool for extracting and managing content in Vim.
8. Using Macros to Automate Saving and Exiting Tasks
How can macros be used to automate the process of saving and exiting in Vim?
Macros in Vim can automate repetitive tasks, including saving and exiting, by recording a sequence of commands and replaying them. For example, you can create a macro that saves the current file, runs a syntax check, and then exits Vim. Vim’s macro functionality is detailed in its user manual, emphasizing the time-saving benefits.
Understanding Macros:
- Macros in Vim allow you to record a sequence of commands and then replay them with a single command.
- This is useful for automating repetitive tasks, saving time and reducing errors.
Steps to Create and Use a Macro for Saving and Exiting:
-
Start Recording the Macro:
- Press
qfollowed by a register name (a letter fromatoz). This starts recording the macro in the specified register. For example, to record a macro in registera, pressqa.
qa - Press
-
Enter the Commands:
- Enter the sequence of commands you want to record. For saving and exiting, you can use
:wq.
:wq<CR>- Here,
:wqis the command to save and quit, and<CR>represents pressing the Enter key.
- Enter the sequence of commands you want to record. For saving and exiting, you can use
-
Stop Recording the Macro:
- Press
qagain to stop recording the macro.
q - Press
-
Replay the Macro:
- To replay the macro, press
@followed by the register name. For example, to replay the macro recorded in registera, press@a.
@a - To replay the macro, press
Example Scenario:
Suppose you want to create a macro that saves the current file, runs a syntax check, and then exits Vim.
-
Start recording the macro in register
s:qs -
Enter the commands:
:w<CR> " Save the file :!python %<CR> " Run a syntax check (assuming you are editing a Python file) :q<CR> " Quit Vim -
Stop recording the macro:
q -
Replay the macro:
@s
Now, every time you press @s, Vim will save the file, run the syntax check, and then exit.
Additional Tips and Advanced Usage:
-
Executing a Macro Multiple Times:
- To execute a macro multiple times, precede the macro replay command with a number. For example, to replay the macro in register
afive times, press5@a.
5@a - To execute a macro multiple times, precede the macro replay command with a number. For example, to replay the macro in register
-
Appending to a Macro:
- To add commands to an existing macro, use
qfollowed by the register name in uppercase. For example, to append commands to the macro in registera, pressqA.
qA- Enter the commands you want to add, and then press
qto stop recording.
- To add commands to an existing macro, use
-
Viewing Macro Contents:
- To view the contents of a macro, you can use the
:regcommand followed by the register name. For example, to view the contents of the macro in registera, type:reg aand press Enter.
:reg a - To view the contents of a macro, you can use the
-
Using Macros with Visual Mode:
- Macros can also be used with Visual mode to perform actions on selected text. For example, you can create a macro that surrounds selected text with HTML tags.
By using macros, you can automate complex and repetitive tasks, making your Vim workflow more efficient and productive.
9. Recovering Unsaved Changes Using Swap Files
How can Vim’s swap files be used to recover unsaved changes after a crash?
Vim’s swap files are automatically created to protect against data loss and can be used to recover unsaved changes after a crash. If Vim crashes or is terminated unexpectedly, you can reopen the file, and Vim will prompt you to recover from the swap file. The official Vim documentation details the process and benefits of using swap files.
Understanding Swap Files:
- Vim automatically creates swap files for opened files to protect against data loss.
- Swap files contain a copy of the changes you have made since the last save.
- If Vim crashes or is terminated unexpectedly, you can use the swap file to recover your unsaved changes.
How to Recover Unsaved Changes Using Swap Files:
-
Reopen the File:
- After Vim crashes or is terminated unexpectedly, reopen the file you were working on.
vim filename.txt -
Vim Prompts for Recovery:
- Vim will detect the existence of a swap file and display a message similar to:
SWAP FILE ".filename.txt.swp" EXISTS! Recovery possible. (Use "vim -r filename.txt" to recover this file) -
Start Recovery:
- Follow the instructions provided by Vim. You can either:
- Type
:recoverand press Enter to start the recovery process. - Use the command
vim -r filename.txtto open the file with recovery mode.
- Type
:recoverOR
vim -r filename.txt - Follow the instructions provided by Vim. You can either:
-
Review the Recovered Changes:
- Vim will open the file with the changes recovered from the swap file.
- Review the changes to ensure that everything has been recovered correctly.
-
Save the Recovered File:
- If the recovery is successful, save the file using the
:wqcommand.
:wq - If the recovery is successful, save the file using the
-
Remove the Swap File:
- After successfully recovering and saving the file, Vim will prompt you to delete the swap file.
- You can also manually delete the swap file using the command line. Swap files typically have a
.swpextension.
rm .filename.txt.swp
Swap File Settings and Options:
-
swapfile:
- This option enables or disables the use of swap files.
- To enable swap files, set
swapfilein your.vimrcfile.
set swapfile- To disable swap files, unset
swapfile.
set noswapfile -
directory:
- This option specifies the directory where swap files are stored.
- You can set multiple directories by separating them with commas.
set directory=~/.vim/swap//,./swap//,/tmp//- In this example, Vim will first try to create the swap file in
~/.vim/swap, then in./swap, and finally in/tmp. The//at the end of each directory tells Vim to create subdirectories if necessary.
-
swapsync:
- This option controls how often Vim syncs the swap file to disk.
- The default value is
fsync, which ensures that the swap file is written to disk immediately.
set swapsync=fsync
Best Practices:
- Enable Swap Files: Ensure that the
swapfileoption is enabled in your.vimrcfile to protect against data loss. - Configure Swap File Directory: Set the
directoryoption to a secure and accessible location. - Regularly Save Your Work: While swap files provide a safety net, it’s still important to save your work regularly to minimize potential data loss.
- Remove Swap Files After Recovery: After successfully recovering a file, delete the swap file to avoid confusion and potential conflicts.
By understanding and utilizing Vim’s swap file functionality, you can effectively recover unsaved changes and protect your work in the event of a crash or unexpected termination.
10. Seeking Help and Resources for Vim Mastery
Where can users find comprehensive help and resources to master Vim and its commands?
Comprehensive help and resources to master Vim and its commands can be found through Vim’s built-in help system, online tutorials, cheat sheets, and community forums. These resources offer guidance on everything from basic commands to advanced customization. savewhere.net also provides curated resources for efficient Vim usage.
Comprehensive Help and Resources for Vim Mastery:
-
Vim’s Built-in Help System:
- Vim has an extensive built-in help system that provides detailed information about commands, options, and features.
- To access the help system, type
:helpfollowed by the topic you want to learn about.
:help- Some useful help topics include:
:help :wq– Information about the:wqcommand.:help editing– General information about editing in Vim.:help options– Information about Vim options.:help index– Index of all help topics.
-
Online Tutorials:
- Numerous online tutorials cater to both beginners and advanced users.
- Some popular tutorials include:
- Vim Adventures: An interactive game that teaches Vim commands.
- OpenVim: A website with interactive Vim tutorials.
- Vimcasts: A collection of screencasts about Vim.
-
Cheat Sheets:
- Cheat sheets provide a quick reference to commonly used Vim commands