Do you want to save your Apple Notes as PDFs? This is a great way to share your notes, back them up, or import them into other apps, and savewhere.net is here to guide you! This article will give you step-by-step instructions on how to convert your notes to PDF on any Apple device. Plus, we’ll explore some other ways to manage your documents and boost your financial literacy.
1. What Are Apple Notes and Why Convert Them to PDF?
Apple Notes is a fantastic tool for jotting down ideas, creating checklists, and sketching out concepts. It’s available on iOS, iPadOS, visionOS, and macOS, making it easy to access your notes across all your Apple devices. The ability to sync notes on iCloud offers seamless accessibility.
However, there are times when you might need to share your notes with someone who doesn’t use Apple devices or import them into a different application. In these scenarios, saving your Apple Notes as PDF files becomes essential. Converting to PDF ensures that your notes can be easily viewed and shared, regardless of the recipient’s operating system or software. It also provides a stable format for archiving important information. According to a study by Adobe, PDF is the most preferred format for document sharing due to its universal compatibility and security features.
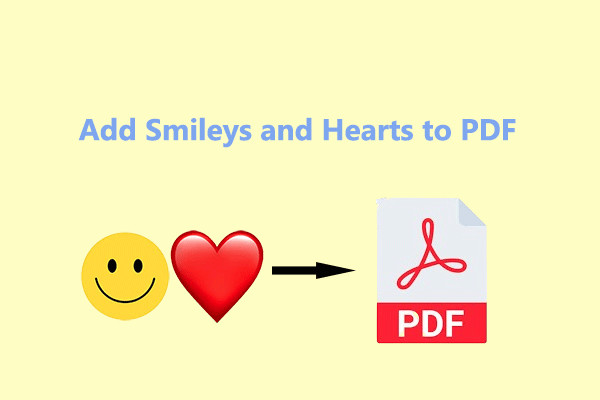 Apple Notes App Interface on iPad
Apple Notes App Interface on iPad
Why Convert Notes to PDF?
- Universal Compatibility: PDFs can be opened on virtually any device, ensuring your notes are accessible to everyone.
- Preservation of Formatting: PDFs retain the original formatting of your notes, regardless of the device they are viewed on.
- Easy Sharing: PDFs are easy to share via email or cloud storage services.
- Archiving: PDFs are great for long-term storage, ensuring your notes remain readable in the future.
- Professional Use: PDFs are the standard for professional documents, making them suitable for sharing notes in a business setting.
2. How to Save Apple Notes as PDF on iPhone or iPad
Do you want to save Apple Notes as PDFs on your iPhone or iPad? There are a couple of straightforward methods you can use to convert your notes to PDF directly from your iOS device. Here’s how:
2.1. Using the Markup Feature
The Markup feature on iPhone and iPad is a handy tool that can help you export Apple Notes to PDF format. This method allows you to annotate your notes before saving them as a PDF.
Steps:
- Open Apple Notes: Launch the Notes app on your iPhone or iPad.
- Select the Note: Open the specific note you want to convert to PDF.
- Tap the Share Icon: Look for the Share icon (usually a square with an arrow pointing upward) at the top right corner of the screen and tap it.
- Choose Markup: In the share sheet that appears, scroll through the options until you find “Markup.” Tap on it.
- Annotate (Optional): On the markup page, you have the option to annotate your PDF before exporting. Use any of the markup tools to add drawings, highlights, or text.
- Tap Done: Once you’re satisfied with your annotations (or if you chose not to annotate), tap “Done” in the top right corner.
- Save the PDF: Apple Notes will prompt you to save your PDF. Tap “Save File To” and select a location on your iPhone or iPad to save the file.
- Tap Save: Finally, tap “Save” to complete the process.
2.2. Using the Print Feature
Another way to export Apple Notes as PDF on your iPhone or iPad is by using the Print feature. This method is quick and straightforward, allowing you to convert your notes to PDF in just a few taps.
Steps:
- Open Apple Notes: Launch the Notes app on your iPhone or iPad.
- Select the Note: Open the specific note you wish to convert to PDF.
- Tap the Share Icon: Tap the Share icon located in the top right corner.
- Select Print: Scroll up in the share sheet and select “Print” from the list of options.
- Share Again: On the Print page, tap the Share icon again.
- Save to Files: In the new share sheet, tap “Save to Files.”
- Choose a Location: Select where you want to save the PDF file on your device.
- Tap Save: Tap “Save” to finalize the process.
2.3. Exporting Scanned Documents as PDFs
Do you have a scanned document in Apple Notes that you want to export as a PDF? Here’s how to do it, ensuring each page is correctly saved into a single PDF file.
Steps:
- Open Apple Notes: Launch the Notes app and open the note containing the scanned document.
- Access the Scanned Document: Open the scanned document within Apple Notes.
- Tap and Hold: Tap and hold on one of the pages in preview mode. This action will bring up a context menu.
- Select Share: From the pop-up menu, select “Share”.
- Choose Markup: Select “Markup” from the share options. This allows you to make any necessary annotations.
- Annotate (Optional): Annotate your document if you’d like.
- Tap Done: Tap “Done” in the top right corner.
- Save the PDF: Tap “Save File To” and select a location to save your PDF file.
- Tap Save: Tap “Save” to finish the process.
These steps ensure that your multi-page scanned document is properly exported as a single PDF file, making it easy to share and archive.
3. How to Save Apple Notes as PDF on a Mac
Saving Apple Notes as PDFs on a Mac is a straightforward process. Since the Notes app on Mac syncs with your iPhone and iPad via the same Apple ID, all your notes are readily available. Here’s how to export them as PDFs:
Steps:
- Launch the Notes App: Open the Notes application on your Mac.
- Select the Note: Choose the note you wish to export as a PDF.
- Click File: In the top menu bar, click “File.”
- Select Export as PDF: From the dropdown menu, select “Export as PDF.”
- Rename and Save: A dialog box will appear, allowing you to rename your PDF file, select where to save it, and add tags if desired.
- Click Save: Click “Save” to finalize the process.
4. Using MiniTool PDF Editor for Advanced PDF Management
For those who need more advanced features, MiniTool PDF Editor is an excellent choice. It’s an all-in-one PDF converter and editor that works offline on Windows OS.
4.1. Key Features of MiniTool PDF Editor
MiniTool PDF Editor offers a wide range of features, including:
- PDF Conversion: Convert PDFs to various formats like Word, Excel, PPT, HTML, and images.
- PDF Editing: Edit text, images, and other elements within a PDF.
- Page Management: Add, delete, rotate, and rearrange pages in a PDF.
- Annotation Tools: Add comments, highlights, and other annotations.
- Security Features: Password protect your PDFs and add watermarks.
- PDF Creation: Create PDFs from scratch or from existing documents.
4.2. How MiniTool PDF Editor Enhances PDF Management
Here’s how MiniTool PDF Editor can help you manage your PDFs more efficiently:
- Offline Functionality: Work on your PDFs without an internet connection.
- Batch Processing: Convert or edit multiple PDFs at once.
- Advanced Editing Tools: Fine-tune your PDFs with precision.
- User-Friendly Interface: Easy to navigate and use, even for beginners.
- Versatile Conversion Options: Convert PDFs to and from a wide range of formats.
4.3. Step-by-Step Guide to Converting Files with MiniTool PDF Editor
Here’s a simple guide to converting files using MiniTool PDF Editor:
- Download and Install: Download and install MiniTool PDF Editor from the official website.
- Open the PDF: Launch the program and open the PDF file you want to convert.
- Select Conversion Option: Choose the desired conversion format from the “Convert” tab.
- Customize Settings: Adjust any necessary settings, such as page range or image quality.
- Start Conversion: Click the “Start” button to begin the conversion process.
- Save the File: Choose a location to save the converted file and click “Save.”
5. Managing Your Finances and Saving Money Effectively
Understanding how to save your notes as PDFs is just one step in managing your digital life efficiently. Equally important is managing your personal finances effectively. Here’s how you can take control of your financial well-being, with a little help from savewhere.net.
5.1. Understanding Your Financial Landscape
The first step toward financial health is understanding your current financial situation. This involves assessing your income, expenses, assets, and liabilities. Start by tracking your spending habits to identify where your money is going.
Tracking Your Spending:
- Use Budgeting Apps: Apps like Mint, YNAB (You Need a Budget), and Personal Capital can help you track your expenses automatically.
- Spreadsheet Method: Create a simple spreadsheet to manually record your income and expenses.
- Review Bank Statements: Regularly review your bank and credit card statements to identify spending patterns.
According to the U.S. Bureau of Economic Analysis (BEA), personal consumption expenditures make up a significant portion of the U.S. economy. By understanding where your money is being spent, you can make informed decisions about where to cut back.
5.2. Creating a Realistic Budget
Once you have a clear understanding of your income and expenses, create a budget that aligns with your financial goals. A budget is a roadmap that guides your spending and saving habits.
Budgeting Methods:
- 50/30/20 Rule: Allocate 50% of your income to needs, 30% to wants, and 20% to savings and debt repayment.
- Zero-Based Budget: Allocate every dollar of your income to a specific category, ensuring that your income minus your expenses equals zero.
- Envelope System: Use cash for specific spending categories to help control your spending.
5.3. Setting Financial Goals
Setting specific, measurable, achievable, relevant, and time-bound (SMART) financial goals can provide you with the motivation to save and manage your money effectively.
Examples of Financial Goals:
- Emergency Fund: Save 3-6 months’ worth of living expenses in an emergency fund.
- Debt Repayment: Pay off high-interest debt, such as credit card debt.
- Retirement Savings: Contribute regularly to a retirement account, such as a 401(k) or IRA.
- Homeownership: Save for a down payment on a home.
- Education: Save for your children’s education.
5.4. Cutting Expenses and Saving Money
Finding ways to cut expenses is a crucial part of saving money. Here are some practical tips for reducing your spending:
Saving on Groceries:
- Meal Planning: Plan your meals for the week and create a grocery list to avoid impulse purchases.
- Shop Sales and Use Coupons: Look for sales and use coupons to save money on your groceries.
- Buy in Bulk: Purchase non-perishable items in bulk to save money in the long run.
- Reduce Food Waste: Store food properly and use leftovers to minimize waste.
Saving on Transportation:
- Carpooling: Share rides with coworkers or friends to save on gas and parking.
- Public Transportation: Use public transportation instead of driving your car.
- Biking or Walking: Bike or walk for short trips to save on gas and improve your health.
- Regular Car Maintenance: Keep your car well-maintained to improve fuel efficiency.
Saving on Housing:
- Refinance Your Mortgage: If interest rates have dropped, consider refinancing your mortgage to lower your monthly payments.
- Energy Efficiency: Make your home more energy-efficient by using energy-efficient appliances and light bulbs.
- Reduce Water Usage: Conserve water by fixing leaks and using water-efficient fixtures.
Saving on Entertainment:
- Free Activities: Take advantage of free activities, such as hiking, visiting parks, and attending community events.
- Movie Nights at Home: Host movie nights at home instead of going to the theater.
- Library Resources: Borrow books, movies, and music from the library instead of buying them.
According to the Consumer Financial Protection Bureau (CFPB), small changes in your spending habits can lead to significant savings over time. savewhere.net provides resources and tips to help you identify and implement these changes.
5.5. Leveraging SaveWhere.net for Savings and Deals
savewhere.net is a valuable resource for finding deals, discounts, and savings opportunities. Here’s how you can leverage the platform to save money:
- Explore Deals and Discounts: Browse savewhere.net for deals and discounts on a wide range of products and services.
- Sign Up for Newsletters: Subscribe to savewhere.net newsletters to receive updates on the latest deals and savings opportunities.
- Use Coupon Codes: Take advantage of coupon codes to save money on your online purchases.
- Compare Prices: Use savewhere.net to compare prices from different retailers to ensure you’re getting the best deal.
savewhere.net is committed to providing you with the most up-to-date information on savings opportunities, helping you keep more money in your pocket.
5.6. Investing for the Future
Saving money is important, but investing it wisely is crucial for building long-term wealth. Here are some investment options to consider:
- Stocks: Investing in stocks can provide high returns, but it also comes with higher risk.
- Bonds: Bonds are generally less risky than stocks and can provide a steady stream of income.
- Mutual Funds: Mutual funds pool money from multiple investors to invest in a diversified portfolio of stocks, bonds, or other assets.
- Real Estate: Investing in real estate can provide rental income and potential appreciation in value.
It’s important to consult with a financial advisor to determine the best investment strategy for your individual circumstances. savewhere.net can connect you with financial professionals who can provide personalized guidance.
5.7. Staying Motivated and Disciplined
Saving money requires motivation and discipline. Here are some tips for staying on track:
- Visualize Your Goals: Create a vision board or write down your financial goals to stay motivated.
- Track Your Progress: Regularly track your progress toward your goals to see how far you’ve come.
- Reward Yourself: Reward yourself for reaching milestones to stay motivated.
- Seek Support: Join a community of like-minded individuals who are also working toward financial goals.
savewhere.net offers a supportive community where you can share your experiences, ask questions, and find inspiration to stay motivated on your financial journey.
6. Understanding Search Intent for “How to Save Notes as PDF”
When people search for “How To Save Notes As Pdf,” they usually have one of the following intentions:
- Step-by-Step Instructions: Users want a clear, easy-to-follow guide on how to convert their notes to PDF.
- Device-Specific Instructions: Users need instructions specific to their device (iPhone, iPad, or Mac).
- Alternative Methods: Users are looking for different ways to save notes as PDF, including using third-party apps.
- Troubleshooting: Users are experiencing issues with saving notes as PDF and need solutions.
- Understanding Benefits: Users want to know why saving notes as PDF is beneficial.
This article addresses all these intents by providing comprehensive, device-specific instructions, alternative methods, and highlighting the benefits of saving notes as PDF.
7. Frequently Asked Questions (FAQ) About Saving Notes as PDF
Q1: Why should I save my notes as PDF?
A1: Saving your notes as PDF makes them universally accessible, preserves formatting, and is ideal for sharing and archiving.
Q2: Can I save Apple Notes as PDF on my iPhone?
A2: Yes, you can use the Markup or Print feature to save Apple Notes as PDF on your iPhone.
Q3: How do I save a scanned document in Apple Notes as a single PDF file?
A3: Open the scanned document, tap and hold on a page, select “Share,” then “Markup,” and save the file.
Q4: Is there a way to save Apple Notes as PDF on my Mac?
A4: Yes, open the note in the Notes app, click “File,” and select “Export as PDF.”
Q5: What is MiniTool PDF Editor?
A5: MiniTool PDF Editor is an all-in-one PDF converter and editor for Windows that allows you to convert, edit, and manage PDF files offline.
Q6: Can I edit a PDF after saving my Apple Note as a PDF?
A6: Yes, you can use a PDF editor like MiniTool PDF Editor to edit the PDF after saving it.
Q7: How can savewhere.net help me save money?
A7: savewhere.net provides deals, discounts, and resources to help you save money on various products and services.
Q8: What are some tips for cutting expenses and saving money?
A8: Plan your meals, shop sales, use public transportation, and take advantage of free activities.
Q9: How can I stay motivated to save money?
A9: Visualize your goals, track your progress, reward yourself, and seek support from a community.
Q10: Is it important to invest for the future?
A10: Yes, investing wisely is crucial for building long-term wealth.
8. Conclusion: Take Control of Your Notes and Finances Today
Now that you know how to save notes as PDF on any Apple device, you can easily share, back up, and archive your important information. Plus, by following the tips and resources provided by savewhere.net, you can take control of your finances and start saving money effectively. Visit savewhere.net today to discover more ways to save, find great deals, and connect with a community of like-minded individuals.
Ready to start saving? Explore savewhere.net for expert tips, exclusive deals, and a supportive community. Take the first step towards a brighter financial future today!
Address: 100 Peachtree St NW, Atlanta, GA 30303, United States.
Phone: +1 (404) 656-2000
Website: savewhere.net.
