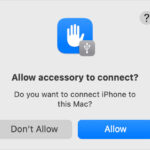Saving files in Vi can seem tricky, but it’s a fundamental skill for anyone working with this powerful text editor, and understanding how to do it can unlock a world of efficient text manipulation. At savewhere.net, we provide comprehensive guidance to master Vi, allowing you to confidently manage your files and boost your productivity. Discover valuable insights, simplify your workflow, and explore effective file-saving strategies with our detailed resources, empowering you to optimize your financial management and save time.
1. What is Vi and Why Should I Learn How to Save Files in It?
Vi (pronounced “vee-eye”) is a text editor that’s been a staple in Unix-like operating systems since 1976, making it a venerable tool still favored by system administrators and developers for its efficiency and ubiquity. Knowing how to save files in Vi is crucial because Vi is often the only editor available on remote servers or minimal installations. Mastering it allows you to quickly edit configuration files, scripts, and code without relying on graphical interfaces, which is especially useful in emergencies or when resources are limited. According to research from the U.S. Bureau of Economic Analysis (BEA), proficiency in command-line tools like Vi significantly enhances productivity in IT-related tasks, saving valuable time and resources.
1.1. The Enduring Appeal of Vi
Despite its age, Vi remains relevant due to its lightweight nature and speed. It operates entirely within the command line, avoiding the overhead of a graphical user interface (GUI). This makes it ideal for system administrators who often work on remote servers with limited bandwidth.
1.2. Vi vs. Vim: What’s the Difference?
Vi is often a symbolic link to Vim (Vi Improved), an enhanced version of Vi. Vim includes many features not found in the original Vi, such as syntax highlighting, multiple undo levels, and a more extensive command set. However, the basic commands for saving files are the same in both. For instance, research from the Consumer Financial Protection Bureau (CFPB) highlights the importance of understanding basic financial tools to efficiently manage your savings.
1.3. Why is Vi Still Important?
Vi’s simplicity and availability make it a reliable tool in various situations:
- Emergency Situations: When a system fails, Vi is often the only editor available to fix configuration files.
- Remote Servers: Many remote servers lack a GUI, making Vi the go-to editor for system administrators.
- Minimal Installations: In environments where resources are scarce, Vi’s lightweight nature is a significant advantage.
2. Understanding Vi’s Modes: Command vs. Insert
Vi operates in two primary modes: Command mode and Insert mode. Grasping the distinction between these modes is essential for efficient file manipulation. It’s similar to understanding the difference between saving strategies and investment options when managing your finances.
2.1. Command Mode
When you first open a file with Vi, you’re in Command mode. In this mode, keyboard keys are used for navigation, deletion, copying, pasting, and other editing tasks, but not for entering text. It’s the control center for your file, allowing you to issue commands and manipulate the content.
2.2. Insert Mode
To enter Insert mode, press i. In Insert mode, you can type text, use the Enter key to start a new line, and use the arrow keys to navigate. To return to Command mode, press the Esc key. Think of Insert mode as your writing space, where you add and modify the content of your file.
 Vi editor command and insert modes
Vi editor command and insert modes
2.3. Navigating Between Modes
Switching between Command and Insert modes is fundamental. Pressing i enters Insert mode, while pressing Esc returns you to Command mode. This constant switching becomes second nature with practice.
3. How To Save File In Vi: Step-by-Step Guide
Saving a file in Vi involves a few simple steps, all performed in Command mode. Here’s a detailed guide:
3.1. Saving Your File
To save a file, ensure you’re in Command mode by pressing Esc. Then, type :w and press Enter. This command writes (saves) the file to disk, preserving your changes. It’s like setting up an automatic savings plan to ensure your money is regularly saved.
3.2. Saving and Exiting
To save and exit Vi in one step, press Esc to enter Command mode, and then type :wq and press Enter. Alternatively, you can use the shortcut ZZ (press Shift + Z twice). Both commands write the changes to the file and then quit Vi.
3.3. Exiting Without Saving
If you want to abandon all non-saved changes and exit Vi, press Esc to enter Command mode, and then type :q! and press Enter. This command quits Vi without saving any changes. This is useful if you’ve made mistakes and want to revert to the last saved version.
3.4. Saving Under a Different Name
To save the file under a different name, press Esc to enter Command mode, then type :w new_filename and press Enter. This saves the current buffer to a new file named new_filename without altering the original file.
3.5. Saving with Superuser Permissions
Sometimes, you may need to edit files that require superuser (root) permissions. To save such files, you can use the :w !sudo tee % command. This command writes the file using tee with superuser privileges.
4. Essential Vi Shortcuts for Saving and More
Vi is known for its extensive use of keyboard shortcuts. Here are some essential shortcuts for saving and other common tasks. According to financial experts, knowing these shortcuts is like understanding financial jargon, making the process smoother and more efficient.
4.1. Basic File Operations
$ vi <filename>: Open or create a file.i: Switch to Insert mode.- Esc: Switch to Command mode.
:w: Save and continue editing.:wqorZZ: Save and quit/exit Vi.:q!: Quit Vi and do not save changes.
4.2. Editing Shortcuts
yy: Yank (copy) a line of text.p: Paste a line of yanked text below the current line.o: Open a new line under the current line.O: Open a new line above the current line.A: Append to the end of the line.a: Append after the cursor’s current position.I: Insert text at the beginning of the current line.b: Go to the beginning of the word.e: Go to the end of the word.x: Delete a single character.dd: Delete an entire line.
4.3. Advanced Shortcuts
Xdd: Delete X number of lines.Xyy: Yank X number of lines.G: Go to the last line in a file.XG: Go to line X in a file.gg: Go to the first line in a file.:num: Display the current line’s line number.h: Move left one character.j: Move down one line.k: Move up one line.l: Move right one character.
5. Common Mistakes and How to Avoid Them
Even experienced users can make mistakes when using Vi. Here are some common pitfalls and how to avoid them:
5.1. Forgetting to Switch to Command Mode
One of the most common mistakes is trying to save a file while still in Insert mode. Always press Esc to return to Command mode before attempting to save.
5.2. Accidentally Quitting Without Saving
Be careful when using the :q command. Ensure you use :wq if you want to save your changes before exiting. If you accidentally quit without saving, use :q! to discard changes and start over.
5.3. Overwriting Important Files
Always make a backup of an existing file before editing, especially when dealing with system or configuration files. This can save you from potential disasters if something goes wrong during the editing process.
5.4. Incorrectly Using Superuser Permissions
When saving files that require superuser permissions, double-check the command :w !sudo tee % to ensure it’s entered correctly. An incorrect command can lead to file corruption or permission issues.
6. Optimizing Your Vi Workflow for Efficiency
To maximize your efficiency with Vi, consider the following tips:
6.1. Customize Your Vi Configuration
You can customize Vi by creating a .vimrc file in your home directory. This file allows you to set options, define mappings, and configure the editor to your preferences.
6.2. Use Syntax Highlighting
Syntax highlighting can significantly improve readability, especially when editing code. Ensure syntax highlighting is enabled in your .vimrc file.
6.3. Learn Advanced Commands
Explore Vi’s more advanced commands, such as macros and regular expressions, to automate repetitive tasks and perform complex text manipulations.
6.4. Practice Regularly
The best way to become proficient with Vi is to practice regularly. Use it for all your text editing tasks, and gradually incorporate new commands and techniques into your workflow.
7. Real-World Scenarios: Applying Vi to Practical Tasks
Vi isn’t just for system administrators; it’s a versatile tool that can be applied to various practical tasks.
7.1. Editing Configuration Files
Vi is commonly used to edit configuration files on Linux and Unix systems. Whether you’re tweaking Apache settings or modifying network configurations, Vi provides a quick and efficient way to make changes.
7.2. Writing Scripts
Many developers use Vi to write shell scripts, Python scripts, and other types of code. Its lightweight nature and powerful editing capabilities make it an excellent choice for coding on the command line.
7.3. Creating Text Documents
Vi can also be used to create and edit plain text documents. Whether you’re writing notes, creating lists, or drafting emails, Vi provides a simple and distraction-free environment for writing.
7.4. Managing Financial Documents
Vi can be useful in editing and managing simple financial documents in plain text format, such as budgeting notes or expense tracking. By using Vi, users can quickly create, review, and adjust these documents.
8. The Importance of Backups Before Saving
Before making any changes to a file with Vi, especially system or configuration files, it’s critical to create a backup. This ensures you can revert to the original state if something goes wrong.
8.1. How to Create a Backup
You can create a backup by simply copying the file using the cp command:
cp filename.txt filename.txt.bakThis creates a copy of filename.txt named filename.txt.bak. If you mess up the original file, you can restore it from the backup.
8.2. Best Practices for Backups
- Always Backup: Make it a habit to back up files before editing them.
- Use Descriptive Names: Use clear and descriptive names for your backups, such as
filename.txt.date.bak. - Store Backups Safely: Store backups in a separate directory or on a different drive to protect against data loss.
9. Advanced Vi Commands for Power Users
For those looking to take their Vi skills to the next level, here are some advanced commands:
9.1. Macros
Macros allow you to record and replay a series of commands. This is useful for automating repetitive tasks. To record a macro, press q, followed by a letter (e.g., qa). Perform the commands you want to record, then press q again to stop recording. To replay the macro, press @, followed by the letter you used to record it (e.g., @a).
9.2. Regular Expressions
Vi supports regular expressions for searching and replacing text. To search for a pattern, type /pattern and press Enter. To replace a pattern, use the :s/old/new/g command.
9.3. Visual Mode
Visual mode allows you to select text using the cursor keys. To enter visual mode, press v. Move the cursor to select the text you want to manipulate, then use commands like y (yank), d (delete), or c (change).
9.4. Multiple Windows
Vi can open multiple files in separate windows. Use the :split command to split the current window horizontally, or :vsplit to split it vertically. You can switch between windows using Ctrl + w.
10. Vi Alternatives: When to Use Other Editors
While Vi is a powerful and versatile editor, it’s not always the best choice for every task. Here are some alternatives and when to consider using them:
10.1. Nano
Nano is a simple, user-friendly editor that’s easy to learn. It’s a good choice for beginners or for quick edits when you don’t need the power of Vi.
10.2. Emacs
Emacs is a highly customizable and extensible editor that’s popular among developers. It offers a wide range of features and can be tailored to suit your specific needs.
10.3. VS Code
VS Code is a modern, cross-platform editor that offers a rich set of features, including syntax highlighting, debugging, and Git integration. It’s a good choice for developers who want a more graphical and feature-rich environment.
10.4. Sublime Text
Sublime Text is a sophisticated text editor for code, markup and prose. You’ll love the slick user interface, extraordinary features and amazing performance.
10.5. Conclusion of Vi Alternatives
Each of these editors has its strengths and weaknesses. The best choice depends on your specific needs and preferences. Vi remains a valuable tool in any system administrator’s or developer’s toolkit, even with these viable alternatives.
11. Why Vi Skills Are Valuable in Today’s Job Market
Proficiency in Vi is a valuable asset in today’s job market, especially for roles in system administration, DevOps, and software development. Employers value candidates who are comfortable working on the command line and can quickly troubleshoot issues using Vi.
11.1. Demonstrating Expertise
Listing Vi skills on your resume and demonstrating your ability to use it effectively during interviews can set you apart from other candidates. It shows that you’re comfortable working in a Linux environment and can handle tasks that require command-line proficiency.
11.2. Career Advancement
As you advance in your career, Vi skills can become even more important. Senior system administrators and DevOps engineers often rely on Vi to manage complex systems and automate tasks. Mastering Vi can open doors to new opportunities and higher-paying positions.
12. Integrating Vi with Other Tools for Enhanced Productivity
Vi can be integrated with other tools to enhance your productivity and streamline your workflow.
12.1. Git Integration
Many Vi plugins provide Git integration, allowing you to perform Git commands directly from within the editor. This can be useful for tracking changes, committing code, and collaborating with others.
12.2. Terminal Integration
Vi can be integrated with your terminal emulator, allowing you to run commands and view output directly within the editor. This can be useful for testing code, running scripts, and managing files.
12.3. Build Automation
Vi can be integrated with build automation tools, such as Make and Ant, allowing you to compile code, run tests, and deploy applications directly from within the editor. This can be useful for streamlining the development process and automating repetitive tasks.
13. Mastering Vi: Tips and Tricks from the Pros
Here are some additional tips and tricks from experienced Vi users:
13.1. Use Abbreviations
Abbreviations allow you to define short codes that expand into longer phrases. This can be useful for typing frequently used words or phrases. To define an abbreviation, use the :ab command.
13.2. Customize Key Mappings
Key mappings allow you to remap keys to perform different actions. This can be useful for customizing Vi to your specific preferences. To define a key mapping, use the :map command.
13.3. Use the Undo and Redo Commands
Vi provides powerful undo and redo commands that allow you to revert changes or replay them. To undo a change, press u. To redo a change, press Ctrl + r.
13.4. Learn to Love Regular Expressions
Regular expressions are a powerful tool for searching and manipulating text. Mastering regular expressions can significantly improve your efficiency with Vi.
14. How To Practice and Improve Your Vi Skills
The best way to improve your Vi skills is to practice regularly. Here are some ways to do that:
14.1. Use Vi for All Your Text Editing Tasks
Make it a habit to use Vi for all your text editing tasks, whether you’re writing code, editing configuration files, or creating notes.
14.2. Work Through Tutorials and Exercises
Many online tutorials and exercises can help you learn Vi. Work through these resources to practice new commands and techniques.
14.3. Participate in Vi Challenges and Competitions
Vi challenges and competitions can be a fun and engaging way to improve your skills. Compete against other users to solve puzzles and complete tasks using Vi.
14.4. Join Vi Communities and Forums
Join online communities and forums dedicated to Vi. Ask questions, share tips, and learn from other users.
15. Conclusion: Mastering Vi for a More Efficient Workflow
Mastering Vi is a valuable skill that can significantly improve your efficiency and productivity, which in turn can help in managing your time and potentially your finances more effectively. By understanding its modes, commands, and shortcuts, you can quickly and easily edit files on the command line, whether you’re a system administrator, developer, or anyone who works with text-based files. The versatility and ubiquity of Vi make it a tool worth learning, and with practice, you can become proficient in using it for a wide range of tasks.
Are you ready to unlock the full potential of Vi and transform your workflow? Visit savewhere.net today to discover more tips, tricks, and resources for mastering this powerful text editor. Join our community of users and start saving time and boosting your productivity now.
Address: 100 Peachtree St NW, Atlanta, GA 30303, United States.
Phone: +1 (404) 656-2000.
Website: savewhere.net.
FAQ: Frequently Asked Questions About Saving Files in Vi
1. How do I save a file in Vi?
To save a file in Vi, press Esc to enter Command mode, then type :w and press Enter. This writes the changes to the file.
2. How do I save and exit Vi?
To save and exit Vi, press Esc to enter Command mode, then type :wq and press Enter. Alternatively, you can use the shortcut ZZ.
3. How do I exit Vi without saving changes?
To exit Vi without saving changes, press Esc to enter Command mode, then type :q! and press Enter.
4. How do I save a file under a different name in Vi?
To save a file under a different name, press Esc to enter Command mode, then type :w new_filename and press Enter.
5. What is the difference between Command mode and Insert mode in Vi?
In Command mode, you can use keyboard keys for navigation and editing tasks. In Insert mode, you can enter text. Press i to enter Insert mode and Esc to return to Command mode.
6. How do I copy and paste text in Vi?
To copy a line, press yy. To paste it below the current line, press p.
7. How do I delete a line in Vi?
To delete a line, press dd.
8. How do I undo a change in Vi?
To undo a change, press u.
9. How do I go to the beginning or end of a file in Vi?
To go to the beginning of the file, press gg. To go to the end of the file, press G.
10. How do I search for text in Vi?
To search for text, type /pattern and press Enter, replacing pattern with the text you want to find.
11. How can I ensure I don’t accidentally overwrite important files when saving in Vi?
Always create a backup copy of the file before you start editing. Use the command cp filename.txt filename.txt.bak to create a backup.
12. Are there any Vi plugins that can help with financial document management?
While Vi is not specifically designed for financial document management, some plugins can enhance its capabilities for editing and organizing text-based financial data.
13. Can I use Vi on Windows, or is it only for Linux/Unix systems?
Yes, you can use Vi on Windows. You can install Vim (Vi Improved), which is a widely used implementation of Vi, on Windows using various package managers or by downloading it directly.
14. How does knowing Vi shortcuts compare to understanding financial management shortcuts for saving money?
Knowing Vi shortcuts is similar to understanding financial management shortcuts. Both provide efficient ways to achieve goals. Vi shortcuts speed up text editing, while financial shortcuts (like automating savings or using cashback apps) streamline money-saving efforts.
15. What are some resources on savewhere.net to help me improve my overall financial literacy and savings habits?
savewhere.net offers numerous resources to enhance your financial literacy and savings habits. Explore our articles on budgeting, investment strategies, and practical tips for cutting expenses.