Managing passwords is a crucial part of our digital lives, especially on devices as personal and integral as iPhones. If you’re wondering “Where Are Passwords Stored On Iphone”, you’re in the right place. Apple provides a secure and user-friendly system to store and manage your passwords, ensuring they are readily available when you need them while maintaining strong security. This guide will walk you through the various ways to find your saved passwords and passkeys on your iPhone, regardless of your iOS version.
Accessing Passwords on Your iPhone: Different Methods
There are several convenient ways to access your stored passwords and passkeys on your iPhone. The primary methods involve using the dedicated Passwords app (for iOS 18 and later) or navigating through the Settings app (for iOS 17 and earlier). Additionally, Siri offers a quick voice command option to retrieve your passwords.
Using the Passwords App (iOS 18 & later)
For users with the latest iOS 18, Apple has introduced a dedicated Passwords app, making password management even more streamlined. Here’s how to use it:
-
Open the Passwords app. Look for the Passwords icon on your home screen or in your App Library.
-
Unlock the app. For security, you’ll be prompted to unlock the app using Face ID, Touch ID, or your iPhone passcode.
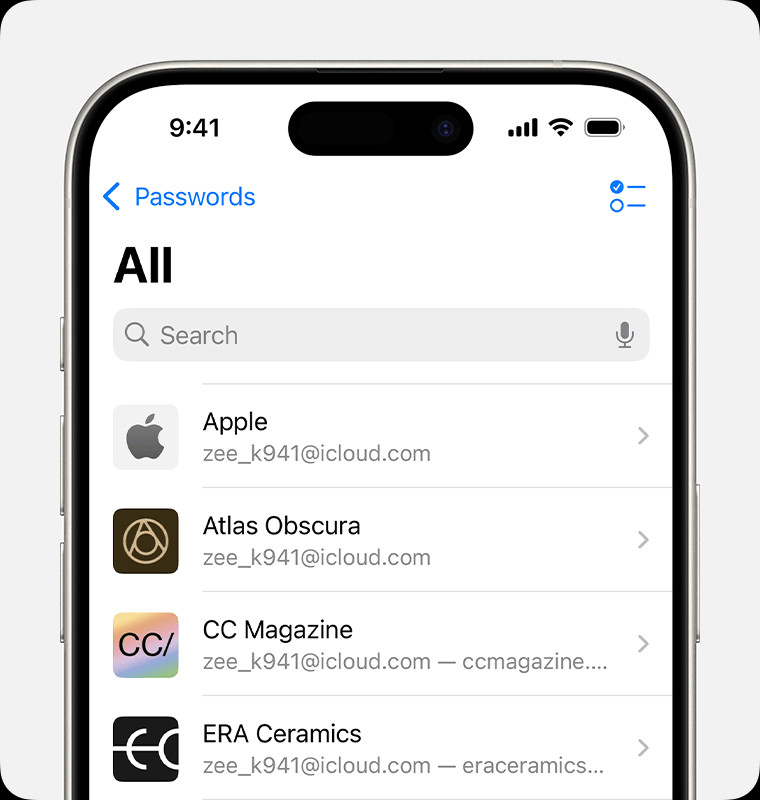 The Passwords app on iPhone displaying a list of saved logins.
The Passwords app on iPhone displaying a list of saved logins. -
View your passwords. Once unlocked, you’ll see a categorized list of your saved passwords and passkeys. You can browse through categories or Shared Groups, then select a specific website or app to view its saved login details.
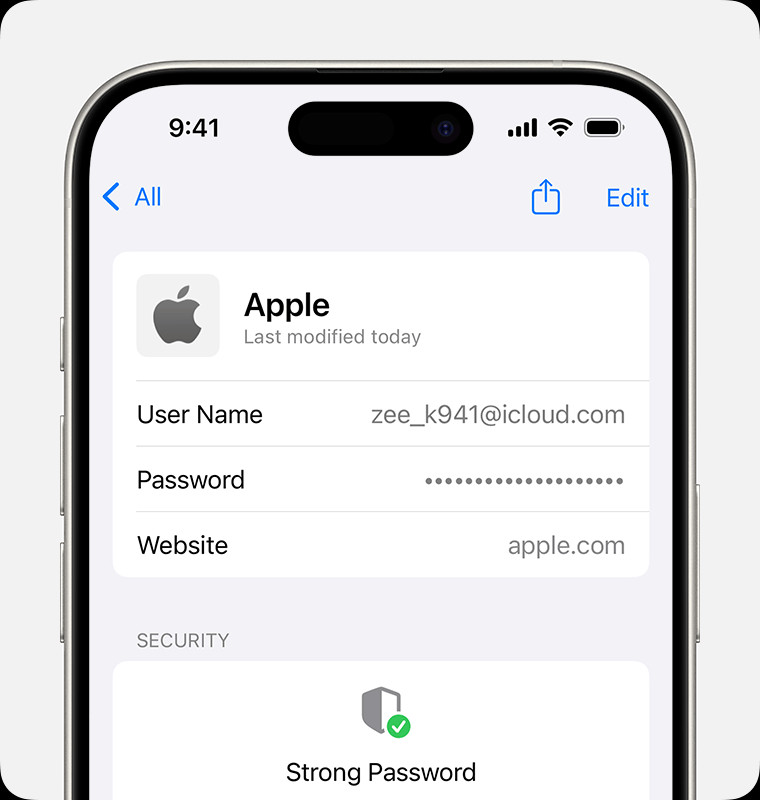 Viewing a saved password and options to edit or delete within the Passwords app on iPhone.
Viewing a saved password and options to edit or delete within the Passwords app on iPhone. -
Manage your passwords. Within each entry, you have options to:
- Update a password: Tap “Edit,” then “Change Password” to modify the existing password.
- Delete a password or passkey: Tap “Edit,” then “Delete Password” or “Delete Passkey” to remove the login information. In iOS 17 or earlier, you would select the website or app and then tap “Delete Password” or “Delete Passkey.”
Accessing Passwords in Settings (iOS 17 & earlier)
If your iPhone is running iOS 17 or an earlier version, you can find your saved passwords within the Settings app:
- Open Settings. Tap the Settings app icon on your home screen.
- Scroll down and tap “Passwords”. This option is located in the main Settings menu.
- Unlock with Face ID, Touch ID, or Passcode. Similar to the Passwords app, you’ll need to authenticate using your biometric or passcode.
- View your passwords. After unlocking, you’ll see a list of websites and apps with saved passwords. Select an entry to view the details.
- Manage your passwords. Once you select a website or app, you can:
- Update a password: Tap “Edit” to modify the password.
- Delete a password or passkey: Tap “Delete Password” or “Delete Passkey” to remove the saved login.
Using Siri to Find Passwords
For a hands-free approach, Siri can quickly show you your saved passwords. Here’s how:
- Activate Siri. Use your preferred method to activate Siri (e.g., “Hey Siri,” or holding the side/home button).
- Ask Siri to show your passwords. Say a command like, “Show my passwords.”
- For a specific password, you can ask, “What is my [website or app name] password?” For example, “What is my Hulu password?”
- Authenticate with Face ID, Touch ID, or Passcode. Siri will require authentication to display your passwords for security.
Troubleshooting: Can’t Find Your Passwords?
If you are unable to locate a specific saved password, consider these troubleshooting steps:
- Check if you are viewing all passwords: In the Passwords app, ensure “All” is selected. In iOS 17 or earlier, the top of the Settings > Passwords screen should display “Passwords,” not a Shared Group or “My Passwords.”
- Check Recently Deleted: In the Passwords app, tap “Deleted.” In iOS 17 or earlier, go to Settings > Passwords > “Recently Deleted.” Passwords deleted within the last 30 days might be recoverable here.
- iCloud Keychain Status: If you use multiple Apple devices, ensure iCloud Keychain is enabled on all of them. This service syncs your passwords across your devices. To check, go to Settings > [Your Name] > iCloud > Passwords & Keychain and ensure it’s turned on.
- Shared Groups Compatibility: Passwords moved to Shared Groups are only visible on devices with compatible software (iOS 17 or later). If you can’t find a password moved to a shared group on an older device, ensure your iPhone is updated to iOS 17 or later.
Securing Your Passwords with iCloud Keychain
iCloud Keychain plays a vital role in securely storing your passwords on your iPhone. It’s Apple’s built-in password management system that not only stores your website and app passwords but also Wi-Fi passwords, and credit card information, keeping them updated across your iPhone, iPad, Mac, and PC. Utilizing iCloud Keychain enhances both the security and convenience of managing your digital credentials.
By understanding where your passwords are stored on your iPhone and how to access them, you can effectively manage your online security and ensure you never get locked out of your important accounts. Apple’s password management system is designed to be both powerful and user-friendly, giving you control over your digital security.
