In today’s digital age, the need to print physical documents might seem less frequent, but it remains a crucial task for many. Whether it’s important contracts, travel documents, assignments, or cherished photos, knowing Where Can I Print Documents is essential. For Mac users, the process is generally straightforward, but understanding your options both at home and elsewhere can save time and ensure you get the best results. This guide will walk you through everything you need to know about printing documents from your Mac, covering various locations and methods to suit your needs.
Printing Documents at Home or in the Office Directly from Your Mac
The most convenient place to print documents is often right where you are – at home or in the office. If you have a printer connected to your Mac, printing is just a few clicks away. macOS provides a user-friendly Print dialog that allows you to control various aspects of your print job.
To start printing a document from your Mac:
- Open your document: Begin by opening the document you wish to print using the appropriate application (e.g., Pages for documents, Preview for PDFs and images, Safari for web pages).
- Access the Print Dialog: Navigate to the menu bar at the top of your screen, click on “File,” and then select “Print.” Alternatively, you can use the keyboard shortcut Command + P. This will open the Print dialog, giving you a preview of your document and various printing options.
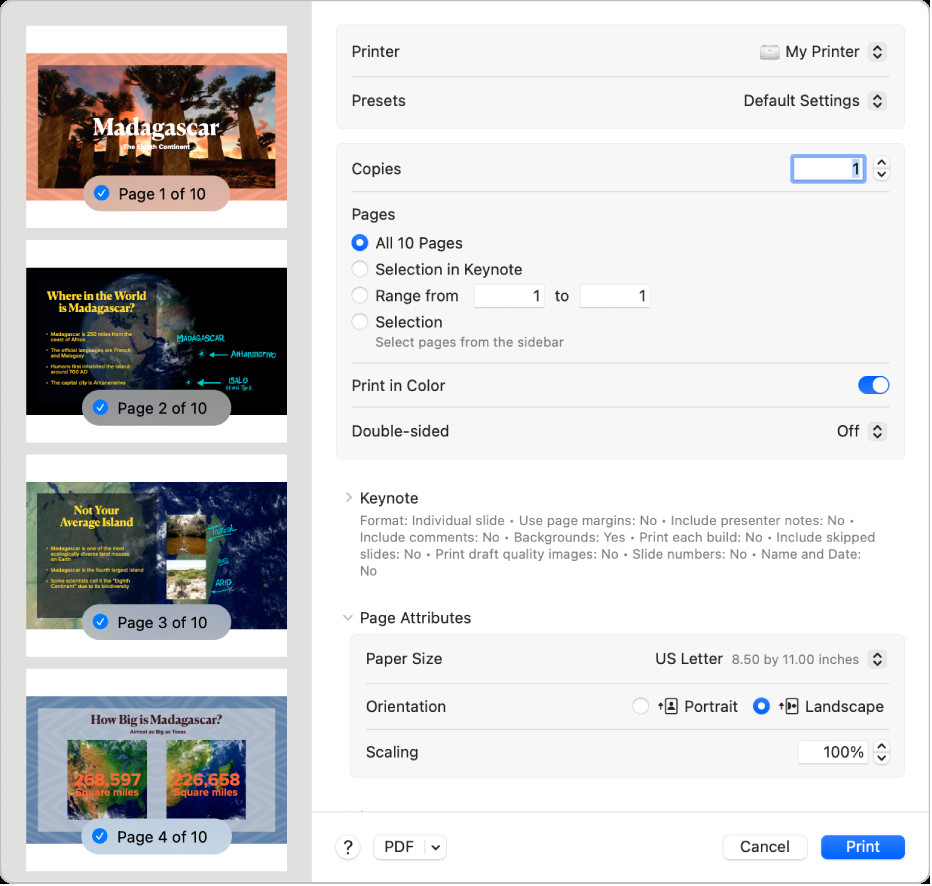 Print dialog box displaying options such as printer selection, presets, copies, and page range, along with a document preview.
Print dialog box displaying options such as printer selection, presets, copies, and page range, along with a document preview.
-
Select Your Printer: In the Print dialog, the first option is to choose your printer. If you have multiple printers set up, ensure you select the correct one from the “Printer” dropdown menu. If your printer isn’t listed, you may need to add it. You can do this by going to System Settings > Printers & Scanners > Add Printer, Scanner, or Fax. Make sure your printer is turned on and connected to your Wi-Fi network if it’s a wireless printer, or physically connected to your Mac if it’s a USB printer.
-
Adjust Print Settings: The Print dialog offers a range of settings to customize your print job. Common options include:
- Presets: If you frequently use specific print settings, you can save them as a preset for quick access.
- Copies: Specify the number of copies you need. For multiple copies, you can usually choose to collate them, which prints all pages of one copy before starting the next.
- Page Range: Select whether to print all pages, a specific range of pages, or just the current selection.
- Color/Black & White: Choose to print in color or black and white, depending on your printer’s capabilities and your needs.
- Two-Sided Printing: If your printer supports duplex printing, you can choose to print on both sides of the paper, saving paper and creating a more professional document. You might see options for “Long Edge Binding” or “Short Edge Binding” for double-sided printing, depending on how you want the document to be bound.
- Paper Size: Ensure the paper size setting matches the paper loaded in your printer. Common sizes include US Letter, A4, and more.
- Orientation: Choose between portrait (vertical) and landscape (horizontal) orientation.
- Scaling: Adjust the scaling percentage to enlarge or reduce the printed image relative to the paper size.
-
Print Your Document: Once you’ve selected your printer and adjusted the settings to your preference, click the “Print” button. Your Mac will then send the print job to the selected printer.
Where to Print Documents When You Don’t Have a Home Printer
Not everyone owns a home printer, and sometimes, printing at home might not be feasible or convenient. In these situations, you have several options for where can I print documents outside of your home or office:
Local Print Shops and Copy Centers
Print shops and copy centers like FedEx Office, Staples, and local print businesses are readily available and offer comprehensive printing services. These locations are ideal when you need high-quality prints, large volumes, or special printing services like binding or laminating.
Pros:
- Professional Quality: They often use high-end printers, resulting in excellent print quality.
- Variety of Services: Beyond basic printing, they offer services like copying, scanning, binding, laminating, and more.
- Convenience: Many locations are easily accessible in urban and suburban areas.
- Assistance Available: Staff can assist with printing issues or special requests.
Cons:
- Cost: Generally more expensive than printing at home or in libraries.
- Less Privacy: You’re printing in a public place.
How to Use Them:
- Prepare Your Files: Save your documents on a USB drive, cloud storage (like Google Drive or Dropbox), or be ready to email them.
- Visit a Location: Go to your nearest print shop or copy center.
- Submit Your Print Job: Use their self-service kiosks or get assistance from staff to upload your files and specify your print settings (copies, paper type, color, etc.).
- Pay and Collect: Once printed, pay for your service and collect your documents.
Public Libraries and Universities
Public libraries and university libraries often provide printing services to the public and their students. This is a cost-effective option, especially for basic printing needs.
Pros:
- Affordable: Printing costs are usually lower compared to print shops.
- Accessible: Libraries are widely available in most communities.
- Quiet Environment: Libraries offer a generally quiet environment to prepare your documents.
Cons:
- Basic Services: May offer fewer advanced printing options compared to print shops.
- Potential Wait Times: Printers might be busy, especially in university libraries during peak times.
- Limited Assistance: Staff may have limited availability for in-depth printing assistance.
How to Use Them:
- Check Library Policy: Visit your local library’s website or inquire about their printing services and costs. Some might require a library card to use their services.
- Prepare Your Files: Save your documents on a USB drive or be ready to access them online through library computers.
- Use Library Computers or Your Own Device: Libraries usually have computers available for public use, which are connected to printers. You may also be able to print from your own laptop by connecting to the library’s network, depending on their setup.
- Pay and Collect: Printing often involves a small fee per page. Follow the library’s instructions for payment and collecting your prints.
Online Printing Services
Numerous online printing services allow you to upload your documents and have them printed and shipped to you. This is a convenient option for larger print jobs, specialized documents, or when you need prints delivered to a specific location.
Pros:
- Convenience: Order prints from anywhere with an internet connection.
- Variety of Options: Many online services offer a wide range of paper types, binding options, and finishing services.
- Delivery: Prints are delivered directly to your doorstep or chosen address.
Cons:
- Turnaround Time: Shipping takes time, so it’s not ideal for urgent printing needs.
- Cost: Can be more expensive when factoring in shipping costs, especially for small print jobs.
- No Immediate Preview: You don’t get an immediate physical preview before printing.
How to Use Them:
- Choose an Online Service: Research and select a reputable online printing service (e.g., Shutterfly, Snapfish, or specialized document printing services).
- Upload Your Documents: Create an account and upload your documents to their website.
- Customize Your Order: Select your desired print settings, paper type, size, binding, and other options.
- Review and Order: Review your order and proceed to checkout, providing your delivery address and payment information.
- Receive Your Prints: Wait for your prints to be delivered as per the service’s shipping timeframe.
Optimizing Your Mac Print Settings for Quality and Efficiency
Regardless of where you print documents, optimizing your Mac’s print settings can significantly impact the final output. Familiarizing yourself with the Print dialog options ensures you get the best possible results, whether you’re printing at home, at a print shop, or using an online service.
Key settings to consider include:
- Paper Type: Selecting the correct paper type in the Print dialog (if available) can optimize ink usage and print quality, especially for photos or documents on special paper.
- Print Quality: You may find options to adjust print quality, such as “Draft,” “Normal,” or “High.” Choosing a higher quality setting will use more ink but produce sharper and more detailed prints.
- Layout: Explore layout options for printing multiple pages per sheet, creating booklets, or adjusting margins.
By understanding your printing options and mastering the Mac Print dialog, you can confidently answer the question of where can I print documents and choose the best solution for any situation. Whether it’s the convenience of home printing, the professional quality of print shops, the affordability of libraries, or the versatility of online services, you have numerous avenues to get your documents from digital to physical form.
