Steam is a gamer’s paradise, packed with an incredible library of games and a community to match. Capturing those epic wins, hilarious glitches, or breathtaking in-game scenery with screenshots is a natural part of the experience. You hit F12, the Steam overlay flashes, and you get a little notification – screenshot saved! But then the question arises: Where Are Steam Screenshots Saved?
Finding these digital memories can sometimes feel like navigating a digital maze. Steam, by default, buries your screenshots in its program folders, making them less accessible than you might expect. But don’t worry, this guide is here to illuminate the path to your precious gaming captures. We’ll walk you through two straightforward methods to locate your Steam screenshots and even show you how to customize their save location for easier access in the future.
Method 1: Effortlessly Access Steam Screenshots Through the Steam App
The most user-friendly way to find your screenshots is directly within the Steam application itself. Steam provides a built-in Screenshot Uploader tool that not only lets you manage and upload your screenshots to your Steam profile but also reveals their location on your computer. Here’s how to use it:
-
Open Steam and Navigate to the View Menu: Start by launching the Steam client on your computer. Once you’re in the Steam interface, look at the top-left corner of the window. Click on the “View” menu.
-
Select “Screenshots”: From the “View” dropdown menu, click on the “Screenshots” option. This will open the Screenshot Uploader window.
-
Choose Your Game: In the Screenshot Uploader window, you’ll see a dropdown menu labeled “Show” at the top. This menu lists all the games you’ve taken screenshots in. Select the specific game you’re looking for screenshots from. If you want to see all your screenshots across all games, you can select “Show all games”.
-
Reveal the Location with “Show on Disk”: After selecting your game (or “All Games”), you’ll see thumbnails of your screenshots in the uploader. To find the actual folder on your computer where these screenshots are stored, simply click the “Show on Disk” button located below the screenshot thumbnails.
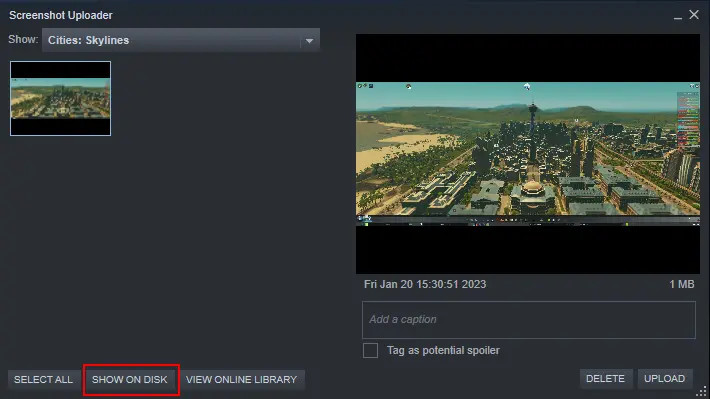 Screenshot uploader in Steam: Accessing your own screenshots
Screenshot uploader in Steam: Accessing your own screenshots
Clicking “Show on Disk” will instantly open the file explorer (File Explorer on Windows, Finder on macOS) and take you directly to the folder containing your screenshots for the selected game. This is by far the quickest and easiest method for most users to answer the question, “where are my Steam screenshots saved?”.
Method 2: Manually Unearth Your Steam Screenshot Folder on Your Computer
For those who prefer a more hands-on approach or want to understand the file structure, you can manually navigate to the Steam screenshot folder directly through your computer’s file system. The default location is usually within the Steam installation directory. The exact path varies slightly depending on your operating system.
For Windows Users:
If you installed Steam in the default location, your screenshots are likely buried within the “Program Files (x86)” directory. Here’s the typical path:
C:Program Files (x86)SteamuserdataLet’s break down the folders you’ll encounter:
- userdata: This folder contains data for all Steam users who have logged in on this computer.
- [Your Steam ID]: Inside “userdata”, you’ll see folders named with long numbers. These are unique Steam IDs. You’ll need to know your Steam ID or try to identify the correct folder if multiple users are on the PC.
- 760: Within your Steam ID folder, “760” is the folder that contains user-specific content related to the Steam client itself, including screenshots.
- remote: Inside “760”, “remote” is where game-specific data is stored, including (you guessed it) screenshots.
- [Game App ID]: Here, you’ll find folders named with numbers again – these are the App IDs of the games you’ve taken screenshots in. Each game on Steam has a unique App ID.
- screenshots: Finally, inside the Game App ID folder, you’ll find the “screenshots” folder, which holds your actual screenshot images.
For macOS Users:
On macOS, the Steam folder is located within the user’s Library directory, which is hidden by default. Here’s how to find it:
- Open Finder and Go to Folder: Open Finder, then in the menu bar, click “Go” and select “Go to Folder…”.
- Enter the Path: In the “Go to Folder” dialog, type or paste the following path and press “Go”:
~/Library/Application Support/Steam
Once you are in the Steam folder, the subsequent folder structure is similar to Windows:
~/Library/Application Support/Steam/userdata/[Your Steam ID]/760/remote/[Game App ID]/screenshotsYou’ll then navigate through the same “userdata,” “[Your Steam ID],” “760,” “remote,” and “[Game App ID]” folders to reach the “screenshots” folder on macOS.
While this method requires a bit more digging, it’s useful for understanding where Steam saves your files and can be helpful if you need to access screenshots outside of the Steam application.
Customizing Your Steam Screenshot Save Location for Easier Access
If you find the default screenshot location too buried and want to access your gaming captures more quickly, Steam allows you to change the screenshot folder to a custom location of your choosing. Here’s how to do it:
-
Open Steam Settings: In the Steam client, click on “Steam” in the top-left menu and then select “Settings”.
-
Navigate to the “In-Game” Tab: In the Steam Settings window, click on the “In-Game” tab on the left-hand side.
-
Find Screenshot Settings: In the “In-Game” settings, you’ll find a section dedicated to screenshots on the right side of the window.
-
Change Screenshot Folder: Click the “Screenshot folder” button. This will open a file browser window. Navigate to the folder where you want your future screenshots to be saved (e.g., a folder on your desktop or in your Pictures library). Select the folder and click “Select Folder” or “OK”.
-
Optional: Enable Uncompressed Copies: You’ll also see a checkbox labeled “Save an uncompressed copy”. Ticking this option will make Steam save a PNG copy of your screenshot in addition to the default JPG copy. PNG files are lossless and offer higher image quality, but they also take up more disk space. Choose this option if image quality is a priority for you.
-
Confirm Changes: Click “OK” at the bottom of the Steam Settings window to save your changes.
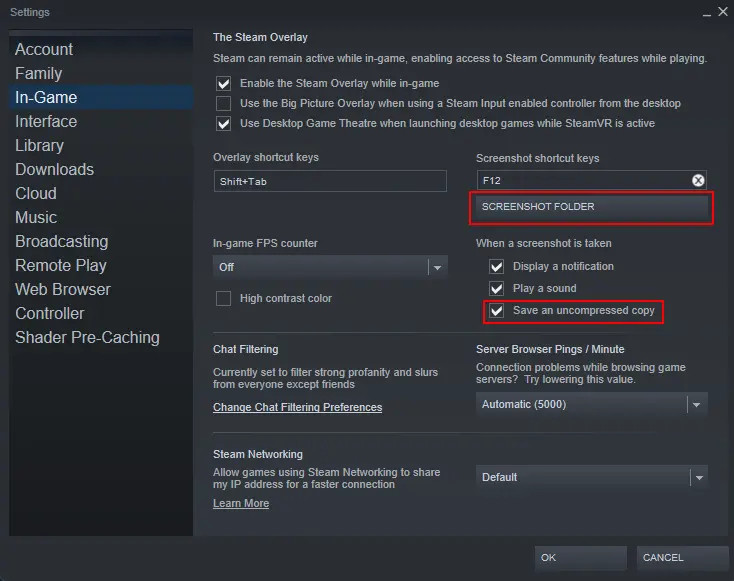 Steam settings: Changing the screenshot folder
Steam settings: Changing the screenshot folder
From now on, any screenshots you take in Steam games will be saved in the custom folder you specified, making them much easier to find and manage.
Conclusion: Your Screenshots, Your Way
Finding your Steam screenshots doesn’t have to be a scavenger hunt. Whether you prefer the convenience of the Steam Screenshot Uploader or the manual file system navigation, you now have the knowledge to locate your in-game memories. And with the option to customize the save location, you can take control of where your screenshots are stored for quick and easy access. So go forth, capture those gaming moments, and know exactly where your steam screenshots are saved!
