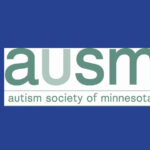Are All My Photos Saved In Icloud? Yes, iCloud Photos automatically stores every photo and video you take, offering easy access from any device. At savewhere.net, we’re dedicated to helping you manage your digital life, and understanding iCloud Photos is key to smart photo storage and potential cost savings. This guide will explore how to ensure your memories are securely backed up and accessible across all your Apple devices. It also helps you explore ways to optimize iCloud storage for maximum savings.
1. Understanding How iCloud Photos Works: A Deep Dive
iCloud Photos seamlessly integrates with your Photos app to securely store your entire photo and video library in iCloud. This integration keeps your content up-to-date across all your devices, including iPhones, iPads, Macs, Apple TVs, and even on iCloud.com. It’s more than just a backup; it’s a synchronized system.
1.1. Automatic Syncing Across Devices
Once enabled, iCloud Photos automatically uploads every new photo and video you capture to iCloud. You can access your library from any device by simply opening the Photos app. Any changes, edits, or deletions you make on one device are instantly reflected on all others. According to a study by Statista, nearly 85% of smartphone users value automatic backup and syncing features.
1.2. Organization and Accessibility
iCloud Photos organizes your media into Years, Months, Days, and All Photos views, making navigation intuitive and straightforward. Additionally, features like Memories and People & Pets are updated across all devices, helping you quickly find specific moments, family members, or friends.
1.3. Storage in Original Formats
Your photos and videos are stored in iCloud in their original formats and at full resolution. This includes support for a wide range of formats such as HEIF, JPEG, RAW, PNG, GIF, TIFF, HEVC, and MP4. It also supports special formats captured by iPhones and iPads like slo-mo, time-lapse, 4K videos, and Live Photos. According to Apple, these formats are optimized for both quality and storage efficiency.
Alt: Optimize iPhone storage settings in iCloud Photos, offering efficient space management for your photos and videos.
1.4. Potential Delays in Syncing
Depending on your internet speed, there may be a slight delay before your photos and videos appear on all your devices and iCloud.com. Faster internet connections will ensure quicker synchronization.
2. Activating iCloud Photos: A Step-by-Step Guide
Ensuring your photos are safely backed up in iCloud starts with enabling iCloud Photos on all your devices. Here’s how to do it:
2.1. On Your iPhone, iPad, or Apple Vision Pro
- Go to Settings > [Your Name].
- Tap iCloud.
- Tap Photos, then tap the switch next to Sync this [Device].
2.2. On Your Mac
- Choose Apple menu > System Settings or System Preferences.
- Click your name (Apple ID).
- Click iCloud, then select Photos.
- Click the switch next to Sync this Mac.
2.3. On Apple TV 4K and Apple TV HD
- Go to Settings > Users and Accounts.
- Select iCloud.
- Turn on iCloud Photos.
2.4. On Your Windows PC
- Download and install iCloud for Windows from the Microsoft Store.
- Sign in with your Apple ID.
- Next to Photos, click Options.
- Select iCloud Photos.
- Click Done, then click Apply.
For detailed instructions on setting up iCloud Photos on your PC, visit savewhere.net for a comprehensive guide.
3. Understanding Edits and Deletions in iCloud Photos
iCloud Photos ensures that any changes you make to your photos or videos are reflected across all your devices. This includes edits and deletions.
3.1. Edits Synchronized Across All Devices
When you edit a photo in the Photos app on your iPhone, iPad, or Mac, the changes are automatically updated across all your devices, including your Apple TV. This means that any cropping, enhancements, or filters you apply on one device will be visible when you access your library from another. According to Apple Support, your original photos and videos are stored in iCloud, allowing you to revert to the original version at any time.
3.2. Deletions Reflected on All Devices
When you delete photos and videos on one device, they are deleted everywhere you use iCloud Photos. If you accidentally delete something, it can be recovered from the Recently Deleted folder for 30 days. After this period, the item is permanently deleted. Consumer Reports advises regularly checking your Recently Deleted folder to recover any mistakenly deleted items.
4. Downloading Copies of Your Photos and Videos: Ensuring Local Backups
While iCloud Photos provides a seamless way to access your media across devices, it’s also wise to have local backups. Here’s how to download copies of your photos and videos.
4.1. Downloading from iCloud.com
- Go to iCloud.com and click Photos.
- Select the photos and videos you want to download.
- Click the download button in the upper-right corner.
- Choose your preferred download options:
- Most Compatible: Downloads in JPEG or H.264 format.
- Unmodified Original: Downloads the content as originally captured.
- Click download.
4.2. Downloading from iPhone, iPad, or Apple Vision Pro
- Open the Photos app and select the photos or videos.
- Tap the share button.
- Tap AirDrop and select the device to share with.
- Alternatively, use the Save to Files option to save directly to your device or another cloud service.
4.3. Downloading from Your Mac
- Open the Photos app.
- Select the photos or videos.
- Drag the content to your desktop or Control-click and select Share > AirDrop.
For large numbers of photos, consider importing them directly to an external drive or another backup solution.
5. Managing iCloud Storage: Optimizing for Cost and Efficiency
iCloud Photos uses your iCloud storage, so managing this storage effectively is crucial. Here’s how to ensure you have enough space and how to optimize your storage usage.
5.1. Understanding iCloud Storage Plans
When you sign up for iCloud, you automatically get 5GB of free storage. If you need more space, you can upgrade to iCloud+. The plans include:
- 50GB: $0.99 per month
- 200GB: $2.99 per month
- 2TB: $9.99 per month
These plans provide additional storage and access to premium features like iCloud Private Relay and Hide My Email.
5.2. Checking iCloud Storage Recommendations
In iOS 17 or iPadOS 17 and later, you can check your iCloud settings for recommendations on photos and videos you might not need anymore and can delete.
- Go to Settings > [Your Name] > iCloud.
- Tap Photos.
- Review the recommendations and delete unnecessary items.
5.3. Utilizing Optimize Storage
iCloud Photos keeps all your photos and videos in their original, high-resolution version. To save space on your device, you can turn on Optimize Storage. This feature automatically manages the size of your library on your device. Your original photos and videos are stored in iCloud, and space-saving versions are kept on your device. You can download the original versions over Wi-Fi or cellular when needed.
To enable Optimize Storage:
- On your iPhone, iPad, or Apple Vision Pro:
- Go to Settings > [Your Name] > iCloud.
- Tap Photos.
- Choose Optimize [Device] Storage.
- On your Mac:
- Open the Photos app and click Photos in the menu bar.
- Click Settings or Preferences.
- Go to the iCloud tab and choose a storage setting.
Alt: Optimize storage options in iCloud+ settings to efficiently manage your photo and video library.
6. Pausing iCloud Uploads: Managing Bandwidth Usage
If you have a large collection of photos and videos, the initial upload to iCloud can take a significant amount of time and bandwidth. You can pause the upload to manage your internet usage.
6.1. How to Pause Uploads
- On your iPhone, iPad, or Apple Vision Pro: Open the Photos app, scroll to the bottom, and tap Pause. Alternatively, tap the profile button and tap Pause. In iOS 17 or earlier, go to the Library tab, tap All Photos, scroll to the bottom, and tap Pause.
- On your Mac: Open the Photos app, select Library in the sidebar, click All Photos, scroll to the bottom, and click Pause.
7. Maximizing Savings with Savewhere.net: Your Go-To Resource
At savewhere.net, we’re dedicated to providing resources that help you save money and optimize your digital life. Here are some strategies to make the most of iCloud Photos while keeping costs down:
7.1. Regularly Review and Delete Unnecessary Photos and Videos
One of the simplest ways to manage your iCloud storage is to regularly review your photo and video library. Delete duplicate photos, blurry images, and videos you no longer need. According to a study by Google, users can save up to 20% on storage costs by decluttering their digital content regularly.
7.2. Optimize Storage Settings
As mentioned earlier, enabling Optimize Storage can significantly reduce the amount of storage your photos and videos consume on your devices. This feature ensures that high-resolution originals are stored in iCloud, while smaller, device-optimized versions are kept on your iPhone, iPad, or Mac.
7.3. Utilize iCloud Shared Albums
iCloud Shared Albums allow you to share photos and videos with friends and family without using up your iCloud storage. When you create a shared album, the photos and videos you add don’t count towards your storage limit, making it an excellent way to share memories without incurring extra costs.
7.4. Explore Alternative Cloud Storage Options
While iCloud offers seamless integration with Apple devices, it’s worth exploring other cloud storage options. Services like Google Photos, Amazon Photos, and Dropbox offer competitive pricing and features. Sometimes, these services have promotions or bundled offers that can save you money. Compare the costs and features to find the best fit for your needs. According to a report by Backblaze, diversifying your backup strategy across multiple providers can provide added security and cost savings.
7.5. Take Advantage of Family Sharing
Apple’s Family Sharing feature allows you to share iCloud storage with up to five family members. This can be a cost-effective way to increase storage capacity without paying for individual plans. A 200GB or 2TB plan can often be sufficient for an entire family, making it more affordable than multiple smaller plans.
7.6. Monitor Your Storage Usage Regularly
Keep a close eye on your iCloud storage usage to identify trends and potential issues. Apple provides tools to help you monitor your storage and understand what’s consuming the most space. Regular monitoring allows you to proactively manage your storage and avoid unexpected costs.
7.7. Compress Large Videos
Large video files can quickly eat up your iCloud storage. Before uploading videos, consider compressing them using apps like HandBrake or online tools. Compressing videos can significantly reduce their file size without a noticeable loss in quality, helping you save valuable storage space.
7.8. Turn Off Live Photos
Live Photos, while fun, take up twice as much space as regular photos. Consider turning off the Live Photos feature on your iPhone or iPad to save storage space. You can still capture regular photos and save the extra storage for essential files and media.
7.9. Disable iCloud Backup for Large Apps
iCloud Backup automatically backs up your device data, including app data. Some apps, especially games, can consume a significant amount of storage. Disable iCloud Backup for apps with large data files to reduce your overall storage needs.
7.10. Explore Third-Party Compression Apps
Numerous third-party apps are designed to compress photos and videos without significantly impacting their quality. Apps like Compressor and Image Size can help you reduce the file size of your media before uploading it to iCloud, saving storage space and bandwidth.
7.11. Regularly Transfer Photos to External Storage
Consider periodically transferring your photos and videos from iCloud to an external hard drive or SSD. External storage devices are relatively inexpensive and provide a secure way to archive your memories without continuously paying for cloud storage.
7.12. Optimize Photo Resolution
If you don’t need to store your photos at the highest possible resolution, consider reducing the resolution settings on your camera. Lower resolution photos take up less storage space and can still look great on smaller screens.
7.13. Remove Old Backups
iCloud stores backups of your devices, which can consume a significant amount of storage. Periodically review your iCloud backups and remove old or unnecessary backups to free up space.
7.14. Use Google Photos as a Secondary Backup
Google Photos offers free storage for photos and videos, albeit at a slightly reduced quality. Use Google Photos as a secondary backup solution to supplement your iCloud storage. This can be a cost-effective way to ensure your memories are safe without relying solely on iCloud.
7.15. Subscribe to savewhere.net for Exclusive Deals
Stay tuned to savewhere.net for exclusive deals and promotions on cloud storage services. We regularly update our site with the latest offers and discounts to help you save money on your digital storage needs.
By implementing these strategies, you can effectively manage your iCloud storage, reduce your storage costs, and ensure your precious memories are securely backed up.
8. Troubleshooting Common iCloud Photos Issues
Even with careful setup, you may encounter issues with iCloud Photos. Here are some common problems and their solutions:
8.1. Photos Not Syncing
- Check Internet Connection: Ensure you have a stable Wi-Fi or cellular connection.
- Verify iCloud Status: Check Apple’s System Status page to see if there are any iCloud service outages.
- Sign Out and Back In: Sign out of iCloud on your device and sign back in to refresh the connection.
- Update Software: Make sure your device is running the latest version of iOS, iPadOS, or macOS.
8.2. Storage Full
- Review Storage: Go to Settings > [Your Name] > iCloud > Manage Storage to see what’s using the most space.
- Delete Unnecessary Files: Remove old backups, large attachments in Mail, and unused apps.
- Upgrade Storage Plan: If necessary, upgrade to a larger iCloud storage plan.
8.3. Photos Uploading Slowly
- Pause and Resume: Pause the upload and resume it later, especially during off-peak hours.
- Optimize Settings: Ensure Optimize Storage is turned on to reduce the size of photos on your device.
- Check Network: Ensure your network is not congested with other heavy data usage.
8.4. Photos Missing
- Recently Deleted: Check the Recently Deleted folder in the Photos app.
- iCloud.com: Verify if the photos are visible on iCloud.com to confirm they are in the cloud.
- Restore from Backup: If the photos are not in Recently Deleted, restore your device from a previous iCloud backup.
9. Exploring Alternatives to iCloud Photos
While iCloud Photos is a convenient option for Apple users, several alternatives offer different features and pricing.
9.1. Google Photos
Google Photos offers free storage for compressed photos and videos, with options to store original quality content for a fee. It also provides excellent search and organization features.
9.2. Amazon Photos
Amazon Photos offers unlimited photo storage for Prime members and includes 5GB of video storage. It’s a great option if you’re already part of the Amazon ecosystem.
9.3. Dropbox
Dropbox is a versatile cloud storage service that can be used for photos, videos, and other files. It offers robust sharing and collaboration features, making it suitable for both personal and professional use.
9.4. Microsoft OneDrive
OneDrive integrates seamlessly with Windows and Microsoft Office. It provides storage for photos, videos, and documents, with various subscription plans available.
Each of these services offers unique benefits, so consider your specific needs and budget when choosing an alternative to iCloud Photos.
10. Staying Informed: Keeping Up with iCloud Updates
Apple regularly updates iCloud with new features and improvements. Staying informed about these updates can help you maximize your use of iCloud Photos and ensure your media is securely stored and easily accessible.
10.1. Follow Apple News
Subscribe to Apple News and other tech news outlets to stay updated on the latest iCloud features and updates.
10.2. Check Apple Support
Regularly check the Apple Support website for detailed information on using iCloud Photos and troubleshooting common issues.
10.3. Join Apple Communities
Participate in Apple Support Communities to connect with other users and get answers to your questions about iCloud Photos.
By staying informed, you can take full advantage of iCloud Photos and ensure your memories are safe and accessible.
11. Real-Life Examples: How People Use iCloud Photos to Save Money
Understanding the theory is one thing, but seeing how others put these tips into action can be truly inspiring. Here are a few real-life examples of how people use iCloud Photos and savewhere.net to save money:
11.1. The Budget-Conscious Student
Sarah, a college student in Atlanta, found herself constantly running out of storage on her iPhone. With tuition and living expenses already stretching her budget, she couldn’t afford a costly iCloud upgrade. Instead, she used savewhere.net to learn about optimizing her storage. She started by regularly deleting duplicate and blurry photos. Then, she enabled “Optimize iPhone Storage,” ensuring her high-resolution photos were safely stored in iCloud while smaller, space-saving versions lived on her phone. By implementing these strategies, Sarah freed up enough space to avoid upgrading her iCloud storage plan altogether, saving her nearly $12 a year.
11.2. The Thrifty Family
The Johnson family, with two kids and a mountain of photos and videos, were struggling to manage their digital clutter. They were paying for separate iCloud storage plans for each family member, which was costing them a small fortune. After discovering savewhere.net, they decided to consolidate their storage using Apple’s Family Sharing feature. By upgrading to a 2TB iCloud plan and sharing it among the family, they saved over $100 a year compared to paying for individual plans. Plus, they used savewhere.net to explore alternative cloud storage options and found that Amazon Photos offered unlimited photo storage as part of their Prime membership, providing an extra layer of backup without additional cost.
11.3. The Savvy Entrepreneur
Mark, a freelance photographer, relies heavily on iCloud Photos to back up his work. Initially, he was hesitant to switch from his existing cloud storage solution, but savewhere.net convinced him to give iCloud Photos a try. He started by taking advantage of Apple’s free 5GB of storage and carefully managing his uploads. He also discovered the power of iCloud Shared Albums, which allowed him to share photos with clients without using up his storage limit. By implementing these strategies and regularly checking savewhere.net for exclusive deals, Mark was able to significantly reduce his cloud storage costs and streamline his workflow.
11.4. The Eco-Friendly Saver
Emily, passionate about sustainability, was looking for ways to reduce her digital footprint. She realized that her endless stream of photos and videos was contributing to unnecessary energy consumption. After reading an article on savewhere.net, she decided to take action. She started by decluttering her photo library, deleting old and irrelevant images. Then, she transferred her remaining photos to an external hard drive, freeing up valuable iCloud storage. By adopting a more mindful approach to her digital storage, Emily not only saved money but also reduced her environmental impact.
11.5. The Smart Traveler
David, an avid traveler, knows the importance of backing up his photos while on the go. He used to worry about running out of storage during his adventures, but savewhere.net taught him a few clever tricks. He now uses Google Photos as a secondary backup solution, ensuring his photos are safe even if he loses his iPhone. He also takes advantage of free Wi-Fi hotspots to upload his photos, avoiding costly cellular data charges. By combining these strategies with regular iCloud backups, David travels with peace of mind, knowing his memories are always protected.
12. Final Thoughts: Embrace Smart Photo Management
Managing your photos in iCloud effectively requires understanding how the system works, optimizing your storage, and staying informed about new features and best practices. By following the tips and strategies outlined in this guide and exploring the resources available at savewhere.net, you can ensure your memories are securely stored, easily accessible, and cost-effectively managed. Embrace smart photo management to enjoy the full benefits of iCloud Photos without breaking the bank. Remember, a penny saved is a penny earned!
FAQ: Addressing Your Questions About iCloud Photos
1. Are all my photos automatically saved to iCloud?
Yes, when you turn on iCloud Photos, all new photos and videos you take are automatically uploaded to iCloud, provided you have enough storage space.
2. How can I check if my photos are being saved to iCloud?
Go to Settings > [Your Name] > iCloud > Photos and ensure the “Sync this [Device]” option is enabled. You can also check iCloud.com to see if your photos are visible there.
3. What happens if my iCloud storage is full?
If your iCloud storage is full, new photos and videos will not be uploaded. You’ll need to either delete existing files, upgrade to a larger storage plan, or use other alternative cloud storage options to continue backing up your media.
4. Can I download all my photos from iCloud at once?
Yes, you can download all your photos from iCloud.com. Select all the photos and choose the download option. For large libraries, it’s recommended to use the Photos app on a Mac for a more efficient download.
5. Does deleting a photo from my iPhone also delete it from iCloud?
Yes, if you are using iCloud Photos, deleting a photo from one device will delete it from all devices connected to your iCloud account.
6. How do I recover a deleted photo from iCloud?
Deleted photos are stored in the Recently Deleted folder in the Photos app for 30 days. You can recover them from this folder within that time frame.
7. What is Optimize Storage, and how does it work?
Optimize Storage is a feature that stores full-resolution photos and videos in iCloud while keeping smaller, device-optimized versions on your device to save space.
8. How do I turn on Optimize Storage?
On your iPhone, iPad, or Apple Vision Pro: Go to Settings > [Your Name] > iCloud > Photos and choose “Optimize [Device] Storage.”
9. Is iCloud Photos a good backup solution?
Yes, iCloud Photos is a good backup solution for Apple users. It automatically backs up your photos and videos and keeps them up to date across all your devices.
10. Can I share my iCloud storage with family members?
Yes, Apple’s Family Sharing feature allows you to share your iCloud storage with up to five family members, making it a cost-effective solution for families.
Address: 100 Peachtree St NW, Atlanta, GA 30303, United States.
Phone: +1 (404) 656-2000.
For more tips and tricks on saving money and managing your digital life, visit savewhere.net today. Discover exclusive deals, expert advice, and a community of like-minded individuals all dedicated to making the most of their resources. Start saving now!