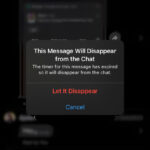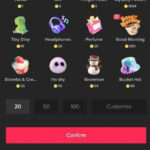Are all your precious memories safely stored in iCloud? At savewhere.net, we understand the importance of preserving your photos and videos. This guide will help you understand how iCloud Photos works, ensuring your digital memories are backed up and accessible across all your devices. We’ll explore iCloud storage options, optimization tips, and how to make the most of this powerful Apple service, so you can save money by understanding exactly how the ecosystem works.
1. How Does iCloud Photos Work?
iCloud Photos is a service that seamlessly integrates with the Photos app on your Apple devices, ensuring that all your photos and videos are securely stored in the cloud and kept up-to-date across your iPhone, iPad, Mac, Apple TV, and iCloud.com.
Automatic Synchronization
iCloud Photos automatically uploads every photo and video you take to iCloud. This means that you can access your entire library from any device, at any time, simply by opening the Photos app. Whether you’re using your iPhone, iPad, or Mac, your photo collection is always just a tap or click away.
Organization
Your photos and videos are organized into familiar categories such as Years, Months, Days, and All Photos. This makes it easy to navigate your library and find specific moments or events. Additionally, iCloud Photos also updates your Memories and People & Pets albums across all your devices, allowing you to quickly locate photos of family members, friends, or beloved pets.
Original Quality
iCloud Photos stores your photos and videos in their original formats at full resolution. This includes popular formats like HEIF, JPEG, RAW, PNG, GIF, TIFF, HEVC, and MP4, as well as special formats captured with your iPhone or iPad, such as slo-mo, time-lapse, 4K videos, and Live Photos.
Access Time Considerations
The time it takes to see your photos and videos on all of your devices and iCloud.com may vary depending on your internet speed. Slower connections may result in longer synchronization times.
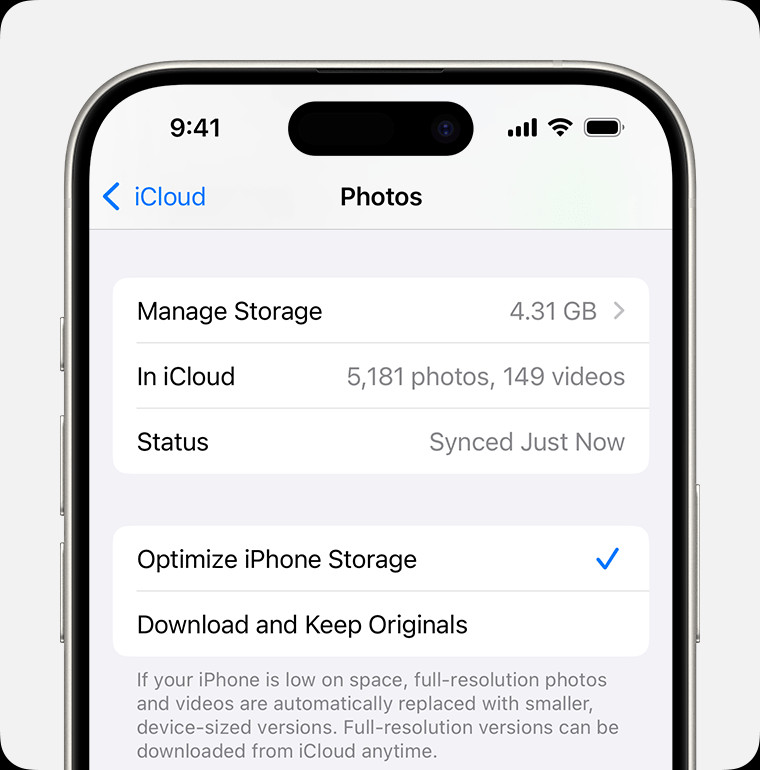 iCloud Photos sync across devices
iCloud Photos sync across devices
iCloud Photos offers seamless syncing of your photos and videos across multiple devices.
2. How to Turn On iCloud Photos
To start using iCloud Photos, you need to enable it on each of your Apple devices. Make sure you are signed in to iCloud with the same Apple ID on all devices.
On Your iPhone, iPad, or Apple Vision Pro
- Go to Settings > [Your Name].
- Tap iCloud.
- Tap Photos, then tap the switch next to Sync this [Device].
On Your Mac
- Choose the Apple menu > System Settings or System Preferences.
- Click [Your Name].
- Click iCloud, then select Photos.
- Click the switch next to Sync this Mac.
On Apple TV 4K and Apple TV HD
- Go to Settings > Users and Accounts.
- Select iCloud.
- Turn on iCloud Photos.
On Your Windows PC
You can set up and use iCloud Photos on your PC by downloading iCloud for Windows from the Microsoft Store.
3. What Happens When You Edit or Delete Photos?
One of the key benefits of iCloud Photos is that any changes you make to your photos and videos are reflected across all of your devices.
Edits Synchronize Across Devices
When you make edits to a photo in the Photos app on your iPhone, iPad, or Mac, the changes are automatically updated across all your devices, including your Apple TV. This means that if you crop or enhance a photo on your iPhone, you will see those changes when you access your library from your Mac.
The original photos and videos are stored in iCloud, and you can revert to the original at any time.
Deletions Synchronize Across Devices
When you delete photos and videos on one device, they are deleted everywhere you use iCloud Photos. If you accidentally delete something, you can recover it from the Recently Deleted folder within 30 days. After 30 days, the deleted photos and videos are permanently removed.
According to Apple Support, “When you delete photos and videos on one device, they’re deleted everywhere that you use iCloud Photos. If you delete something accidentally, you can recover it in the Recently Deleted folder for 30 days. After that, it’s deleted permanently.”
4. How to Download Copies of Your Photos and Videos
While iCloud Photos keeps your photos and videos safely stored in the cloud, it’s always a good idea to have backup copies of your library.
Downloading from iCloud.com
- Go to iCloud.com and click Photos.
- Select the photos and videos you want to download.
- Click the download button in the upper-right corner of the window.
- Choose the desired download option (Most Compatible or Unmodified Original).
- Click Download.
Downloading from Your iPhone, iPad, or Apple Vision Pro
- Open the Photos app and select one or more photos or videos.
- Tap the Share button.
- Tap AirDrop and select the device you want to share with.
For large numbers of photos, consider importing your photos instead.
Downloading from Your Mac
- Open the Photos app on your Mac.
- Select one or more photos or videos.
- Drag the content to your desktop or Control-click and select Share > AirDrop.
5. Managing iCloud Storage
The photos and videos stored in iCloud Photos count towards your iCloud storage. As long as you have enough space in iCloud and on your device, you can store as many photos and videos as you like.
Checking iCloud Storage
You can check your iCloud storage by going to Settings > [Your Name] > iCloud > Manage Storage on your iPhone or iPad, or by going to System Preferences > Apple ID > iCloud > Manage on your Mac.
Upgrading iCloud Storage
When you sign up for iCloud, you automatically get 5GB of free storage. If you need more space, you can upgrade to iCloud+. iCloud+ offers various storage tiers with additional features, such as Private Relay and Hide My Email.
According to Apple Support, “When you sign up for iCloud, you automatically get 5GB of free storage. If you need more space, and access to premium features, you can upgrade to iCloud+.”
Optimizing Storage
To save storage space on your device, you can turn on Optimize Storage. When this feature is enabled, iCloud Photos automatically manages the size of your library on your device. Your original photos and videos are stored in iCloud, and space-saving versions are kept on your device.
How to Turn On Optimize Storage
On Your iPhone, iPad, or Apple Vision Pro
- Go to Settings > [Your Name] > iCloud.
- Tap Photos.
- Choose Optimize [Device] Storage.
On Your Mac
- Open the Photos app and click Photos in the menu bar.
- Click Settings or Preferences.
- Go to the iCloud tab and choose a storage setting.
6. Pausing Library Uploads to iCloud
When you turn on iCloud Photos, the time it takes for your photos and videos to upload to iCloud depends on the size of your collection and your internet speed. If you have a large collection, the upload might take longer than usual. You can pause the upload for one day if needed.
How to Pause Uploads
- On your iPhone, iPad, or Apple Vision Pro: Open the Photos app, scroll to the bottom, and tap Pause. Or, tap the profile button and tap Pause.
- On your Mac: Open the Photos app, select Library in the sidebar, then click All Photos in the list of tabs in the toolbar. Scroll to the bottom of your photos and click Pause.
7. Exploring Savewhere.net for Financial Savings in Managing iCloud Storage
Understanding the ins and outs of iCloud storage can indeed help you save money. The key lies in optimizing your usage and making informed decisions about your storage plan. That’s where Savewhere.net comes in! Savewhere.net can help you save money by teaching you how to effectively manage your iCloud storage costs.
Cost-Effective Strategies
Many users automatically upgrade their iCloud storage without fully exploring alternatives or understanding how to efficiently manage their existing storage. Savewhere.net offers insights into:
- Storage Optimization Techniques: Learn how to compress photos, remove duplicates, and delete unnecessary files to maximize your free storage.
- Alternative Cloud Storage Options: Discover other cloud services that might offer better value or more suitable storage plans for your specific needs.
- Data Management Best Practices: Get advice on regularly backing up your data to external drives, which can reduce your reliance on cloud storage.
Making Informed Decisions
By providing detailed comparisons and expert advice, Savewhere.net empowers you to make informed decisions about your iCloud storage. Instead of blindly upgrading your plan, you can:
- Assess Your Actual Needs: Determine the actual amount of storage you require based on your usage patterns.
- Compare Pricing Plans: Evaluate the costs and benefits of different iCloud storage plans and compare them against other cloud storage providers.
- Leverage Free Options: Understand how to effectively use the free storage tiers offered by various services to minimize expenses.
Practical Tips and Tricks
Savewhere.net offers practical tips and tricks that you can implement immediately to start saving money on iCloud storage:
- Regularly Review and Clean Up Your Photos: Delete old screenshots, blurry photos, and duplicate images.
- Optimize Photo and Video Settings: Adjust your camera settings to use more efficient compression formats like HEIF and HEVC.
- Utilize Shared Albums: Share photos and videos with family and friends using shared albums, which don’t count against your storage limit.
By using Savewhere.net, you can take control of your iCloud storage costs and ensure you’re not overspending on unnecessary storage. This approach allows you to allocate your budget more effectively and achieve your financial goals faster.
8. Overcoming Common Challenges with iCloud Photos
While iCloud Photos offers numerous benefits, users may encounter certain challenges. Here’s how to address them:
Storage Full Issues
- Solution: Regularly review your iCloud storage and delete unnecessary files. Consider using Optimize Storage to store smaller versions on your device.
Slow Syncing
- Solution: Ensure you have a stable and fast internet connection. Avoid syncing large files over cellular data.
Accidental Deletion
- Solution: Check the Recently Deleted folder for the past 30 days. Set up local backups as an additional safety measure.
Privacy Concerns
- Solution: Review iCloud’s privacy settings and use strong passwords. Consider enabling two-factor authentication for added security.
9. Practical Examples of Saving Money with Optimized iCloud Usage
Let’s explore some practical examples of how optimizing your iCloud usage can translate into real savings:
Scenario 1: The Casual Photographer
- Challenge: Jane, a casual photographer, takes around 50-100 photos a week with her iPhone. She quickly filled up her free 5GB of iCloud storage and was prompted to upgrade.
- Solution: Jane visited Savewhere.net and learned how to optimize her photo storage. She enabled Optimize iPhone Storage, which reduced the storage footprint on her device. She also began regularly deleting blurry and duplicate photos.
- Savings: By implementing these strategies, Jane managed to stay within the 50GB iCloud plan instead of upgrading to the 200GB plan, saving her $2.99 per month, or nearly $36 annually.
Scenario 2: The Family Sharer
- Challenge: The Smith family was paying for a 2TB iCloud plan because they had thousands of photos and videos they wanted to share.
- Solution: After consulting Savewhere.net, they created a shared family album and optimized their video settings to reduce file sizes. They also started backing up older, less frequently accessed photos to an external hard drive.
- Savings: The Smiths were able to downgrade from the 2TB plan to the 200GB plan, saving them $6.99 per month, or about $84 annually.
Scenario 3: The Data-Conscious Student
- Challenge: Michael, a student, was running out of iCloud storage due to large lecture recordings and notes.
- Solution: Savewhere.net advised him to use iCloud Drive for essential documents only and to store lecture recordings on a separate, affordable external drive.
- Savings: Michael avoided upgrading his iCloud plan and saved money by purchasing a one-time external hard drive for $50, which he can use for years.
These examples demonstrate that small changes in how you manage your iCloud storage can lead to significant savings over time. By learning and implementing these strategies, you can free up your budget for other financial goals, making your money work harder for you.
10. Frequently Asked Questions (FAQs) About iCloud Photos
1. Are all my photos automatically saved to iCloud?
Yes, when iCloud Photos is enabled, all new photos and videos are automatically uploaded to iCloud.
2. How do I know if my photos are being saved to iCloud?
Check your iCloud settings to ensure that iCloud Photos is turned on and that you have sufficient storage.
3. What happens if I delete a photo from my iPhone?
If iCloud Photos is enabled, the photo will be deleted from all devices connected to your iCloud account.
4. Can I access my iCloud photos on a non-Apple device?
Yes, you can access your photos on any device by logging into iCloud.com with your Apple ID.
5. How much does iCloud storage cost?
iCloud storage plans vary in price, starting with 5GB of free storage and options to upgrade to larger storage tiers.
6. What is “Optimize Storage” and how does it work?
Optimize Storage stores full-resolution photos and videos in iCloud and keeps space-saving versions on your device.
7. How do I download my photos from iCloud to my computer?
You can download photos from iCloud.com or by importing them from your iPhone or iPad to your computer.
8. Can I share my iCloud photos with others?
Yes, you can share photos and videos using iCloud Shared Albums.
9. How secure is iCloud storage?
iCloud uses encryption to protect your data and offers features like two-factor authentication for added security.
10. What should I do if my iCloud storage is full?
You can delete unnecessary files, upgrade your storage plan, or use Optimize Storage to free up space.
Conclusion: Making the Most of iCloud Photos and savewhere.net
iCloud Photos is a powerful tool for keeping your memories safe and accessible. By understanding how it works and optimizing your storage, you can ensure that your photos are always there when you need them. Remember to visit savewhere.net for more tips and tricks on saving money and managing your finances effectively.
Ready to take control of your iCloud storage and start saving money? Explore savewhere.net today for expert tips, exclusive deals, and a community of like-minded individuals in the USA. Discover practical ways to optimize your iCloud usage, find alternative storage solutions, and make the most of your budget. Don’t miss out – start your journey to financial freedom now!
You can visit us at 100 Peachtree St NW, Atlanta, GA 30303, United States or call us at +1 (404) 656-2000. Check out our website at savewhere.net for more information.