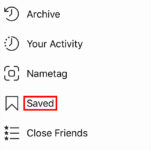Are Contacts Automatically Saved To Sim Card on your iPhone? You might be surprised to learn that iPhones don’t automatically save contacts to SIM cards. This article from savewhere.net will guide you through why this is the case, how to back up your contacts safely, and how to manage your contact list effectively to avoid data loss. Discover simple steps to ensure your precious contacts are always secure!
1. Understanding SIM Card Contact Storage
1.1. What is a SIM Card?
A SIM (Subscriber Identity Module) card is a small, portable memory chip found in mobile phones. It stores information about your mobile network account, authenticates your identity to the network, and can also store a limited number of contacts and text messages.
1.2. Historical Context of SIM Card Storage
In the early days of mobile phones, SIM cards were the primary method for storing contacts. This was because phones had limited internal memory. Saving contacts to the SIM allowed users to easily transfer their contacts to a new phone simply by moving the SIM card.
1.3. Limitations of SIM Card Storage
While SIM cards were useful for contact storage, they have significant limitations:
- Limited Storage Capacity: SIM cards have a very small storage capacity, typically only a few hundred contacts.
- Limited Information per Contact: SIM cards can only store basic contact information like name and phone number. They cannot store email addresses, multiple phone numbers, addresses, or other detailed information.
- Lack of Synchronization: SIM cards do not automatically synchronize with other devices or cloud services. This means that if you lose your SIM card, you lose all the contacts stored on it.
Alt text: A close-up of an outdated SIM card, underscoring the constraints of its storage capabilities for contact information.
2. Why iPhones Don’t Save Contacts to SIM Cards
2.1. Apple’s Design Philosophy
Apple designs its products with a focus on user experience, data security, and seamless integration with its ecosystem. Storing contacts on SIM cards goes against this philosophy for several reasons:
- Enhanced Features: iPhones offer a wide range of features for contact management, such as syncing with iCloud, Google, and other services. These features allow users to store detailed contact information and keep their contacts up to date across all their devices.
- Data Security: Storing contacts in iCloud or other secure cloud services provides better data security than storing them on a SIM card. Apple employs encryption and other security measures to protect user data.
- User Experience: Apple aims to provide a seamless user experience. Saving contacts to the SIM card would limit the features and functionality available to users.
2.2. Technical Reasons
There are also technical reasons why iPhones don’t save contacts to SIM cards:
- SIM Card Limitations: As mentioned earlier, SIM cards have limited storage capacity and functionality. iPhones are designed to store rich contact information, which cannot be accommodated on a SIM card.
- Operating System Design: iOS is designed to work with cloud-based services for contact management. This allows for automatic backups, synchronization, and access to contacts from any device.
2.3. Official Apple Stance
Apple officially states that iPhones do not save contacts to SIM cards. This information is available on Apple’s support website and in the iPhone user manual. Apple recommends using iCloud or other cloud services to back up and sync your contacts.
3. How iPhones Handle Contacts
3.1. Default Contact Storage Location
By default, iPhones store contacts in iCloud. This means that your contacts are automatically backed up to Apple’s servers and synchronized across all your Apple devices, including iPhones, iPads, and Macs.
3.2. iCloud Integration
iCloud offers several advantages for contact management:
- Automatic Backup: Your contacts are automatically backed up to iCloud, so you don’t have to worry about losing them if your iPhone is lost, stolen, or damaged.
- Synchronization: Your contacts are synchronized across all your Apple devices. Any changes you make to a contact on one device will be automatically reflected on all your other devices.
- Web Access: You can access your contacts from any computer or device by logging into iCloud.com.
3.3. Alternative Contact Storage Options
In addition to iCloud, iPhones also support other contact storage options:
- Google Contacts: You can sync your contacts with your Google account. This is a good option if you use Gmail or other Google services.
- Microsoft Exchange: If you use Microsoft Exchange for work, you can sync your contacts with your Exchange account.
- Other Cloud Services: iPhones also support other cloud services like Yahoo and Outlook.com.
Alt text: A screen showcasing iCloud contact management, displaying automatic backup and synchronization features across devices.
4. Backing Up Your Contacts on iPhone
4.1. Importance of Regular Backups
Backing up your contacts is crucial to prevent data loss. You should back up your contacts regularly, especially before making any major changes to your iPhone or iOS.
4.2. Backing Up to iCloud
To back up your contacts to iCloud:
- Go to Settings on your iPhone.
- Tap on your Apple ID at the top of the screen.
- Tap on iCloud.
- Make sure the Contacts toggle is turned on.
- Tap on iCloud Backup.
- Tap on Back Up Now.
4.3. Backing Up to a Computer
You can also back up your contacts to your computer using iTunes or Finder:
- Connect your iPhone to your computer.
- Open iTunes (or Finder on macOS Catalina and later).
- Select your iPhone in iTunes or Finder.
- Click on Back Up Now.
4.4. Using Third-Party Apps
There are also third-party apps available on the App Store that can help you back up your contacts. Some popular options include:
- My Contacts Backup: This app allows you to back up your contacts to a file that you can save to your computer or email to yourself.
- Contacts Backup & Transfer: This app allows you to back up your contacts to a cloud service like Google Drive or Dropbox.
5. Managing Your Contacts on iPhone
5.1. Adding New Contacts
To add a new contact on your iPhone:
- Open the Phone app.
- Tap on Contacts.
- Tap on the + button in the upper right corner.
- Enter the contact’s information.
- Tap on Done.
5.2. Editing Existing Contacts
To edit an existing contact on your iPhone:
- Open the Phone app.
- Tap on Contacts.
- Select the contact you want to edit.
- Tap on Edit in the upper right corner.
- Make your changes.
- Tap on Done.
5.3. Deleting Contacts
To delete a contact on your iPhone:
- Open the Phone app.
- Tap on Contacts.
- Select the contact you want to delete.
- Tap on Edit in the upper right corner.
- Scroll down and tap on Delete Contact.
- Confirm that you want to delete the contact.
5.4. Organizing Contacts into Groups
While the iPhone doesn’t have a built-in feature for creating contact groups, you can use iCloud or third-party apps to organize your contacts into groups. This can be useful for sending group emails or messages.
5.5. Dealing with Duplicate Contacts
Duplicate contacts can be a common problem, especially if you sync your contacts with multiple services. To deal with duplicate contacts:
- Go to Settings on your iPhone.
- Tap on Contacts.
- Tap on Find Duplicates.
- Follow the prompts to merge or delete duplicate contacts.
6. Transferring Contacts to a New iPhone
6.1. Using iCloud
The easiest way to transfer your contacts to a new iPhone is by using iCloud:
- Make sure your contacts are synced with iCloud on your old iPhone.
- On your new iPhone, sign in to iCloud with the same Apple ID.
- Your contacts will automatically sync to your new iPhone.
6.2. Using iTunes or Finder
You can also transfer your contacts to a new iPhone using iTunes or Finder:
- Back up your old iPhone to your computer using iTunes or Finder.
- Connect your new iPhone to your computer.
- Open iTunes (or Finder on macOS Catalina and later).
- Select your new iPhone in iTunes or Finder.
- Click on Restore Backup.
- Select the backup of your old iPhone.
- Your contacts will be transferred to your new iPhone.
6.3. Using Third-Party Apps
There are also third-party apps available on the App Store that can help you transfer your contacts to a new iPhone. Some popular options include:
- CopyTrans Contacts: This app allows you to transfer your contacts between iPhones and computers.
- iMazing: This app allows you to back up and restore your iPhone data, including contacts.
Alt text: A depiction of the process of transferring contacts to a new iPhone using iCloud, highlighting simplicity and efficiency.
7. Tips for Protecting Your Contacts
7.1. Enable Two-Factor Authentication
Enable two-factor authentication for your Apple ID to protect your contacts and other data from unauthorized access. This adds an extra layer of security by requiring a verification code from a trusted device when you sign in to your Apple ID on a new device.
7.2. Use a Strong Password
Use a strong, unique password for your Apple ID and other accounts that store your contacts. Avoid using easily guessable passwords like your birthday or name.
7.3. Be Careful with Phishing Scams
Be careful with phishing scams that try to trick you into giving up your Apple ID or other account information. Always verify the sender of an email or message before clicking on any links or providing any personal information.
7.4. Keep Your Software Up to Date
Keep your iPhone and other devices up to date with the latest software updates. These updates often include security patches that can protect your data from vulnerabilities.
7.5. Regularly Review Your Contact List
Regularly review your contact list to remove any outdated or unnecessary contacts. This can help you keep your contact list organized and prevent it from becoming cluttered.
8. Exploring Contact Management Apps
8.1. Overview of Popular Apps
There are numerous contact management apps available that offer advanced features and functionalities beyond the basic contact management capabilities of the iPhone. These apps can help you organize, clean up, and enhance your contact list.
8.2. Key Features to Look For
When choosing a contact management app, consider the following features:
- Duplicate Contact Management: The ability to automatically find and merge duplicate contacts.
- Group Management: The ability to create and manage contact groups.
- Contact Enrichment: The ability to add missing information to your contacts, such as email addresses and social media profiles.
- Backup and Sync: The ability to back up and sync your contacts to a cloud service.
- Customization: The ability to customize the app’s interface and features to suit your needs.
8.3. Recommended Apps
Here are some recommended contact management apps for iPhone:
- Contacts+: This app offers a wide range of features, including duplicate contact management, group management, and contact enrichment.
- FullContact: This app helps you build a unified view of your contacts by integrating with various social media and email accounts.
- Cloze: This app focuses on relationship management and helps you stay in touch with your most important contacts.
9. The Future of Contact Storage
9.1. Cloud-Based Solutions
The future of contact storage is likely to be increasingly cloud-based. Cloud services offer several advantages over traditional storage methods, including:
- Scalability: Cloud services can easily scale to accommodate large amounts of data.
- Accessibility: Cloud services can be accessed from any device with an internet connection.
- Security: Cloud services offer robust security features to protect user data.
9.2. AI and Contact Management
Artificial intelligence (AI) is also playing an increasing role in contact management. AI-powered apps can automatically organize your contacts, identify important relationships, and even suggest ways to stay in touch with your contacts.
9.3. Privacy Considerations
As contact storage becomes more cloud-based and AI-powered, it’s important to consider the privacy implications. Make sure you understand the privacy policies of the services you use and take steps to protect your data.
10. Savewhere.net: Your Guide to Smart Financial Choices
10.1. Discovering Savewhere.net
At savewhere.net, we’re dedicated to helping you make informed financial decisions and save money effectively. We offer a wide range of resources, tips, and tools to help you manage your finances and achieve your financial goals.
10.2. How Savewhere.net Can Help You Save
Whether you’re looking to save on everyday expenses, plan for retirement, or invest your money wisely, savewhere.net has you covered. Our website offers:
- Expert Advice: Articles and guides written by financial experts on a variety of topics, including budgeting, saving, investing, and debt management.
- Money-Saving Tips: Practical tips and strategies for saving money in all areas of your life, from groceries to travel.
- Product Reviews: Honest reviews of financial products and services to help you make informed choices.
- Community Forum: A community forum where you can connect with other like-minded individuals and share your own money-saving tips and experiences.
10.3. Exclusive Deals and Offers
In addition to our informative content, savewhere.net also offers exclusive deals and offers on a variety of products and services. Be sure to check our website regularly for the latest deals and promotions.
Alt text: A showcase of the savewhere.net logo and website, highlighting resources for smart financial choices and saving money.
11. Real-Life Examples of Saving Strategies
11.1. Saving on Groceries
Strategy: Plan your meals for the week and create a shopping list before heading to the grocery store. Stick to your list and avoid impulse purchases.
Example: John, a 35-year-old engineer in Atlanta, saves $50 per week on groceries by meal planning and using coupons. According to a report by the U.S. Bureau of Labor Statistics, the average household spends about 13% of their budget on food. By reducing this percentage, John significantly increases his savings.
11.2. Reducing Transportation Costs
Strategy: Consider using public transportation, biking, or walking instead of driving whenever possible. If you must drive, carpool with colleagues or friends.
Example: Maria, a teacher, saves $100 per month by biking to work three times a week. Not only does she save money on gas and parking, but she also gets exercise. The American Public Transportation Association notes that individuals can save over $800 per month by using public transit instead of driving.
11.3. Cutting Entertainment Expenses
Strategy: Look for free or low-cost entertainment options, such as visiting parks, attending free concerts, or hosting game nights at home.
Example: The Thompson family saves $75 per month by opting for movie nights at home instead of going to the theater. They subscribe to a streaming service and enjoy family time together. According to a study by the Consumer Financial Protection Bureau (CFPB), families can save a significant amount by reducing discretionary spending on entertainment.
12. Common Misconceptions About Contact Storage
12.1. “My Contacts Are Automatically Backed Up”
Reality: While iPhones default to backing up contacts via iCloud, users must ensure that this feature is enabled in their settings. Otherwise, contacts are not automatically backed up.
12.2. “SIM Cards Are the Safest Place to Store Contacts”
Reality: SIM cards are vulnerable to loss, damage, and technological obsolescence. Cloud services offer more secure and accessible options for contact storage.
12.3. “Contact Management Apps Are Too Complicated”
Reality: Many contact management apps are designed with user-friendly interfaces and offer features that simplify contact organization and cleanup.
13. Call to Action: Start Saving Today!
13.1. Visit Savewhere.net
Ready to take control of your finances and start saving money? Visit savewhere.net today for expert advice, money-saving tips, and exclusive deals.
13.2. Explore Our Resources
Explore our website to discover a wealth of resources, including articles, guides, product reviews, and a community forum.
13.3. Connect With Our Community
Connect with other like-minded individuals in our community forum and share your own money-saving tips and experiences.
13.4. Contact Us
Have questions or need help? Contact us today at 100 Peachtree St NW, Atlanta, GA 30303, United States, or call us at +1 (404) 656-2000. You can also visit our website at savewhere.net.
Don’t wait any longer to start saving money. Visit savewhere.net today and take the first step towards a brighter financial future!
FAQ About Contact Storage
1. Why doesn’t my iPhone save contacts to the SIM card?
iPhones are designed to store contacts in iCloud or other cloud services due to the limitations of SIM card storage capacity and functionality. Apple prioritizes enhanced features, data security, and a seamless user experience.
2. How do I back up my contacts on my iPhone?
You can back up your contacts to iCloud by going to Settings > [Your Name] > iCloud and turning on Contacts. You can also back up to your computer using iTunes or Finder.
3. Can I transfer contacts from my SIM card to my iPhone?
Yes, you can import contacts from your SIM card to your iPhone by going to Settings > Contacts > Import SIM Contacts.
4. What are the advantages of storing contacts in iCloud?
Storing contacts in iCloud provides automatic backup, synchronization across all your Apple devices, and web access to your contacts.
5. How do I deal with duplicate contacts on my iPhone?
Go to Settings > Contacts > Find Duplicates to merge or delete duplicate contacts.
6. Is it safe to store my contacts in the cloud?
Yes, cloud services like iCloud offer robust security features to protect user data, including encryption and two-factor authentication.
7. Can I sync my iPhone contacts with my Google account?
Yes, you can sync your contacts with your Google account by going to Settings > Contacts > Accounts > Add Account > Google and following the prompts.
8. What should I do if I lose my iPhone?
If you lose your iPhone, you can restore your contacts to a new iPhone by signing in to iCloud with the same Apple ID.
9. Are there any apps that can help me manage my contacts on my iPhone?
Yes, there are several contact management apps available on the App Store, such as Contacts+, FullContact, and Cloze.
10. How can I ensure my contacts are always safe and up to date?
Enable iCloud backup, use a strong password for your Apple ID, be cautious of phishing scams, and regularly update your iPhone software.