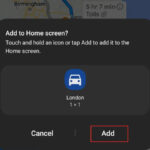Are Iphone Text Messages Saved In Icloud, and how can you access them for financial planning and budgeting? Understanding how your text messages are stored and backed up is crucial for safeguarding important information, especially when you’re trying to manage your finances effectively. At savewhere.net, we provide practical guidance to help you navigate these tech-related questions and optimize your financial strategies. Learn how to protect your SMS data and use it wisely with us. Let’s explore data security and mobile savings together.
1. Understanding iCloud and Text Message Storage
Does iCloud save text messages, and how does it work? Let’s clarify how iCloud handles your text messages. iCloud doesn’t directly save text messages in an easily accessible format like photos or notes. Instead, it uses iCloud backups to create a snapshot of your device’s data, including messages, at a specific time. This backup can be used to restore your messages to a new device or recover them if you accidentally lose your data.
1.1. How iCloud Backups Work
iCloud backups are like digital time capsules for your iPhone data. When you enable iCloud backups, your device periodically saves a copy of your data to Apple’s cloud servers. This includes not only your text messages but also your photos, videos, contacts, app data, and device settings. This ensures that if something happens to your phone, you can easily restore your data to a new device or your existing one.
Benefits of iCloud Backups:
- Data Protection: Safeguards your valuable information from loss due to device damage, theft, or accidental deletion.
- Easy Restoration: Simplifies the process of transferring your data to a new iPhone or iPad.
- Peace of Mind: Provides a sense of security knowing that your data is safely stored in the cloud.
Enabling iCloud Backups:
- Go to Settings on your iPhone.
- Tap on your Apple ID at the top.
- Select iCloud.
- Tap on iCloud Backup.
- Toggle the iCloud Backup switch to the “on” position.
 iCloud backup settings on an iPhone, showing the toggle switch enabled, with options for backing up contacts, photos, and other data types
iCloud backup settings on an iPhone, showing the toggle switch enabled, with options for backing up contacts, photos, and other data types
1.2. iCloud Messages: Syncing vs. Backing Up
It’s important to distinguish between iCloud Messages and iCloud backups. iCloud Messages is a feature that syncs your messages across all your Apple devices. When you enable iCloud Messages, any message you send or receive on one device will automatically appear on all your other devices logged in with the same Apple ID.
Key Differences:
| Feature | iCloud Messages | iCloud Backup |
|---|---|---|
| Function | Syncs messages across devices | Backs up device data, including messages |
| Access | Messages are directly accessible on all synced devices | Messages are stored as part of a backup and cannot be directly viewed |
| Purpose | Provides seamless messaging experience across multiple devices | Protects against data loss due to device damage, theft, or accidental deletion |
| Storage | Stores messages in the cloud for syncing purposes | Stores a snapshot of your device’s data at a specific time |
1.3. Storage Limitations and Management
iCloud offers 5GB of free storage, which can quickly fill up if you have a lot of photos, videos, and app data. When your iCloud storage is full, backups may fail, and you could lose important data, including text messages. To avoid this, it’s essential to manage your iCloud storage effectively.
Tips for Managing iCloud Storage:
- Delete Unnecessary Backups: Remove old backups of devices you no longer use.
- Reduce Photo and Video Storage: Use iCloud Photos to optimize storage by storing full-resolution photos and videos in the cloud and smaller, device-optimized versions on your iPhone.
- Disable Backup for Large Apps: Prevent large apps from being backed up to iCloud if you don’t need their data.
- Upgrade Your Storage Plan: Consider upgrading to a paid iCloud storage plan if you need more space. Apple offers several affordable options, starting at 50GB.
2. Accessing Text Messages on iCloud
Can you view text messages on iCloud, and if so, how? While you can’t directly log in to iCloud and browse your text message history like a messaging platform, there are ways to access your messages through backups and synced devices.
2.1. Restoring from an iCloud Backup
The primary way to access text messages stored in iCloud is by restoring from an iCloud backup. This process involves wiping your device clean and reinstalling everything from the chosen backup point, including your text messages.
Steps to Restore from an iCloud Backup:
- Erase Your iPhone: Go to Settings > General > Transfer or Reset iPhone > Erase All Content and Settings.
- Follow Setup Assistant: After your iPhone restarts, follow the on-screen instructions until you reach the Apps & Data screen.
- Choose Restore from iCloud Backup: Select Restore from iCloud Backup and sign in with your Apple ID.
- Select a Backup: Choose the most recent backup that contains your text messages.
- Wait for Restoration: Wait for the restoration process to complete. This may take some time, depending on the size of the backup and your internet connection speed.
Important Considerations:
- Restoring from an iCloud backup is an all-or-nothing approach. You can’t selectively restore just messages; the entire backup will be downloaded.
- Make sure to back up your current data before restoring from an older backup, as the restoration process will erase all current data on your device.
2.2. Using Multiple Apple Devices
If you have multiple Apple devices, such as an iPhone, iPad, and Mac, you can access your text messages on all of them by enabling iCloud Messages. This feature syncs your messages across all your devices, allowing you to view your conversation history on any device logged in with the same Apple ID.
Enabling iCloud Messages:
- Go to Settings on your iPhone.
- Tap on your Apple ID at the top.
- Select iCloud.
- Toggle the Messages switch to the “on” position.
2.3. Third-Party Recovery Software: Proceed with Caution
Some third-party applications claim to extract text messages from iCloud backups. While these tools might seem tempting, it’s important to proceed with caution. These applications often require access to your iCloud credentials, which can be a security risk. Additionally, their effectiveness and reliability can vary significantly.
Risks of Using Third-Party Recovery Software:
- Security Risks: Providing your iCloud credentials to third-party software can compromise your account security and expose your data to potential breaches.
- Reliability Issues: The effectiveness of these tools can vary, and some may not accurately extract all your text messages.
- Privacy Concerns: Some applications may collect and store your data without your consent.
Recommendation:
Avoid using third-party recovery software unless you have thoroughly researched the application and are confident in its security and reliability. Always prioritize your data security and privacy when accessing your iCloud backups.
3. Keeping Your Text Message History Safe
How can you ensure your text message history is safe and secure? Follow these best practices to protect your conversations and manage your iCloud storage effectively.
3.1. Regularly Enabling iCloud Backups
Regularly backing up your iPhone to iCloud is the most effective way to ensure your text message history is safe and secure. By enabling automatic backups, you can rest assured that your data is being saved regularly, protecting it from loss due to device damage, theft, or accidental deletion.
Setting Up Automatic Backups:
- Go to Settings on your iPhone.
- Tap on your Apple ID at the top.
- Select iCloud.
- Tap on iCloud Backup.
- Toggle the iCloud Backup switch to the “on” position.
- Ensure that Back Up This iPhone is enabled.
3.2. Managing iCloud Storage
Effective management of your iCloud storage is crucial for ensuring that your backups are successful and your data is protected. By freeing up space and upgrading your storage plan when needed, you can avoid running out of storage and losing important data.
Tips for Managing iCloud Storage:
- Delete Unnecessary Backups: Remove old backups of devices you no longer use.
- Reduce Photo and Video Storage: Use iCloud Photos to optimize storage by storing full-resolution photos and videos in the cloud and smaller, device-optimized versions on your iPhone.
- Disable Backup for Large Apps: Prevent large apps from being backed up to iCloud if you don’t need their data.
- Upgrade Your Storage Plan: Consider upgrading to a paid iCloud storage plan if you need more space. Apple offers several affordable options, starting at 50GB.
3.3. Secure Your Apple ID
Your Apple ID is the key to accessing your iCloud data, so it’s essential to keep it secure. Follow these best practices to protect your Apple ID from unauthorized access:
- Use a Strong Password: Choose a password that is at least 12 characters long and includes a combination of uppercase and lowercase letters, numbers, and symbols.
- Enable Two-Factor Authentication: This adds an extra layer of security to your account by requiring a verification code from a trusted device when you sign in on a new device.
- Keep Your Recovery Information Up to Date: Ensure that your recovery email address and phone number are current so you can easily reset your password if needed.
- Be Cautious of Phishing Attempts: Be wary of suspicious emails or messages that ask for your Apple ID credentials. Always verify the legitimacy of the sender before providing any information.
4. Advanced Considerations: Deleting and Restoring Messages
What are the implications of deleting messages and restoring backups? Let’s dive into the advanced aspects of managing your text message history.
4.1. Deleting Messages and iCloud Storage Management
When you delete messages on your iPhone, they are not immediately removed from your iCloud backup. However, once you delete a message from all your synced devices, it will eventually be purged from your iCloud backup during subsequent backups to free up space.
Important Considerations:
- Deleting messages on one device does not automatically remove them from your iCloud backup (unless you have “Keep Messages” disabled in iCloud settings).
- The process of purging deleted messages from your iCloud backup can take some time, so don’t expect instant deletion from the cloud.
4.2. Restoring Text Messages from an iCloud Backup
If you ever lose your phone or upgrade to a new device, you can restore your messages from an iCloud backup. This process wipes your device clean and reinstalls everything from the chosen backup point, including your precious text message history.
Steps to Restore from an iCloud Backup:
- Erase Your iPhone: Go to Settings > General > Transfer or Reset iPhone > Erase All Content and Settings.
- Follow Setup Assistant: After your iPhone restarts, follow the on-screen instructions until you reach the Apps & Data screen.
- Choose Restore from iCloud Backup: Select Restore from iCloud Backup and sign in with your Apple ID.
- Select a Backup: Choose the most recent backup that contains your text messages.
- Wait for Restoration: Wait for the restoration process to complete. This may take some time, depending on the size of the backup and your internet connection speed.
Important Considerations:
- Restoring from an iCloud backup is an all-or-nothing approach. You can’t selectively restore just messages; the entire backup will be downloaded.
- Make sure to back up your current data before restoring from an older backup, as the restoration process will erase all current data on your device.
5. How Text Message Data Can Help with Budgeting
Did you know your text messages can be a hidden tool for financial planning? Analyzing your SMS can reveal spending habits, reminders of bills, and even hidden subscriptions you might have forgotten about.
5.1. Identifying Spending Habits Through Texts
Many banks and credit card companies send transaction alerts via SMS. Reviewing these messages can give you a clear picture of where your money is going.
Example:
- Transaction Alerts: “Your card was charged $25.00 at Coffee Shop on 06/15.”
- Bill Reminders: “Your credit card payment of $100.00 is due on 06/20.”
How to Use This Data:
- Categorize Expenses: Group similar transactions (e.g., dining, shopping, utilities) to see where you spend the most.
- Identify Trends: Look for patterns in your spending. Are you buying coffee every day? Eating out too often?
- Set Budgets: Use these insights to set realistic budgets for each category.
5.2. Uncovering Hidden Subscriptions
Sometimes, free trials turn into paid subscriptions without you realizing it. Text messages can be a reminder of these recurring charges.
Example:
- Subscription Renewal: “Your Streaming Service subscription has been renewed for $12.99.”
How to Use This Data:
- List Subscriptions: Create a list of all subscriptions you’re paying for.
- Evaluate Value: Determine if each subscription is worth the cost. Are you using it enough to justify the expense?
- Cancel Unused Subscriptions: Cancel any subscriptions you don’t need or use.
5.3. Tracking Financial Goals
You can also use text messages to track your progress towards financial goals. Set up reminders or alerts to keep you motivated.
Example:
- Savings Goal Reminder: “Remember to transfer $50 to your savings account today.”
- Investment Update: “Your investment account balance has increased by $100 this month.”
How to Use This Data:
- Set Up Reminders: Use your phone’s calendar or a budgeting app to set up regular reminders for saving and investing.
- Track Progress: Monitor your account balances and investment returns to see how you’re progressing towards your goals.
- Stay Motivated: Celebrate small wins and adjust your strategy as needed to stay on track.
6. Tools and Apps for Managing Finances from Text Messages
Several tools and apps can help you manage your finances directly from your text messages, making it easier to stay on top of your spending and savings.
6.1. Budgeting Apps with SMS Integration
Some budgeting apps can analyze your text messages to automatically categorize your expenses and track your spending.
Examples:
- Mint: This app can connect to your bank accounts and credit cards and analyze your transactions to create a budget. It can also track your spending from SMS alerts.
- Personal Capital: This app offers similar features to Mint, including the ability to track your spending from SMS alerts and categorize your expenses.
Benefits:
- Automatic Categorization: Automatically categorizes your expenses from SMS alerts, saving you time and effort.
- Real-Time Tracking: Provides real-time tracking of your spending, helping you stay within your budget.
- Budgeting Tools: Offers budgeting tools to help you create and manage your budget.
6.2. SMS Banking Services
Many banks offer SMS banking services that allow you to check your account balance, transfer funds, and pay bills via text message.
Examples:
- Bank of America: Offers SMS banking services that allow you to check your account balance, transfer funds, and pay bills via text message.
- Chase: Offers similar SMS banking services to Bank of America.
Benefits:
- Convenience: Allows you to manage your finances from anywhere with a mobile phone.
- Real-Time Updates: Provides real-time updates on your account balance and transactions.
- Security: Offers secure access to your account information via text message.
6.3. Expense Tracking Apps
Expense tracking apps allow you to manually enter your expenses and track your spending. Some of these apps also offer the ability to import your expenses from SMS alerts.
Examples:
- Expensify: This app allows you to manually enter your expenses and track your spending. It also offers the ability to import your expenses from SMS alerts.
- PocketGuard: This app offers similar features to Expensify, including the ability to track your spending and import your expenses from SMS alerts.
Benefits:
- Detailed Tracking: Allows you to track your spending in detail.
- Customizable Categories: Offers customizable categories to track your expenses.
- Reporting: Provides reports on your spending habits, helping you identify areas where you can save money.
7. Real-Life Examples of Saving Money Through Text Message Analysis
Let’s look at some real-life scenarios where analyzing text messages can lead to significant savings.
7.1. Identifying Unnecessary Dining Expenses
Sarah, a 28-year-old marketing professional in Atlanta, noticed frequent text alerts from her bank for small amounts at various coffee shops and restaurants. She decided to review these messages over a month and realized she was spending an average of $150 on coffee and eating out each month.
Action Taken:
- Sarah started brewing coffee at home and packing lunch for work.
- She limited her dining out to once a week.
Savings:
- Sarah reduced her dining expenses by $100 per month, saving $1200 annually.
7.2. Canceling Forgotten Subscriptions
John, a 45-year-old engineer, received a text message about a subscription renewal for a streaming service he hadn’t used in months. He realized he had signed up for a free trial and forgotten to cancel it.
Action Taken:
- John immediately canceled the subscription.
Savings:
- John saved $15 per month, totaling $180 per year.
7.3. Tracking and Meeting Savings Goals
Maria, a 35-year-old teacher, set a goal to save $5000 for a down payment on a car. She set up weekly text reminders to transfer $100 to her savings account.
Action Taken:
- Maria followed the text reminders and consistently transferred $100 to her savings account each week.
Savings:
- Maria successfully saved $5200 in one year, exceeding her initial goal.
8. Legal and Ethical Considerations
While analyzing your text messages for financial planning can be helpful, it’s essential to be aware of the legal and ethical considerations involved.
8.1. Privacy Concerns
Your text messages contain personal and sensitive information. It’s crucial to handle this data with care and respect the privacy of others.
Best Practices:
- Obtain Consent: If you’re analyzing text messages that involve other people, make sure to obtain their consent first.
- Secure Your Data: Store your text message data securely and protect it from unauthorized access.
- Respect Privacy: Avoid sharing or disclosing any personal information from your text messages without permission.
8.2. Data Security
When using third-party apps or services to analyze your text messages, make sure they have robust security measures in place to protect your data.
Key Considerations:
- Encryption: Ensure that your data is encrypted both in transit and at rest.
- Data Retention: Understand how long the app or service retains your data and what measures they take to protect it.
- Privacy Policy: Review the privacy policy of the app or service to understand how they collect, use, and share your data.
8.3. Legal Compliance
Be aware of any legal regulations or restrictions that may apply to the collection, use, and storage of text message data.
Examples:
- GDPR: The General Data Protection Regulation (GDPR) in the European Union sets strict rules for the collection and processing of personal data.
- CCPA: The California Consumer Privacy Act (CCPA) gives California residents the right to know what personal information is being collected about them and to request that their data be deleted.
9. Savewhere.net: Your Partner in Financial Empowerment
At savewhere.net, we are committed to providing you with the tools and resources you need to take control of your finances and achieve your financial goals. We offer a wide range of articles, guides, and tools to help you save money, manage your budget, and make informed financial decisions.
9.1. Explore Our Savings Tips and Strategies
Discover practical tips and strategies for saving money in various areas of your life, from grocery shopping to travel.
Examples:
- Grocery Shopping: Learn how to save money on groceries by planning your meals, using coupons, and shopping at discount stores.
- Travel: Find tips for saving money on travel by booking flights and hotels in advance, using travel rewards programs, and traveling during the off-season.
- Utilities: Discover ways to reduce your utility bills by conserving energy, using energy-efficient appliances, and sealing drafts and leaks.
9.2. Access Our Budgeting Tools and Resources
Use our budgeting tools and resources to create a budget, track your spending, and identify areas where you can save money.
Examples:
- Budget Calculator: Use our budget calculator to create a budget based on your income and expenses.
- Expense Tracker: Use our expense tracker to track your spending and identify areas where you can save money.
- Savings Goal Calculator: Use our savings goal calculator to determine how much you need to save each month to reach your financial goals.
9.3. Join Our Community of Savers
Connect with other savers and share your tips, strategies, and success stories.
Benefits:
- Inspiration: Get inspired by the success stories of other savers.
- Support: Receive support and encouragement from other members of the community.
- Knowledge Sharing: Share your tips and strategies with others and learn from their experiences.
10. FAQ: Are iPhone Text Messages Saved in iCloud?
Here are some frequently asked questions about whether iPhone text messages are saved in iCloud.
1. Are my text messages automatically saved in iCloud?
Yes, if you have enabled iCloud Backup or iCloud Messages, your text messages are included in the backup or synced across your devices.
2. How do I check if my text messages are being backed up to iCloud?
Go to Settings > Your Name > iCloud > iCloud Backup. Ensure that iCloud Backup is enabled. Alternatively, check if Messages is toggled on in Settings > Your Name > iCloud.
3. Can I view my text messages directly on iCloud.com?
No, you cannot directly view your text messages on iCloud.com. Text messages are stored as part of the iCloud Backup and cannot be accessed individually.
4. What happens if I delete a text message on my iPhone? Does it get deleted from iCloud as well?
If you have iCloud Messages enabled, deleting a text message on your iPhone will delete it from all devices synced with your Apple ID. If you’re only using iCloud Backup, the deleted message will remain in the backup until a new backup is created.
5. How much iCloud storage do I need to back up my text messages?
The amount of storage needed depends on the size of your text message history, including attachments like photos and videos. Check your current storage usage in Settings > Your Name > iCloud > Manage Storage.
6. Can I restore only my text messages from an iCloud backup, or do I have to restore everything?
You have to restore everything. There is no option to selectively restore only text messages from an iCloud backup.
7. Is it safe to use third-party software to extract text messages from iCloud?
Using third-party software carries security risks, as it requires you to share your iCloud credentials. It’s generally safer to avoid such software unless you are certain of its security and reliability.
8. How often does iCloud back up my text messages?
iCloud backs up your device when it is connected to Wi-Fi, plugged into a power source, and the screen is locked. You can also manually initiate a backup in Settings > Your Name > iCloud > iCloud Backup > Back Up Now.
9. Will upgrading to a new iPhone automatically transfer my text messages from iCloud?
Yes, during the setup process of a new iPhone, you can choose to restore from an iCloud backup, which will transfer your text messages and other data to the new device.
10. What if I run out of iCloud storage? Will my text messages still be backed up?
If you run out of iCloud storage, your device will not be backed up, and your text messages will not be saved. You need to free up storage or upgrade to a larger storage plan to continue backing up your data.
Conclusion: Mastering iPhone Text Message Management for Financial Savvy
Understanding how your iPhone text messages are saved in iCloud is essential for safeguarding important information and managing your finances effectively. By enabling iCloud backups, managing your storage, and using the right tools and apps, you can take control of your financial data and achieve your financial goals.
Remember, savewhere.net is here to support you on your journey to financial empowerment. Explore our website for more tips, strategies, and resources to help you save money, manage your budget, and make informed financial decisions.
Ready to take control of your finances? Visit savewhere.net today to discover more ways to save money and achieve your financial goals Address: 100 Peachtree St NW, Atlanta, GA 30303, United States. Phone: +1 (404) 656-2000. Website: savewhere.net.