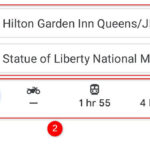Can A Google Doc Be Saved As A Pdf? Yes, a Google Doc can easily be saved as a PDF, offering a versatile and secure way to share your documents, and savewhere.net is here to show you how. Converting your Google Docs into PDFs ensures that your formatting remains consistent across different devices and operating systems, streamlining your workflow and improving collaboration. Discover the simple steps to convert your documents and explore the additional benefits of this format for seamless document management, enhanced document security, and easy file sharing.
1. Understanding the Basics of Google Docs and PDF Files
Google Docs is a powerful, web-based word processor that allows you to create, edit, and share documents online. It’s a cornerstone of Google’s suite of productivity tools, offering real-time collaboration and automatic saving directly to the cloud. PDF, or Portable Document Format, is a file format developed by Adobe that preserves the formatting of a document regardless of the device or software used to open it. This makes it ideal for sharing documents where maintaining the original layout is crucial.
1.1. What is Google Docs?
Google Docs is a web-based word processor that offers a suite of tools for creating, editing, and sharing documents online. It’s a part of Google Workspace, which includes other applications like Google Sheets and Google Slides.
- Real-time Collaboration: Multiple users can work on the same document simultaneously, making it ideal for team projects.
- Automatic Saving: Changes are automatically saved to Google Drive, ensuring that you never lose your work.
- Accessibility: Accessible from any device with an internet connection, allowing you to work on your documents from anywhere.
- Templates: Offers a variety of templates for resumes, reports, newsletters, and more, streamlining the document creation process.
1.2. What is a PDF?
PDF, or Portable Document Format, is a file format developed by Adobe Systems in the early 1990s. It’s designed to present documents, including text formatting and images, in a manner independent of application software, hardware, and operating systems.
- Universal Compatibility: PDFs can be opened and viewed on any device with a PDF reader, regardless of the operating system.
- Fixed Layout: The layout and formatting of a PDF document remain consistent across different devices and software.
- Security Features: PDFs can be password-protected and encrypted to prevent unauthorized access and editing.
- Archiving: PDFs are often used for archiving documents because they preserve the original formatting and content.
1.3. Why Convert Google Docs to PDF?
Converting a Google Doc to PDF offers several advantages:
- Preservation of Formatting: Ensures that the document looks the same regardless of the device or software used to open it.
- Enhanced Security: PDFs can be password-protected to restrict access and editing.
- Professional Appearance: PDFs are widely recognized as a professional format for sharing documents.
- Compatibility: Virtually all devices and operating systems can open PDF files.
- Archival Purposes: PDF/A is a specific PDF standard used for long-term archiving, ensuring that documents remain accessible and readable for years to come.
2. Step-by-Step Guide: Saving a Google Doc as a PDF
Saving a Google Doc as a PDF is a straightforward process. Here’s a detailed, step-by-step guide to help you through it:
2.1. Open Your Google Doc
First, open the Google Doc you wish to convert to a PDF. Ensure that the document is finalized and ready for sharing.
2.2. Navigate to the “File” Menu
In the top-left corner of the Google Docs interface, click on the “File” menu. This will open a dropdown menu with various options.
2.3. Select “Download”
In the dropdown menu, hover over the “Download” option. A submenu will appear, listing various file formats.
2.4. Choose “PDF Document (.pdf)”
From the submenu, select “PDF Document (.pdf)”. This tells Google Docs to convert your document into a PDF file.
2.5. Save the PDF File
Your browser will prompt you to save the PDF file to your computer. Choose a location and name for the file, then click “Save”.
2.6. Verify the Conversion
Once the download is complete, open the PDF file to verify that the conversion was successful and that the document appears as expected.
2.7. Alternative Method: Printing to PDF
Another method to save a Google Doc as a PDF is by using the “Print” option and selecting “Save as PDF” as the printer.
- Open the “File” Menu: As before, click on “File” in the top-left corner.
- Select “Print”: Choose “Print” from the dropdown menu.
- Choose “Save as PDF”: In the print dialog box, select “Save as PDF” as the printer. If you don’t see this option directly, you might need to click on “See more” to find it.
- Save the File: Click the “Save” button and choose a location and name for your PDF file.
3. Optimizing Your Google Doc for PDF Conversion
To ensure the best possible PDF output, consider these optimization tips before converting your Google Doc:
3.1. Consistent Formatting
Use consistent formatting throughout your document. This includes font styles, sizes, and paragraph spacing. Consistency ensures a clean and professional-looking PDF.
3.2. Image Resolution
Use high-resolution images to prevent pixelation in the PDF. However, be mindful of file size; excessively large images can result in a large PDF file.
3.3. Table of Contents
If your document is lengthy, consider adding a table of contents with clickable links. This makes navigation easier for the reader.
3.4. Page Breaks
Use page breaks strategically to control where content starts on a new page. This prevents awkward breaks in the middle of paragraphs or tables.
3.5. Font Embedding
Ensure that all fonts used in your document are embedded in the PDF. This prevents font substitution issues when the PDF is opened on a different computer. Google Docs typically handles this automatically, but it’s worth verifying.
3.6. Accessibility Considerations
If accessibility is a concern, add alternative text to images and use proper heading structures. This makes the PDF more accessible to users with disabilities.
4. Advanced PDF Features for Google Docs Users
While Google Docs provides a basic PDF conversion feature, advanced PDF functionalities require additional tools like Adobe Acrobat. Here are some advanced features you might find useful:
4.1. PDF Editing
Adobe Acrobat allows you to edit PDFs directly, including adding, deleting, and modifying text and images.
4.2. PDF Conversion
Convert PDFs to other formats, such as Microsoft Word, Excel, or PowerPoint, and vice versa.
4.3. PDF Security
Add password protection, encryption, and digital signatures to secure your PDF documents.
4.4. PDF Form Creation
Create fillable PDF forms for collecting data electronically.
4.5. PDF Collaboration
Share PDFs for review and collaboration, with features for adding comments, annotations, and markups.
4.6. PDF Optimization
Reduce the file size of PDFs without sacrificing quality, making them easier to share and store.
4.7. Integration with Google Drive
Adobe Acrobat integrates seamlessly with Google Drive, allowing you to access and manage your PDFs directly from the cloud.
5. Troubleshooting Common PDF Conversion Issues
Even with a straightforward process, you might encounter issues when converting Google Docs to PDF. Here are some common problems and how to troubleshoot them:
5.1. Formatting Issues
- Problem: Text or images appear misaligned or distorted in the PDF.
- Solution: Ensure consistent formatting in the Google Doc. Adjust margins, spacing, and image sizes as needed.
5.2. Font Substitution
- Problem: Fonts are replaced with different fonts in the PDF.
- Solution: Use standard fonts that are widely available. Embed fonts in the PDF if possible.
5.3. Large File Size
- Problem: The PDF file is too large.
- Solution: Compress images in the Google Doc. Remove unnecessary images or graphics. Use the “Reduce File Size” feature in Adobe Acrobat.
5.4. Missing Content
- Problem: Some content is missing from the PDF.
- Solution: Verify that all content is visible in the Google Doc. Check for hidden text or images.
5.5. Accessibility Issues
- Problem: The PDF is not accessible to users with disabilities.
- Solution: Add alternative text to images. Use proper heading structures. Ensure sufficient color contrast.
5.6. Conversion Errors
- Problem: The conversion process fails.
- Solution: Try a different browser. Clear your browser’s cache and cookies. Restart your computer.
6. The Importance of Document Management
Efficient document management is crucial for personal and professional productivity. Converting Google Docs to PDF is just one aspect of a comprehensive document management strategy.
6.1. Organizing Your Files
Create a logical folder structure for your documents. Use descriptive names for your files and folders.
6.2. Version Control
Implement a version control system to track changes to your documents. Google Docs offers built-in version history, but for PDFs, consider using a version control tool like Git.
6.3. Backup and Recovery
Regularly back up your documents to prevent data loss. Use cloud storage services like Google Drive, Dropbox, or OneDrive.
6.4. Security Measures
Protect your documents with passwords and encryption. Control access to sensitive information.
6.5. Archiving Policies
Establish policies for archiving old documents. Use the PDF/A standard for long-term preservation.
6.6. Compliance Requirements
Comply with relevant regulations and standards, such as HIPAA, GDPR, and CCPA.
7. Real-World Applications of Google Docs to PDF Conversion
Converting Google Docs to PDF has numerous real-world applications across various industries and scenarios.
7.1. Business
- Contracts: Convert contracts to PDF to ensure they cannot be easily altered.
- Reports: Share reports in PDF format to maintain formatting and professional appearance.
- Presentations: Distribute presentation slides as PDFs for easy viewing.
- Invoices: Send invoices as PDFs to prevent tampering.
7.2. Education
- Assignments: Submit assignments as PDFs to ensure they are displayed correctly.
- Course Materials: Distribute course materials as PDFs for easy access and consistent formatting.
- Research Papers: Share research papers as PDFs for archival purposes.
- Theses and Dissertations: Submit theses and dissertations as PDFs for long-term preservation.
7.3. Legal
- Legal Documents: Convert legal documents to PDF to maintain authenticity and prevent alterations.
- Court Filings: Submit court filings as PDFs to comply with court requirements.
- Evidence: Preserve evidence as PDFs to ensure its integrity.
- Settlement Agreements: Finalize settlement agreements as PDFs for secure storage.
7.4. Healthcare
- Patient Records: Store patient records as PDFs to comply with HIPAA regulations.
- Medical Reports: Share medical reports as PDFs for secure and accurate transmission.
- Prescriptions: Send prescriptions as PDFs to pharmacies.
- Insurance Claims: Submit insurance claims as PDFs for efficient processing.
7.5. Personal Use
- Resumes and Cover Letters: Create resumes and cover letters as PDFs for a professional look.
- Personal Documents: Store personal documents like birth certificates and passports as PDFs for safekeeping.
- Recipes: Share recipes as PDFs for easy printing and viewing.
- Travel Itineraries: Create travel itineraries as PDFs for convenient access.
8. How Savewhere.net Can Help You Save Money
At savewhere.net, we understand the importance of managing your finances effectively and saving money wherever possible. While converting Google Docs to PDF might seem unrelated, efficient document management can save you time and resources in the long run.
8.1. Tips for Saving Money
- Budgeting: Create a budget to track your income and expenses.
- Expense Tracking: Monitor your spending to identify areas where you can cut back.
- Couponing: Use coupons and discounts to save money on groceries and other purchases.
- Comparison Shopping: Compare prices before making a purchase to ensure you’re getting the best deal.
- DIY Projects: Tackle DIY projects to save money on home repairs and improvements.
- Energy Efficiency: Conserve energy to reduce your utility bills.
8.2. Financial Planning Resources
Savewhere.net offers a variety of financial planning resources to help you manage your money effectively:
- Budgeting Templates: Download free budgeting templates to help you create a budget.
- Expense Trackers: Use our expense trackers to monitor your spending.
- Savings Calculators: Calculate how much you need to save to reach your financial goals.
- Investment Guides: Learn about investing and how to grow your wealth.
- Debt Management Tips: Get tips on how to manage and pay off debt.
8.3. Exclusive Deals and Discounts
Visit savewhere.net to discover exclusive deals and discounts on a variety of products and services. We partner with leading retailers and service providers to bring you the best savings opportunities.
- Grocery Deals: Save money on groceries with our exclusive coupons and discounts.
- Travel Deals: Find deals on flights, hotels, and rental cars.
- Entertainment Deals: Get discounts on movies, concerts, and other entertainment events.
- Home Improvement Deals: Save money on home improvement projects with our exclusive deals.
- Financial Services Deals: Get discounts on financial services like credit cards and loans.
8.4. Join Our Community
Join the savewhere.net community to connect with other like-minded individuals and share your own money-saving tips and strategies. Together, we can all achieve our financial goals.
- Forums: Participate in our forums to discuss financial topics and share tips.
- Blogs: Read our blog for informative articles on saving money and managing your finances.
- Newsletters: Subscribe to our newsletter to receive exclusive deals and discounts.
- Social Media: Follow us on social media for the latest news and updates.
8.5. Contact Us
Have questions or need assistance? Contact us at:
- Address: 100 Peachtree St NW, Atlanta, GA 30303, United States
- Phone: +1 (404) 656-2000
- Website: savewhere.net
9. Staying Updated on the Latest Trends
The world of technology and finance is constantly evolving. Stay informed about the latest trends and best practices to maximize your productivity and savings.
9.1. Google Docs Updates
Keep an eye on updates to Google Docs, including new features and improvements to the PDF conversion process.
9.2. PDF Technology
Stay informed about advancements in PDF technology, such as new security features and accessibility standards.
9.3. Financial News
Follow financial news outlets and blogs to stay up-to-date on the latest economic trends and investment opportunities.
9.4. Cybersecurity Threats
Be aware of cybersecurity threats and take steps to protect your documents and financial information.
9.5. Government Regulations
Comply with relevant government regulations and standards, such as tax laws and privacy laws.
10. Call to Action: Start Saving Today!
Ready to take control of your finances and start saving money? Visit savewhere.net today to discover a wealth of resources, exclusive deals, and a supportive community.
10.1. Explore Our Website
Browse our website to find tips, tools, and resources to help you manage your money effectively.
10.2. Join Our Community
Connect with other like-minded individuals and share your own money-saving tips and strategies.
10.3. Contact Us
Have questions or need assistance? Contact us today and let us help you achieve your financial goals.
FAQ: Saving Google Docs as PDFs
1. Can I save a Google Doc as a PDF on my phone?
Yes, you can save a Google Doc as a PDF on your phone using the Google Docs app. Open the document, tap the three dots in the top-right corner, select “Share & export,” and then choose “Save as PDF.”
2. How do I convert a Google Doc to PDF without losing formatting?
To convert a Google Doc to PDF without losing formatting, ensure consistent formatting within the document. Use standard fonts, high-resolution images, and proper page breaks.
3. Is it possible to password-protect a PDF created from a Google Doc?
No, Google Docs does not offer built-in password protection for PDFs. You’ll need to use a PDF editor like Adobe Acrobat to add password protection.
4. Can I convert a PDF back into a Google Doc?
Yes, you can convert a PDF back into a Google Doc using Google Drive. Upload the PDF to Google Drive, right-click on the file, select “Open with,” and then choose “Google Docs.”
5. How do I reduce the file size of a PDF created from a Google Doc?
To reduce the file size of a PDF, compress images in the Google Doc before converting it. Alternatively, use a PDF editor like Adobe Acrobat to reduce the file size after conversion.
6. Can I add a digital signature to a PDF created from a Google Doc?
No, Google Docs does not offer built-in digital signature capabilities. You’ll need to use a PDF editor like Adobe Acrobat to add a digital signature.
7. How do I ensure my PDF is accessible to people with disabilities?
To ensure your PDF is accessible, add alternative text to images, use proper heading structures, and ensure sufficient color contrast. Use accessibility checking tools in PDF editors to identify and fix accessibility issues.
8. What is the PDF/A standard, and why is it important?
PDF/A is a specific PDF standard used for long-term archiving. It ensures that documents remain accessible and readable for years to come by embedding all necessary information, such as fonts and images, within the file.
9. Can I convert multiple Google Docs to PDFs at once?
Google Docs does not offer a built-in feature to convert multiple documents to PDFs simultaneously. You’ll need to convert each document individually.
10. How do I troubleshoot issues with PDF conversion in Google Docs?
If you encounter issues with PDF conversion, try a different browser, clear your browser’s cache and cookies, restart your computer, or check for updates to Google Docs. Ensure that your document is properly formatted and contains no hidden content.