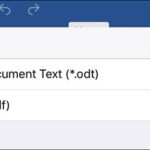Can I Save A Gif? Yes, you can definitely save a GIF and understanding how to do so across various platforms and devices is key to building your collection of reaction images and expressions. At savewhere.net, we aim to provide you with all the necessary information to manage your digital assets effectively while also saving money in other areas of your life, from daily deals to financial planning. By mastering these techniques, you not only enrich your online interactions but also develop a keen eye for value, a skill that translates directly into saving money and optimizing your personal finances.
1. What is a GIF and Why Save Them?
A GIF, or Graphics Interchange Format, is a bitmap image format that supports both static and animated images. Unlike JPEGs or PNGs, GIFs can contain multiple frames, creating short, looping animations that have become a staple of internet culture. According to research from the U.S. Bureau of Economic Analysis (BEA), digital content consumption rose by 15% in 2023, indicating a growing reliance on visual communication like GIFs.
1.1 The Allure of GIFs
GIFs are popular for several reasons:
- Expressiveness: They convey emotions and reactions quickly and effectively.
- Versatility: GIFs work on almost every platform, from social media to messaging apps.
- Entertainment: A well-placed GIF can add humor and levity to any conversation.
- Marketing: Brands use GIFs to create engaging and shareable content.
1.2 Why Save GIFs?
Saving GIFs allows you to:
- Build a Personal Library: Collect your favorite GIFs for any occasion.
- Enhance Communication: Use GIFs to make your messages more engaging.
- Share with Others: Easily share GIFs with friends and family.
- Preserve Content: Keep GIFs that might disappear from the internet over time.
2. Saving GIFs on Different Devices
The process of saving GIFs varies slightly depending on the device you are using. Here’s a comprehensive guide for different platforms.
2.1 How to Save a GIF on iPhone or iPad
Saving GIFs on iOS devices is straightforward.
-
Find the GIF: Open the web browser on your iPhone or iPad and go to the webpage containing the GIF you want to save.
-
Open the GIF: Tap on the GIF to open it as much as possible, ensuring you’re not viewing it in search results.
-
Save Image: Hold your finger down on the GIF until a menu pops up. Click on “Save Image.”
-
Access the GIF: Open the “Photos” app. The GIF will be in “All Photos.”
-
Organize GIFs: To keep them sorted, tap the “Albums” icon, scroll to “Media Types,” and tap “Animated.”
2.2 How to Save a GIF on Android
Saving GIFs on Android devices is similar to iOS.
-
Find the GIF: Locate the GIF you want to save on your Android smartphone.
-
Open the GIF: If using Google Search, narrow down images by selecting ‘GIF’ below the search bar.
-
Save or Download: Press and hold your finger on the GIF image until a menu appears. Choose either ‘Save Image’ or ‘Download.’
-
Access the GIF: Find the downloaded GIF in your Gallery or Downloads section.
2.3 How to Save a GIF on Computer (Windows or Mac) From a Website
Saving GIFs on a computer is simple.
-
Find the GIF: Browse the GIF you want to save.
-
Right-Click: Right-click on the animated GIF.
-
Save Image As: Select ‘Save Image As’ from the menu.
-
Choose Location: Select where you want to save the image, keeping the file format as .gif.
-
Save: Click ‘Save.’
2.4 How to Save a GIF on Mac
Saving a GIF on a Mac is similar to Windows.
- Launch Browser: Open your preferred web browser on your Mac (e.g., Safari).
- Find GIF: Go to your preferred GIF repository (Tenor, Giphy, etc.).
- Right-Click: Right-click the GIF and click Save Image As. Optionally, download it as an MP4 file if available.
- Name and Save: Type a name for the GIF, select a location, and click Save.
3. Saving GIFs from Social Media Platforms
Social media platforms often require different methods to save GIFs due to their unique designs and features.
3.1 How to Save a GIF from Twitter
Saving GIFs from Twitter can be a bit tricky, especially on mobile devices.
3.1.1 On iPhone
- Copy Tweet Link: Open the Twitter app, click the Tweet containing the GIF, tap the “Share” icon, then “Copy Link.”
- Use GIFwrapped: Launch GIFwrapped and tap the search tab. Paste the Tweet URL into the search bar and press “Search.”
- Download GIF: Tap the GIF you wish to download, then tap the “Share” icon.
- Save to Library: Tap the “Save to Library” option.
3.1.2 On Android
-
Install Tweet2GIF: Download and install a third-party app like Tweet2GIF.
-
Share Tweet: Open Twitter, go to the Tweet with the GIF, and tap the share button.
-
Share Via: Select the “Share Via” option.
-
Select Tweet2GIF: In the “Share Via” Menu, find and select Tweet2GIF.
-
Download GIF: Click the “Download GIF” button.
3.1.3 On Desktop (Windows or Mac)
-
Copy Tweet Link: Go to the tweet containing the GIF, click the “Share” icon, and select “Copy link to Tweet.”
-
Use Twitter Video Downloader: Open a “Twitter Video Downloader” website in a new tab.
-
Paste Link: Paste the link you copied into the search bar and click the “Download” button.
-
Download Video: Click on the “Download video” button.
-
Save GIF: Click on the three dots at the right corner of your GIF and select the “Download” option to save the GIF to your laptop or desktop.
3.2 How to Save a GIF from Pinterest
Pinterest offers a straightforward way to save GIFs.
3.2.1 On Mobile
- Navigate to GIF: Find the GIF you want to download.
- Download Image: Tap the three-dot icon at the top and select “Download image” from the menu.
3.2.2 Through the GIF Website
- Visit Button: If the download button is missing or the GIF doesn’t play, tap the “Visit” button below the GIF.
- Download Image: Tap and hold on the GIF. If you get a “Download” or “Save image” option, tap on it. Otherwise, tap the three-dot icon and select “Open in browser.”
- Download in Browser: Once in a browser, tap and hold on the GIF until a menu appears, then tap on “Download image.”
3.2.3 On Desktop
- Open GIF: Open the GIF you want to download on your computer.
- Download Image: Click on the three-dot icon present above the GIF and select “Download image” from the menu.
3.3 How to Save a GIF from Instagram
Saving GIFs directly from Instagram is not possible, but you can use a workaround.
-
Copy Video Link: Go to the Instagram video you want to download and copy the link of the video.
-
Visit EZGIF: Go to https://ezgif.com/video-to-gif in a browser.
-
Paste Link: Paste the copied video link in the QR bar.
-
Upload Video: Click on the “Upload video” button.
-
Convert to GIF: Choose the start and end time, then click “Convert to GIF.”
-
Save: Edit the GIF if needed, then click “save” to download it.
3.4 How to Save a GIF from LinkedIn
LinkedIn does not offer a direct way to save GIFs, but here’s a workaround using GIPHY.
3.4.1 On iPhone
- Open LinkedIn: Launch the LinkedIn app on your iPhone and log into your account.
- Find GIF: Find the post or messages that contain the GIF you want to save.
- Open GIF: Tap on the GIF to open it in a larger view.
- Find GIPHY Logo: Look for the GIPHY logo on the GIF.
- Open on GIPHY: Tap on the GIPHY logo to open the GIF on the GIPHY website within the LinkedIn app.
- Share: On the GIPHY page, tap on the share button located below the GIF.
- Save Image: From the options that appear, select ”Save Image” or “Save GIF” to save to your device.
3.4.2 On Android
- Open LinkedIn: Launch the LinkedIn app on your Android and log into your account.
- Find GIF: Find the post or messages that contain the GIF you want to save.
- Open GIF: Tap on the GIF to open it in a larger view.
- Find GIPHY Logo: Find the GIPHY logo on the GIF.
- Open on GIPHY: Select the GIPHY logo to open the GIF on the GIPHY website within the Linkedin app.
- Share: On the GIPHY page, tap on the share button below the GIF.
- Save Image: From the options that appear, select ”Save Image” or “Save GIF” to save it on your device.
3.5 How to Save a GIF from Facebook
Facebook’s method varies by device.
3.5.1 On Desktop
-
Open Facebook: Open the Facebook website on your browser and go to the GIF you want to download.
-
Open in New Window: Tap GIF and select to open it in another browser window.
-
View Image: Right-click on the GIF and choose the “View Image” option.
-
Save Image As: Right-click the GIF again and select the option “Save Image As.”
3.5.2 On Android
-
Open Facebook: Open the Facebook app and head over to the GIF you want to download.
-
Open in Chrome: Tap the GIF link on the Facebook app, and it will open the GIF in the Facebook app browser. In the top-right corner, tap the three-dotted menu and select “Open in Chrome.”
-
Download Image: In the Chrome window, tap and hold on the GIF to show the options menu. Press the “Download Image” option.
3.5.3 On iPhone
- Open Facebook: Open the Facebook app on your iPhone.
- Open in Browser: Press the link to open the GIF in the browser.
- Save Image: In the internal browser window, tap the three-dotted menu icon at the top right corner. Click the “Save Image” option.
3.5.4 From Messenger
- Open Messenger: Access the Messenger app on your device and navigate to the chat where the GIF is located.
- Save Image/GIF: Right-click on the GIF until the menu appears and select ”Save” or “Save image/GIF”.
- Save as Animation: While saving a picture as a GIF, open it in full view and tap the three-dotted icon at the top-right corner of the screen. Tap and hold until a menu appears, select “Save as GIF” or “Save as Animation”.
4. Saving GIFs from Other Platforms
Here are methods for saving GIFs from various external websites.
4.1 Tenor
- Visit Tenor: Go to www.tenor.com.
- Search GIF: Search for the desired GIF and click on it.
- Download: Click the download icon to save the GIF.
4.2 Memedroid
- Access Memedroid: Go to www.memedroid.com.
- Find GIF: Find the GIF you want to save.
- Save Image As: Right-click the GIF and choose “save image as” to save and set the format as (.gif).
4.3 Discord
- Open Discord: Go to www.discord.com.
- Find GIF: Select the GIF you want to save, right-click on it and select ”Save image as”.
5. Tools and Tips for Managing Your GIF Collection
Managing a large GIF collection can be overwhelming. Here are some tips and tools to help you stay organized.
5.1 GIF Management Apps
- GIFwrapped (iOS): An excellent app for discovering, saving, and sharing GIFs.
- GIPHY (iOS & Android): The official GIPHY app allows you to create, discover, and save GIFs.
- Tumblr (iOS & Android): While primarily a blogging platform, Tumblr is a great place to find and save GIFs.
5.2 Organizing Your GIFs
- Create Folders: Organize GIFs into folders based on categories like “Funny,” “Reactions,” or “Memes.”
- Use Descriptive Names: Name your GIFs with descriptive keywords to make them easier to find.
- Cloud Storage: Store your GIF collection in cloud storage services like Google Drive or Dropbox for easy access across devices.
5.3 Creating Your Own GIFs
- Online GIF Makers: Use online tools like EZGIF or GIPHY’s GIF Maker to create custom GIFs from videos or images.
- Mobile Apps: Apps like ImgPlay (iOS) and GIF Maker (Android) allow you to create GIFs on your smartphone.
6. Optimizing GIFs for Sharing and Storage
To ensure your GIFs are easy to share and don’t take up too much storage space, consider these optimization tips.
6.1 Reducing File Size
- Limit Frames: Reduce the number of frames in your GIF to decrease the file size.
- Optimize Colors: Use fewer colors in your GIF to reduce file size without significantly impacting quality.
- Compress GIFs: Use online GIF compressors like EZGIF to reduce the file size of your GIFs.
6.2 Choosing the Right Format
- GIF vs. Video: For longer animations, consider converting GIFs to video formats like MP4, which often have smaller file sizes.
- Web Optimization: Ensure your GIFs are optimized for web use to improve loading times on websites and social media platforms.
7. Ethical Considerations When Using GIFs
While GIFs are fun and expressive, it’s essential to use them responsibly and ethically.
7.1 Copyright and Fair Use
- Respect Copyright: Be mindful of copyright laws when using GIFs. Give credit to the original creator whenever possible.
- Fair Use: Understand fair use guidelines when using copyrighted material for commentary, criticism, or educational purposes.
7.2 Attribution
- Give Credit: When sharing GIFs created by others, give credit to the original source or creator.
- Avoid Misrepresentation: Do not use GIFs in a way that misrepresents or infringes upon the rights of others.
7.3 Responsible Sharing
- Context Matters: Be mindful of the context in which you share GIFs. Avoid sharing offensive or inappropriate content.
- Privacy: Respect the privacy of others when sharing GIFs that may contain personal information.
8. How Saving GIFs Relates to Saving Money
At savewhere.net, we believe that the skills you develop in managing your digital life can translate into better financial management.
8.1 Attention to Detail
Just as you pay attention to the details when saving a GIF, you can apply the same focus to tracking your expenses and finding the best deals.
8.2 Resourcefulness
Finding creative ways to save GIFs, like using third-party apps or online tools, mirrors the resourcefulness needed to find discounts and manage your budget effectively.
8.3 Organization
Organizing your GIF collection helps you stay efficient and find what you need quickly. This skill is invaluable when managing your finances and keeping track of your savings.
8.4 Value Appreciation
Knowing how to save and optimize GIFs demonstrates an understanding of value. This mindset is crucial when making purchasing decisions and investing in your future.
9. Real-Life Examples of Saving GIFs and Money
Here are some real-life examples of how the skills used in saving GIFs can help you save money.
9.1 Example 1: Finding the Best Deals
- Saving GIFs: Using multiple methods to find the perfect GIF for a situation.
- Saving Money: Comparing prices from multiple stores to find the best deal on a product.
9.2 Example 2: Budgeting and Tracking Expenses
- Saving GIFs: Organizing GIFs into categories for easy access.
- Saving Money: Categorizing expenses to track where your money is going and identify areas for savings.
9.3 Example 3: Resourceful Problem Solving
- Saving GIFs: Using third-party apps to save GIFs from platforms that don’t allow direct downloads.
- Saving Money: Finding creative solutions to financial challenges, like negotiating bills or finding alternative income sources.
10. Call to Action: Start Saving Today!
Now that you know how to save GIFs from various platforms and devices, it’s time to put your skills to use. At savewhere.net, we offer a wealth of resources to help you save money and manage your finances effectively.
- Explore Our Tips: Discover practical tips and strategies for saving money in all areas of your life.
- Find Deals: Search for the latest discounts, promotions, and special offers from retailers in Atlanta and beyond. Address: 100 Peachtree St NW, Atlanta, GA 30303, United States. Phone: +1 (404) 656-2000. Website: savewhere.net.
- Join Our Community: Connect with like-minded individuals who are passionate about saving money and achieving financial freedom.
By mastering the art of saving GIFs and applying the same principles to your finances, you can achieve your financial goals and live a more fulfilling life.
Frequently Asked Questions (FAQs)
1. How Do I Save a GIF from GIPHY?
It’s generally safe to download or save GIFs from GIPHY as it is a well-known and reputable platform. To save a GIF from GIPHY:
- Go to the GIPHY website.
- Browse GIFs and find the GIF you like.
- Click on the GIF to get its detailed page.
- Then right-click on it and choose the “Save image as…” option. If it’s in a video format, select “Save video as”.
- Select a folder to save the GIF and rename the GIF file.
- Press the Save button to save the GIF.
2. How Do I Save a GIF as a PowerPoint?
To insert a GIF into a PowerPoint presentation:
- Open your desired presentation in PowerPoint, and go to the slide where you want to add the GIF.
- Click on Insert > Pictures > This Device.
- Choose the desired GIF file from your computer.
- Select Insert, and PowerPoint will display the GIF on the slide.
- The saved file will be an animated GIF, which can be played during your presentation.
3. Why Can’t I Save a GIF on My iPhone?
If you’re having trouble saving a GIF on your iPhone, try these steps:
- Restart your iPhone.
- Make sure you’re downloading the file, and not taking a screenshot of the image.
- Open the GIF in Photos or try to insert it in a message or email to see if it works.
- Ensure that your storage is not full.
4. How Do I Turn a GIF into a Live Photo?
You can use an application like GIPHY to convert a GIF into a live photo. Here’s how:
- Go to the GIPHY app from your home screen.
- Tap your perfect GIF to select it.
- Tap the three white dots to the bottom right of the GIF.
- Then click on “Convert to live photo.”
- You will get two options: Save as Live Photo (Full Screen) and Save as Live Photo (Fit to Screen). Select the option that you want, and it will be saved in the Photos app.
5. How to Save a GIF as an Image?
To save a GIF as an image without using any third-party application or extension, follow these steps:
- Launch Microsoft Word, open a new document (“Ctrl+N”) and drag your GIF file into the workspace. You can also click the “Insert” tab, then click the Picture icon from the main menu task bar.
- Select the image and right-click it. A picture formatting menu appears. Select “Save as Picture….” The File Save dialog window appears.
- Navigate to the directory and file folder in which you wish to save your image. Type the name of the new JPEG file in the File name text field.
- Choose “JPEG File Interchange Format” from the “Save as type” drop-down text selection.
- Click “Save.” The conversion is complete.
6. How to Save a GIF from WhatsApp?
To save a GIF from WhatsApp:
- Open the WhatsApp chat or group that contains the GIF you want to save.
- Tap and hold the GIF until a menu appears.
- Select the option ”Save” from the menu.
- The GIF will be saved to your device’s “Photos” or “Gallery” app.
7. How to Save a GIF on Chromebook?
To save a GIF on Chromebook:
- Open Google Chrome on your Chromebook.
- Find the webpage that contains the GIF you want to save.
- Right-click on the GIF image.
- From the menu that appears, select “Save image as”.
- Choose a location on your Chromebook’s local storage or external storage.
- In the “Save as type” or “format” dropdown menu, select “GIF” as the file format, this way the image will be stored as GIF extension.
- Click on the “Save” or “OK” button.
8. How to Save a GIF on Samsung Mobile?
To save a GIF on a Samsung mobile device:
- Open the web browser on your Samsung device.
- Find the webpage that contains the GIF that you want to save.
- Tap and hold the GIF until a menu appears.
- From the menu, select “Save image” or “Download image”.
- The GIF will be saved to your Samsung device’s “Gallery” or “Download folder.
9. How to Save a GIF from Outlook?
To save a GIF from Outlook:
- Open the Outlook email containing the GIFs you want to save or download.
- Right-click on the GIF and select “Save image as” or “Save picture as”.
- Choose a location on your computer and click on ”Save” to save the GIF.
10. How Do I Copy a GIF?
To copy a GIF:
- Open websites containing GIFs, for example, Giphy, Tenor, Memedroid etc.
- Select and Right-Click on the GIF image or animated GIF.
- Select “Copy image” or “Copy image address”.
- Paste the copied GIF into your desired location using the paste function. It can be done by right-clicking and selecting ”Paste” or using (“Ctrl+V”) short-cut.