Backing up your iPhone contacts to your computer is a smart move for data protection and peace of mind. With savewhere.net, we guide you through the easy steps to safeguard your precious contacts, ensuring you never lose important connections. Discover reliable methods, explore data transfer options, and learn about secure local backups.
1. Why Should You Save Your iPhone Contacts to Your Computer?
Is it really that important to save your iPhone contacts to your computer? Yes, it is! Here’s why:
- Data Security: Saving your contacts acts as a safety net against unexpected data loss from phone damage, theft, or software issues.
- Easy Restoration: Having a backup on your computer means you can quickly restore your contacts to a new iPhone or after a reset.
- Accessibility: You can easily access and manage your contacts on your computer, making it simpler to edit or print them.
Think of it as creating a financial safety net; as stated by the U.S. Bureau of Economic Analysis (BEA), having a backup plan for your data ensures stability in unforeseen circumstances.
2. What Are the Different Methods to Save iPhone Contacts to Your Computer?
What are the ways to save your iPhone contacts to your computer? There are several methods available, each with its own advantages:
- Using iCloud: Syncing your contacts with iCloud and then downloading them to your computer.
- Using iTunes/Finder: Backing up your entire iPhone to your computer, which includes contacts.
- Using Third-Party Apps: Employing apps specifically designed to transfer contacts from your iPhone to your computer.
- Exporting as vCard (.vcf): Exporting contacts as a vCard file, which can then be saved on your computer.
Each method provides a unique approach to ensuring your contacts are safely backed up. Let’s explore each one in more detail.
3. How Do I Save iPhone Contacts to My Computer Using iCloud?
Want to use iCloud to save your iPhone contacts? Here’s how you can do it:
- Enable Contacts Sync: On your iPhone, go to Settings > [Your Name] > iCloud, and make sure the “Contacts” toggle is turned on.
 iPhone iCloud settings screen showing the Contacts toggle switch turned on, indicating contact synchronization is enabled
iPhone iCloud settings screen showing the Contacts toggle switch turned on, indicating contact synchronization is enabled
- Wait for Sync: Ensure your iPhone is connected to Wi-Fi and allow some time for all your contacts to sync with iCloud.
- Access iCloud Contacts on Computer: On your computer, go to iCloud.com and sign in with your Apple ID.
- Export Contacts: Click on “Contacts.” In the lower-left corner, click the gear icon and select “Select All” followed by “Export vCard.”
- Save to Computer: Choose a location on your computer to save the exported vCard (.vcf) file.
This method allows you to save all your contacts as a single, easily accessible file on your computer.
3.1. What If My iCloud Contacts Are Not Syncing?
Is your iCloud not syncing properly? Here are some troubleshooting steps:
- Check Internet Connection: Ensure your iPhone and computer have a stable internet connection.
- Verify Apple ID: Make sure you are signed in with the same Apple ID on both your iPhone and computer.
- Restart Devices: Restart both your iPhone and computer to refresh the connection.
- Check iCloud Storage: Ensure you have enough available storage in your iCloud account.
- Update iOS: Update your iPhone to the latest version of iOS to resolve any software glitches.
According to the Consumer Financial Protection Bureau (CFPB), keeping your software up to date is a key step in maintaining the security and integrity of your data.
4. How Can I Backup My iPhone Contacts to My Computer Using iTunes/Finder?
Want to use iTunes or Finder to back up your contacts? Here’s how:
- Connect iPhone to Computer: Connect your iPhone to your computer using a USB cable.
- Open iTunes/Finder:
- iTunes: Open iTunes if you’re using Windows or an older macOS version.
- Finder: If you’re using macOS Catalina or later, open Finder.
- Select Your iPhone:
- iTunes: Click on the iPhone icon near the top left of the iTunes window.
- Finder: Your iPhone should appear in the sidebar under “Locations.”
- Backup Your iPhone:
- iTunes: In the “Summary” pane, under “Backups,” select “This computer.”
- Finder: Click “General” at the top, then select “Back up all of the data on your iPhone to this Mac.”
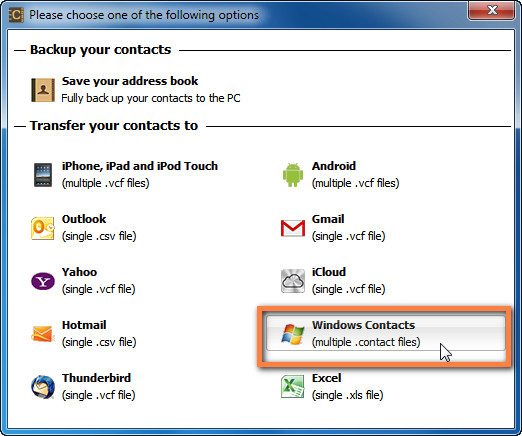 Screenshot of iTunes showing the option to back up iPhone data to the computer
Screenshot of iTunes showing the option to back up iPhone data to the computer
- Encrypt Backup (Optional): For added security, check the box next to “Encrypt local backup” and create a password.
- Start Backup: Click “Back Up Now.” The backup process will begin, and your contacts will be included in the backup.
- Verify Backup: After the backup is complete, you can verify it by checking the date and time of the latest backup under “Latest Backup.”
This method backs up your entire iPhone, including contacts, to your computer, providing a comprehensive data safety net.
4.1. Where Are iTunes/Finder Backups Stored on My Computer?
Curious where your backups are stored? Here’s the default location for iTunes/Finder backups:
- macOS:
~/Library/Application Support/MobileSync/Backup/ - Windows:
C:Users[Your Username]AppDataRoamingApple ComputerMobileSyncBackup
You can also find the backup location through iTunes:
- Open iTunes.
- Go to Edit > Preferences (or iTunes > Preferences on macOS).
- Click on the “Devices” tab.
- Hover your mouse over the backup you want to locate; the location will appear as a tooltip.
Knowing where your backups are stored allows you to manage and secure them effectively.
5. Are There Third-Party Apps to Save iPhone Contacts to My Computer?
Are there alternative apps you can use? Yes, there are several third-party apps available to save your iPhone contacts to your computer. Some popular options include:
- CopyTrans Contacts: Allows you to manage, transfer, and back up your iPhone contacts, messages, photos, and more.
- iMazing: A comprehensive iPhone management tool that lets you back up and restore your iPhone data, including contacts.
- AnyTrans: An all-in-one iOS manager that supports transferring contacts and other data between your iPhone and computer.
- Dr.Fone – Data Recovery (iOS): While primarily a data recovery tool, it also allows you to back up your iPhone contacts to your computer.
These apps often offer additional features like contact editing, duplicate removal, and the ability to export contacts in various formats.
5.1. What Should I Consider When Choosing a Third-Party App?
What should you keep in mind when selecting a third-party app? Here are a few factors to consider:
- Security: Ensure the app is reputable and has strong security measures to protect your data.
- User Reviews: Check user reviews and ratings to get an idea of the app’s reliability and performance.
- Features: Consider the features offered by the app, such as contact editing, duplicate removal, and supported export formats.
- Price: Compare the pricing of different apps and choose one that fits your budget.
- Compatibility: Make sure the app is compatible with your iPhone and computer operating system.
Choosing the right app ensures a smooth and secure transfer of your contacts.
6. How Do I Export My iPhone Contacts as a vCard (.vcf) File?
Want to export your contacts as a vCard file? This is a straightforward method to save your contacts. Here’s how to do it:
- Using the Contacts App (If Supported):
- Open the “Contacts” app on your iPhone.
- Select a contact.
- Tap “Share Contact.”
- Choose “Mail” or another app to send the vCard file to yourself.
- Open the email on your computer and save the attached .vcf file.
- Using iCloud (as described in Section 3):
- Sync your contacts with iCloud.
- Access iCloud contacts on your computer.
- Export contacts as a vCard file.
- Using Third-Party Apps (as described in Section 5):
- Many third-party apps allow you to export your contacts as a vCard file.
Saving your contacts as a vCard file allows you to easily import them into other devices or email accounts.
6.1. What Are the Benefits of Using vCard Files?
What makes vCard files so useful? Here are the benefits:
- Compatibility: vCard files are universally compatible and can be opened on various devices and platforms.
- Easy Sharing: You can easily share vCard files via email, messaging apps, or cloud storage services.
- Simple Import: Importing contacts from a vCard file is a straightforward process on most devices and platforms.
- Offline Access: Once saved, you can access your contacts offline without needing an internet connection.
- Backup and Restore: vCard files serve as a convenient backup and restore solution for your contacts.
7. How Do I Import vCard Files to Other Devices or Platforms?
Now that you have a vCard file, how do you import it? Here’s how to import vCard files to various devices and platforms:
- iPhone:
- Open the email or file containing the vCard (.vcf) file on your iPhone.
- Tap the .vcf attachment.
- Tap “Add All Contacts” to import all contacts, or select individual contacts to import.
- Android:
- Open the email or file containing the vCard (.vcf) file on your Android device.
- Tap the .vcf file.
- Choose “Import” or “Save” to add the contacts to your device.
- Gmail:
- Go to Gmail in your web browser and sign in to your account.
- Click “Google apps” (the grid icon) and select “Contacts.”
- Click “Import” in the left sidebar.
- Click “Select file” and choose the .vcf file from your computer.
- Click “Import.”
- Outlook:
- Open Outlook on your computer.
- Go to “File” > “Open & Export” > “Import/Export.”
- Select “Import a vCard file (.vcf)” and click “Next.”
- Browse to the location where you saved the .vcf file and click “Open.”
- The contacts will be imported into Outlook.
Importing vCard files ensures that your contacts are accessible across all your devices and platforms.
8. What Are Some Tips for Managing Your Contacts on Your Computer?
What are some best practices for managing your contacts? Here are some tips to keep your contacts organized:
- Regular Backups: Schedule regular backups of your contacts to your computer to prevent data loss.
- Organize Contacts: Use groups or labels to categorize your contacts for easier management.
- Remove Duplicates: Periodically check for and remove duplicate contacts to keep your list clean and efficient.
- Update Information: Keep your contact information up to date, including names, phone numbers, email addresses, and other relevant details.
- Secure Your Backups: Store your contact backups in a secure location on your computer or an external drive.
Keeping your contacts organized ensures you can quickly find and access the information you need.
8.1. How Can I Remove Duplicate Contacts?
Are you dealing with duplicate contacts? Here’s how to remove them:
- iPhone:
- Manually merge duplicate contacts by going to a contact, tapping “Edit,” scrolling down to “Link Contacts,” and selecting the duplicate contact to merge.
- Third-Party Apps:
- Use third-party apps like “Cleanup Duplicate Contacts” or “Smart Merge” to automatically identify and merge duplicate contacts.
- Gmail:
- Go to Gmail in your web browser and sign in to your account.
- Click “Google apps” (the grid icon) and select “Contacts.”
- Click “Merge & fix” in the left sidebar to find and merge duplicate contacts.
- Outlook:
- Outlook can automatically detect and remove duplicate contacts. Go to “File” > “Info” > “Cleanup Tools” > “Clean Up Contacts.”
Removing duplicate contacts keeps your contact list organized and efficient.
9. How Do I Secure My Contact Backups on My Computer?
Want to keep your contact backups safe? Here are some security measures you can take:
- Encrypt Your Computer: Use encryption software like BitLocker (Windows) or FileVault (macOS) to encrypt your entire computer.
- Password Protect Your Backups: Password protect your contact backup files using a file compression tool like 7-Zip or WinRAR.
- Use a Secure Storage Location: Store your contact backups in a secure location on your computer or an external drive that is not easily accessible.
- Cloud Storage: Consider using a secure cloud storage service like Google Drive, OneDrive, or Dropbox to back up your contacts. Enable two-factor authentication for added security.
- Regularly Update Security Software: Keep your antivirus and anti-malware software up to date to protect against threats.
According to financial experts, securing your data is as crucial as securing your financial assets.
10. What Should I Do If I Lose My iPhone But Have My Contacts Backed Up?
What steps should you take if you lose your iPhone? Here’s how to restore your contacts:
- Get a New iPhone: Purchase a new iPhone and set it up.
- Restore from iCloud Backup: If you have an iCloud backup, sign in to your Apple ID during the setup process and choose to restore from the iCloud backup. Your contacts will be restored to your new iPhone.
- Restore from iTunes/Finder Backup:
- Connect your new iPhone to your computer using a USB cable.
- Open iTunes (or Finder if you’re using macOS Catalina or later).
- Select your iPhone.
- Click “Restore Backup.”
- Choose the most recent backup from the list and click “Restore.”
- Import vCard File:
- If you have a vCard (.vcf) file, email it to yourself or transfer it to your new iPhone.
- Open the email or file on your iPhone and tap the .vcf attachment.
- Tap “Add All Contacts” to import all contacts.
Having a recent backup ensures you can quickly restore your contacts and resume your normal activities.
11. How Can Savewhere.net Help Me Save Money on iPhone Accessories and Services?
How can savewhere.net assist you in saving money related to your iPhone? Here’s how:
- Deals on Accessories: savewhere.net offers deals on iPhone accessories, such as cases, screen protectors, chargers, and headphones.
- Discounts on Data Plans: Find discounts on data plans from various carriers to save money on your monthly phone bill.
- Trade-In Programs: Learn about trade-in programs that allow you to exchange your old iPhone for credit towards a new one.
- Refurbished iPhones: Discover deals on refurbished iPhones that offer significant savings compared to buying a new device.
By leveraging savewhere.net, you can significantly reduce the costs associated with owning and maintaining your iPhone.
11.1. Where Can I Find the Best Deals on iPhone Data Plans in Atlanta?
Are you looking for affordable data plans in Atlanta? Here’s how to find them:
- savewhere.net: Check savewhere.net for updated deals on data plans from various carriers in the Atlanta area.
- Carrier Websites: Visit the websites of major carriers like AT&T, Verizon, and T-Mobile to compare their data plan offerings.
- Comparison Websites: Use comparison websites like Wirefly or WhistleOut to compare data plans from different carriers side by side.
- Local Retailers: Visit local retailers like Best Buy or Walmart to inquire about data plan promotions.
Staying informed about available deals ensures you get the best value for your money.
12. What Are the Common Mistakes to Avoid When Backing Up iPhone Contacts?
What errors should you avoid during the backup process? Here are some common mistakes to watch out for:
- Not Backing Up Regularly: Failing to back up your contacts regularly is a major mistake. Set a reminder to back up your contacts at least once a month.
- Using Unreliable Backup Methods: Relying on unreliable backup methods can lead to data loss. Stick to trusted methods like iCloud, iTunes/Finder, or reputable third-party apps.
- Not Securing Your Backups: Not securing your backups can expose your contacts to unauthorized access. Encrypt your computer and password protect your backup files.
- Ignoring Software Updates: Ignoring software updates can lead to compatibility issues and security vulnerabilities. Keep your iPhone and computer operating systems up to date.
- Not Verifying Your Backups: Not verifying your backups can result in a false sense of security. Regularly check your backups to ensure they are complete and accessible.
Avoiding these mistakes ensures that your contacts are safely backed up and can be restored when needed.
13. How Can I Ensure My Privacy When Saving Contacts to My Computer?
Want to maintain your privacy during the backup process? Here’s how:
- Encrypt Your Computer: Use encryption software to protect your entire computer from unauthorized access.
- Use Strong Passwords: Use strong, unique passwords for your Apple ID, computer user account, and any third-party apps you use.
- Enable Two-Factor Authentication: Enable two-factor authentication for your Apple ID and other online accounts to add an extra layer of security.
- Review App Permissions: Regularly review the permissions granted to third-party apps to ensure they are not accessing more information than necessary.
- Use a VPN: When backing up your contacts over a public Wi-Fi network, use a virtual private network (VPN) to encrypt your internet traffic and protect your data from eavesdropping.
By taking these steps, you can safeguard your privacy and protect your contacts from unauthorized access.
14. What Are the Best Practices for iPhone Data Management?
What are the key guidelines for managing your iPhone data? Here’s a summary of best practices:
- Regular Backups: Back up your iPhone data regularly to prevent data loss.
- Secure Your Backups: Encrypt your computer and password protect your backup files.
- Organize Your Data: Use folders and labels to organize your photos, videos, and documents.
- Remove Unnecessary Data: Periodically delete unnecessary files and apps to free up storage space and improve performance.
- Keep Software Up to Date: Keep your iPhone and computer operating systems up to date to ensure compatibility and security.
- Use Strong Passwords: Use strong, unique passwords for your Apple ID and other online accounts.
- Enable Two-Factor Authentication: Enable two-factor authentication for added security.
Following these best practices ensures that your iPhone data is well-managed, secure, and easily accessible.
15. How Often Should I Save My iPhone Contacts to My Computer?
How frequently should you back up your contacts? The ideal frequency depends on how often you add or modify contacts:
- Weekly: If you frequently add or modify contacts, back up your contacts weekly to ensure you have the latest information.
- Monthly: If you rarely add or modify contacts, a monthly backup should suffice.
- Before Major Changes: Always back up your contacts before making major changes to your iPhone, such as updating the operating system or resetting the device.
Regular backups ensure that you always have a recent copy of your contacts in case of data loss.
16. What Are the Alternatives to Saving iPhone Contacts to My Computer?
Are there other options besides saving to your computer? Yes, here are some alternatives:
- Cloud Storage Services: Use cloud storage services like Google Drive, OneDrive, or Dropbox to back up your contacts.
- External Hard Drive: Back up your contacts to an external hard drive for added security.
- Network-Attached Storage (NAS): Use a NAS device to store your contact backups on your home network.
- Print Your Contacts: Print your contacts as a physical backup. While not as convenient as digital backups, it provides a tangible record of your contacts.
Exploring these alternatives provides additional options for securing your contacts.
17. How Do I Transfer Contacts From My Old iPhone to a New One?
What’s the easiest way to move contacts to a new iPhone? Here are several methods:
- iCloud:
- Back up your old iPhone to iCloud.
- Sign in to your Apple ID on your new iPhone and restore from the iCloud backup.
- iTunes/Finder:
- Back up your old iPhone to your computer using iTunes or Finder.
- Connect your new iPhone to your computer and restore from the iTunes/Finder backup.
- Quick Start:
- Use the Quick Start feature to wirelessly transfer data from your old iPhone to your new iPhone.
- vCard File:
- Export your contacts as a vCard (.vcf) file from your old iPhone.
- Email the .vcf file to yourself and open it on your new iPhone to import the contacts.
Each method offers a seamless way to transfer your contacts to your new iPhone.
18. Can I Save My iPhone Contacts to an Android Device?
Is it possible to move your contacts to an Android phone? Yes, here’s how:
- Google Account:
- Sync your iPhone contacts with your Google account.
- Sign in to your Google account on your Android device, and your contacts will automatically sync.
- vCard File:
- Export your contacts as a vCard (.vcf) file from your iPhone.
- Transfer the .vcf file to your Android device.
- Import the contacts from the .vcf file to your Android device.
- Third-Party Apps:
- Use third-party apps like CopyTrans Contacts or AnyTrans to transfer contacts from your iPhone to your Android device.
These methods ensure a smooth transfer of your contacts to your Android device.
19. What Are Some Useful Apps for Managing iPhone Contacts?
Looking for tools to better manage your contacts? Here are some useful apps:
- Contacts+: A contact management app that offers features like contact syncing, duplicate removal, and business card scanning.
- FullContact: A contact management app that enriches your contacts with social media profiles and company information.
- CircleBack: A contact management app that helps you keep your contacts up to date by automatically updating contact information.
- Cleanup Duplicate Contacts: An app that identifies and merges duplicate contacts on your iPhone.
These apps provide powerful tools for managing and organizing your iPhone contacts.
20. How Can I Recover Deleted Contacts on My iPhone?
Accidentally deleted a contact? Here’s how to recover it:
- iCloud:
- Sign in to iCloud.com on your computer.
- Go to “Account Settings” and scroll down to the “Advanced” section.
- Click “Restore Contacts” and choose a date before the contact was deleted.
- Click “Restore.”
- iTunes/Finder Backup:
- Restore your iPhone from an iTunes/Finder backup that was created before the contact was deleted.
- Third-Party Apps:
- Use third-party data recovery apps like Dr.Fone – Data Recovery (iOS) or iMyFone D-Back to scan your iPhone for deleted contacts.
These methods provide ways to recover your deleted contacts and prevent data loss.
21. What Is the Difference Between Syncing and Backing Up Contacts?
What’s the difference between syncing and backing up? Here’s a breakdown:
- Syncing: Syncing involves keeping your contacts updated across multiple devices and platforms. When you add or modify a contact on one device, the changes are automatically reflected on all other synced devices.
- Backing Up: Backing up involves creating a copy of your contacts that can be used to restore your data in case of data loss. Backups are typically stored on your computer, an external drive, or in the cloud.
Both syncing and backing up are important for managing your contacts, but they serve different purposes.
22. How Do I Print My iPhone Contacts?
Need a physical copy of your contacts? Here’s how to print them:
- Export Contacts as vCard:
- Export your contacts as a vCard (.vcf) file from your iPhone using one of the methods described earlier.
- Import vCard to Computer:
- Transfer the .vcf file to your computer.
- Import to Contact Management Program:
- Import the .vcf file into a contact management program like Microsoft Outlook or Google Contacts.
- Print Contacts:
- Use the contact management program to print your contacts. You can typically choose to print all contacts or select specific contacts to print.
This method allows you to create a physical backup of your contacts for added security.
23. What Are the Legal Considerations When Saving Contacts to My Computer?
Are there any legal aspects to consider? Here are a few points:
- Privacy Laws: Be aware of privacy laws like the General Data Protection Regulation (GDPR) and the California Consumer Privacy Act (CCPA), which regulate the collection, storage, and use of personal data.
- Consent: Obtain consent from your contacts before saving their information to your computer, especially if you plan to use their data for commercial purposes.
- Data Security: Implement appropriate security measures to protect your contacts from unauthorized access and data breaches.
Adhering to these legal considerations helps ensure compliance and protects the privacy of your contacts.
24. How Do I Manage Contacts for Business vs. Personal Use?
How do you separate business and personal contacts? Here are some tips:
- Separate Accounts: Use separate accounts for business and personal contacts, such as a Google account for business and an iCloud account for personal use.
- Contact Groups: Use contact groups or labels to categorize your contacts by type, such as “Business Clients,” “Personal Friends,” and “Family Members.”
- Contact Management Apps: Use contact management apps that support multiple address books or contact categories.
- Naming Conventions: Use clear naming conventions for your contacts to easily distinguish between business and personal contacts.
Separating your contacts ensures that you can easily manage and access the right information for the right purpose.
25. What Are the Benefits of Using Cloud Services for Contact Backups?
What are the advantages of cloud-based backups? Here are several benefits:
- Accessibility: Access your contacts from anywhere with an internet connection.
- Automatic Backups: Cloud services typically offer automatic backups, ensuring that your contacts are always up to date.
- Redundancy: Cloud services store your contacts on multiple servers, providing redundancy and preventing data loss.
- Scalability: Cloud services offer scalable storage, allowing you to store a large number of contacts without worrying about storage limitations.
Cloud services provide a convenient and reliable solution for backing up and managing your contacts.
26. How Do I Choose the Right Cloud Service for My Contact Backups?
Which cloud service is the best fit for you? Here are factors to consider:
- Storage Capacity: Choose a cloud service that offers enough storage capacity for your contacts and other data.
- Security: Look for a cloud service that offers strong security measures, such as encryption and two-factor authentication.
- Cost: Compare the pricing of different cloud services and choose one that fits your budget.
- Features: Consider the features offered by the cloud service, such as automatic backups, contact syncing, and collaboration tools.
- Ease of Use: Choose a cloud service that is easy to use and navigate.
Selecting the right cloud service ensures that your contacts are safely backed up and easily accessible.
27. What Are the Costs Associated With Saving iPhone Contacts to My Computer?
What expenses might you incur? Here’s a breakdown of potential costs:
- Software: Some third-party apps require a one-time purchase or a subscription fee.
- Storage: If you use a cloud service, you may need to pay for additional storage space if you exceed the free storage limit.
- Hardware: You may need to purchase an external hard drive or a NAS device to store your contact backups.
- Time: Backing up and managing your contacts takes time, which can be a cost if you value your time highly.
Being aware of these costs allows you to budget accordingly and choose the most cost-effective solution for your needs.
28. What Are the Best External Hard Drives for Backing Up iPhone Contacts?
If you opt for an external hard drive, which ones are recommended? Here are some top choices:
- Seagate Backup Plus Portable Drive: A reliable and affordable external hard drive that offers ample storage space for your contact backups.
- Western Digital My Passport: A compact and stylish external hard drive that is easy to carry around and offers fast transfer speeds.
- Samsung T7 Portable SSD: A high-performance external SSD that offers lightning-fast transfer speeds and rugged durability.
- LaCie Rugged Mini: A rugged and durable external hard drive that is designed to withstand drops, shocks, and water damage.
Choosing the right external hard drive ensures that your contact backups are stored safely and securely.
29. How Do I Use Network-Attached Storage (NAS) for Contact Backups?
Want to use a NAS device? Here’s how to set it up:
- Choose a NAS Device: Select a NAS device that meets your storage and performance needs.
- Set Up the NAS Device: Follow the manufacturer’s instructions to set up the NAS device on your home network.
- Create a Shared Folder: Create a shared folder on the NAS device for your contact backups.
- Configure Backup Software: Configure your backup software to automatically back up your contacts to the shared folder on the NAS device.
- Test the Backup: Test the backup to ensure that it is working correctly.
Using a NAS device provides a centralized and secure solution for backing up your contacts and other data on your home network.
30. What Are the Most Common iPhone Problems and How Can Backing Up Contacts Help?
What issues can you avoid with regular backups? Here are some common iPhone problems:
- Data Loss: Backing up your contacts ensures that you can restore your data in case of accidental deletion, device damage, or software issues.
- Device Failure: If your iPhone fails, you can restore your contacts to a new device from your backup.
- Software Issues: Backing up your contacts allows you to reset your iPhone to factory settings and restore your data from the backup.
- Theft: If your iPhone is stolen, you can restore your contacts to a new device from your backup.
Regular backups provide peace of mind and ensure that you can quickly recover your contacts in case of any unforeseen issues.
31. How Does Savewhere.net Protect My Personal Information?
How does savewhere.net safeguard your data? Here’s what you need to know:
- Encryption: Savewhere.net uses encryption to protect your personal information from unauthorized access.
- Data Security: Savewhere.net implements robust data security measures to prevent data breaches and protect your information.
- Privacy Policy: Savewhere.net has a comprehensive privacy policy that outlines how your personal information is collected, used, and protected.
- Compliance: Savewhere.net complies with all applicable privacy laws and regulations.
Savewhere.net is committed to protecting your personal information and ensuring your privacy.
32. How Can I Get Support From Savewhere.net?
Need help with saving money or managing your iPhone contacts? Here’s how to get support:
- Website: Visit the savewhere.net website for helpful articles, guides, and resources.
- Contact Form: Fill out the contact form on the savewhere.net website to submit your questions or concerns.
- Email: Send an email to the savewhere.net support team at the provided email address.
- Phone: Call the savewhere.net support team at the provided phone number.
Savewhere.net is dedicated to providing excellent customer support and helping you save money and manage your iPhone contacts effectively.
33. What Are the Emerging Trends in iPhone Data Management?
What’s on the horizon for iPhone data management? Here are some emerging trends:
- AI-Powered Contact Management: AI-powered contact management apps that automatically update contact information and suggest connections.
- Blockchain-Based Data Security: Blockchain-based solutions for securing and managing personal data.
- Edge Computing: Edge computing solutions that process data on the device rather than in the cloud, improving privacy and security.
- 5G Connectivity: 5G connectivity that enables faster and more reliable data backups and restores.
These emerging trends are poised to revolutionize the way we manage our iPhone data and protect our privacy.
34. How Can I Stay Updated on the Latest iPhone Saving Tips and Tricks?
Want to stay in the know? Here’s how:
- savewhere.net Newsletter: Subscribe to the savewhere.net newsletter to receive the latest saving tips and tricks in your inbox.
- Social Media: Follow savewhere.net on social media platforms like Facebook, Twitter, and Instagram for updates and promotions.
- Blog: Regularly visit the savewhere.net blog for helpful articles, guides, and resources.
- Forums: Participate in online forums and communities to share and learn about the latest saving tips and tricks.
Staying updated ensures that you can take advantage of the latest opportunities to save money and manage your iPhone effectively.
Saving your iPhone contacts to your computer is a crucial step in protecting your valuable data and ensuring you never lose important connections. By following the methods outlined in this guide, you can create secure backups and easily restore your contacts whenever needed. And don’t forget to visit savewhere.net for more tips, tricks, and resources to help you save money and manage your finances effectively.
Ready to take control of your financial future? Explore savewhere.net today to discover a wealth of resources, including expert tips on budgeting, saving, and investing. Join our community of savvy savers and start achieving your financial goals now. Address: 100 Peachtree St NW, Atlanta, GA 30303, United States. Phone: +1 (404) 656-2000. Website: savewhere.net.
FAQ: Saving iPhone Contacts to Your Computer
1. Can I save my iPhone contacts to my computer without iCloud?
Yes, you can save your iPhone contacts to your computer without using iCloud by using iTunes/Finder, third-party apps, or exporting them as a vCard (.vcf) file.
2. How do I export my iPhone contacts as a vCard file?
You can export your iPhone contacts as a vCard file by syncing your contacts with iCloud, accessing iCloud contacts on your computer, and exporting them as a vCard file. Alternatively, you can use third-party apps to export your contacts as a vCard file.
3. Where are iTunes/Finder backups stored on my computer?
iTunes/Finder backups are stored in the following default locations: macOS: ~/Library/Application Support/MobileSync/Backup/ Windows: C:Users[Your Username]AppDataRoamingApple ComputerMobileSyncBackup
4. What should I consider when choosing a third-party app to save my iPhone contacts?
When choosing a third-party app, consider security, user reviews, features, price, and compatibility with your iPhone and computer operating system
