Can I See My Saved Passwords On My Phone? Yes, you can see your saved passwords on your phone; this guide will show you how to easily manage and view your saved passwords, ensuring your digital security and peace of mind, and savewhere.net is here to help you every step of the way. We’ll explore various methods to access your passwords and offer practical tips for saving money using secure password management practices. Let’s dive into this comprehensive guide that makes managing your digital life simpler and more secure.
1. Understanding Password Management on Your Phone
Managing passwords on your phone is crucial for maintaining digital security and convenience. Modern smartphones come equipped with built-in password management features, making it easier than ever to store and access your login credentials. By understanding how these features work, you can protect your personal information and simplify your online experience.
1.1. Why Password Management Matters
In today’s digital age, we interact with numerous online services, each requiring a unique username and password. Remembering all these credentials can be overwhelming, leading many people to reuse the same password across multiple accounts. This practice poses a significant security risk, as a breach in one account can compromise all accounts using the same password. According to a study by the National Institute of Standards and Technology (NIST), using strong, unique passwords is one of the most effective ways to protect against cyber threats. A password manager not only helps you create and store strong passwords but also automates the login process, saving you time and effort.
1.2. Built-In Password Managers
Most smartphones come with built-in password managers, such as iCloud Keychain on iPhones and Google Password Manager on Android devices. These tools securely store your passwords and offer features like auto-filling login credentials on websites and apps. Using a built-in password manager is a convenient and secure way to manage your passwords without the need for third-party apps.
1.3. Third-Party Password Managers
In addition to built-in options, numerous third-party password managers are available, such as LastPass, 1Password, and Dashlane. These apps offer advanced features like cross-platform compatibility, secure note storage, and password breach monitoring. Choosing a third-party password manager can provide added flexibility and functionality, especially if you use multiple devices and operating systems.
1.4. Security Considerations
While password managers offer significant convenience and security benefits, it’s essential to use them correctly. Always choose a strong master password for your password manager, as this single password protects all your stored credentials. Enable two-factor authentication (2FA) for an extra layer of security, requiring a second verification method in addition to your master password. Regularly update your password manager app to ensure you have the latest security patches and features.
1.5. Accessing Saved Passwords
Accessing your saved passwords on your phone is straightforward. Whether you’re using a built-in password manager or a third-party app, the process typically involves authenticating with your fingerprint, face ID, or master password. Once authenticated, you can view, edit, and delete your saved passwords. Understanding how to access and manage your passwords is the first step in maintaining a secure and organized digital life.
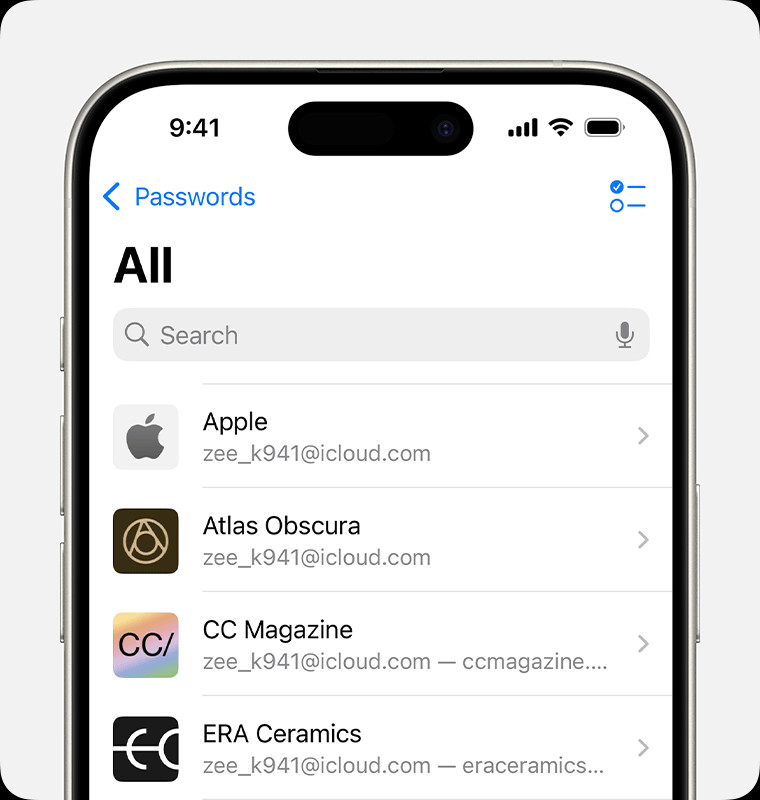 Passwords app displaying categories and shared groups on an iPhone
Passwords app displaying categories and shared groups on an iPhone
2. How to View Saved Passwords on iPhone
If you’re an iPhone user, you have several options for viewing your saved passwords. Apple’s ecosystem provides seamless integration with iCloud Keychain, making password management straightforward and secure. Here’s how you can access your saved passwords on your iPhone.
2.1. Using the Passwords App
With the release of iOS 18, Apple introduced a dedicated Passwords app, making it even easier to manage your login credentials. This app provides a centralized location for all your saved passwords and passkeys, offering a user-friendly interface and enhanced security features.
Steps to View Passwords in the Passwords App:
- Open the Passwords App: Locate the Passwords app on your home screen and tap to open it.
- Authenticate: You’ll be prompted to authenticate using Face ID, Touch ID, or your passcode. This ensures that only you can access your saved passwords.
- Browse Categories: Once authenticated, you’ll see a list of categories, such as “All,” “Shared Groups,” and individual websites or apps. Choose the category you want to browse.
- Select Website or App: Tap on the website or app you want to view the password for.
- View Password: The password will be displayed. You can tap on it to copy it to your clipboard.
Additional Actions:
- Update Password: To change a password, tap “Edit,” then “Change Password.”
- Delete Password or Passkey: To remove a password or passkey, tap “Edit,” then “Delete Password” or “Delete Passkey.”
2.2. Using Settings in iOS 17 or Earlier
If you’re using an older version of iOS (iOS 17 or earlier), you can still access your saved passwords through the Settings app.
Steps to View Passwords in Settings:
- Open Settings: Tap on the Settings app on your home screen.
- Scroll Down and Tap Passwords: Scroll down until you find “Passwords” and tap on it.
- Authenticate: Use Face ID, Touch ID, or your passcode to authenticate.
- Select Website or App: Choose the website or app you want to view the password for.
- View Password: The password will be displayed, and you can copy it if needed.
Additional Actions:
- Edit Password: Tap “Edit” to change the password.
- Delete Password or Passkey: Tap “Delete Password” or “Delete Passkey” to remove the entry.
2.3. Using Siri
Siri can also help you find your saved passwords quickly. Just ask Siri to show you your passwords or the password for a specific website or app.
Examples of Siri Commands:
- “Show me my passwords.”
- “What is my Hulu password?”
Note: For Siri to access your passwords, you’ll need to authenticate using Face ID, Touch ID, or your passcode.
2.4. Troubleshooting: Can’t Find a Saved Password
If you can’t find a saved password, here are a few things to check:
- Check All Passwords: In the Passwords app, make sure you’ve selected “All” to view all saved passwords. In iOS 17 or earlier, ensure the Settings screen says “Passwords” at the top, not a Shared Group name or “My Passwords.”
- Check Recently Deleted: Look in the “Deleted” section of the Passwords app or the “Recently Deleted” section in Settings > Passwords.
- iCloud Keychain: Ensure that iCloud Keychain is turned on in your iCloud settings. This keeps your passwords synced across all your Apple devices.
- Shared Groups: If you’ve moved a password to a Shared Group, it may only be visible on devices with compatible software. Make sure your iPhone has iOS 17 or later to view passwords in Shared Groups.
2.5. Save Money with Secure Password Practices
Using a password manager and maintaining strong, unique passwords can indirectly save you money. By protecting your online accounts from breaches, you reduce the risk of financial fraud and identity theft. According to the Federal Trade Commission (FTC), identity theft can lead to significant financial losses and time-consuming recovery efforts. By taking proactive steps to secure your passwords, you’re also protecting your financial well-being.
3. How to View Saved Passwords on Android
Android devices offer several ways to view and manage your saved passwords. Google Password Manager is the primary tool for storing and accessing your credentials, providing a seamless experience across all your Android devices and Chrome browser.
3.1. Using Google Password Manager
Google Password Manager is integrated into your Google account and offers a convenient way to manage your passwords. It automatically saves passwords when you sign in to websites and apps and can also generate strong, unique passwords for new accounts.
Steps to View Passwords Using Google Password Manager:
- Open Settings: Tap on the Settings app on your Android device.
- Scroll Down and Tap Google: Find “Google” in the settings menu and tap on it.
- Tap Manage Your Google Account: This will take you to your Google account settings.
- Go to the Security Tab: Scroll across the top menu to find the “Security” tab and tap on it.
- Scroll Down to Password Manager: Under the “Security” section, find “Password Manager” and tap on it.
- Authenticate: You may be prompted to authenticate using your fingerprint, face ID, or PIN.
- View Saved Passwords: You’ll see a list of websites and apps with saved passwords. Tap on the website or app you want to view the password for.
- Show Password: Tap the “eye” icon next to the password to reveal it.
Additional Actions:
- Edit Password: To change a password, tap the “Edit” icon (usually a pencil) next to the password entry.
- Delete Password: To remove a password, tap the “Delete” icon (usually a trash can) next to the password entry.
3.2. Accessing Passwords Through Chrome
If you use the Chrome browser on your Android device, you can also access your saved passwords directly through the browser settings.
Steps to View Passwords Through Chrome:
- Open Chrome: Launch the Chrome browser on your Android device.
- Tap the Three Dots: Tap the three vertical dots in the top-right corner of the screen to open the Chrome menu.
- Tap Settings: Scroll down and tap “Settings.”
- Tap Passwords: Find “Passwords” in the settings menu and tap on it.
- View Saved Passwords: You’ll see a list of websites and apps with saved passwords. Tap on the website or app you want to view the password for.
- Authenticate: You may be prompted to authenticate using your fingerprint, face ID, or PIN.
- Show Password: Tap the “eye” icon next to the password to reveal it.
3.3. Using Third-Party Password Managers
Many Android users prefer to use third-party password managers like LastPass, 1Password, or Dashlane. These apps offer additional features and cross-platform compatibility.
Steps to View Passwords Using a Third-Party Password Manager:
- Open the Password Manager App: Launch the password manager app on your Android device.
- Authenticate: You’ll be prompted to authenticate using your master password, fingerprint, or face ID.
- Browse Saved Passwords: Once authenticated, you’ll see a list of websites and apps with saved passwords.
- Select Website or App: Tap on the website or app you want to view the password for.
- View Password: The password will be displayed. You can tap on it to copy it to your clipboard.
3.4. Troubleshooting: Can’t Find a Saved Password
If you’re having trouble finding a saved password on your Android device, here are a few things to check:
- Check Google Account: Make sure you’re logged in to the correct Google account. Passwords are saved to your Google account, so using the wrong account will prevent you from seeing your saved credentials.
- Sync Settings: Ensure that password sync is enabled in your Google account settings. This ensures that your passwords are being synced across all your devices.
- Check Third-Party App Settings: If you’re using a third-party password manager, check the app’s settings to make sure it’s properly configured and synced.
- Recently Deleted: Some password managers have a “Recently Deleted” or “Trash” folder where deleted passwords are stored. Check this folder to see if the password you’re looking for is there.
3.5. Save Money by Avoiding Data Breaches
Using a password manager on your Android device can help you save money by reducing the risk of data breaches and identity theft. A strong, unique password for each of your online accounts makes it much harder for hackers to gain access to your personal information. According to a report by IBM, the average cost of a data breach in 2023 was $4.45 million. By taking proactive steps to protect your passwords, you can significantly reduce your risk of becoming a victim of cybercrime.
4. Tips for Secure Password Management
Managing your passwords securely is essential for protecting your online accounts and personal information. Here are some tips to help you maintain strong and secure passwords.
4.1. Use Strong, Unique Passwords
One of the most important steps you can take to protect your online accounts is to use strong, unique passwords for each account. A strong password should be at least 12 characters long and include a combination of uppercase and lowercase letters, numbers, and symbols. Avoid using easily guessable information like your name, birthday, or pet’s name. A study by Carnegie Mellon University found that using a combination of different character types significantly increases password strength.
4.2. Use a Password Manager
A password manager is a tool that securely stores your passwords and automatically fills them in when you visit websites or apps. Password managers can also generate strong, unique passwords for you, making it easier to maintain good password hygiene. Popular password managers include LastPass, 1Password, Dashlane, and Google Password Manager.
4.3. Enable Two-Factor Authentication (2FA)
Two-factor authentication (2FA) adds an extra layer of security to your online accounts by requiring a second verification method in addition to your password. This can be a code sent to your phone via SMS, a code generated by an authenticator app, or a physical security key. Enabling 2FA makes it much harder for hackers to access your accounts, even if they manage to obtain your password. According to Google, enabling 2FA can block up to 100% of automated bot attacks.
4.4. Regularly Update Your Passwords
It’s a good practice to regularly update your passwords, especially for your most important accounts like email, banking, and social media. Changing your passwords every few months can help prevent hackers from accessing your accounts if your password has been compromised. Many password managers offer features that can help you identify weak or reused passwords and prompt you to update them.
4.5. Avoid Reusing Passwords
Reusing the same password across multiple accounts is a risky practice. If one of your accounts is compromised, hackers can use the same password to access your other accounts. Using a password manager can help you avoid reusing passwords by generating and storing unique passwords for each account.
4.6. Be Wary of Phishing Scams
Phishing scams are a common way for hackers to steal your passwords and personal information. Phishing emails and websites often look legitimate but are designed to trick you into entering your login credentials. Always be cautious when clicking on links in emails or entering your password on a website. Double-check the URL to make sure it’s legitimate, and never enter your password if you’re unsure. According to the Anti-Phishing Working Group, phishing attacks are on the rise, so it’s more important than ever to be vigilant.
4.7. Use a Secure Network
When accessing your online accounts, make sure you’re using a secure network. Avoid using public Wi-Fi networks, as they are often unsecured and can be easily intercepted by hackers. If you must use public Wi-Fi, use a virtual private network (VPN) to encrypt your internet traffic and protect your data. A VPN creates a secure connection between your device and the internet, making it harder for hackers to intercept your data.
4.8. Save Money by Preventing Identity Theft
Implementing these password management tips can help you save money by preventing identity theft and financial fraud. The Identity Theft Resource Center reports that identity theft can cost victims thousands of dollars and countless hours to resolve. By taking proactive steps to protect your passwords, you can reduce your risk of becoming a victim of identity theft and save yourself time and money.
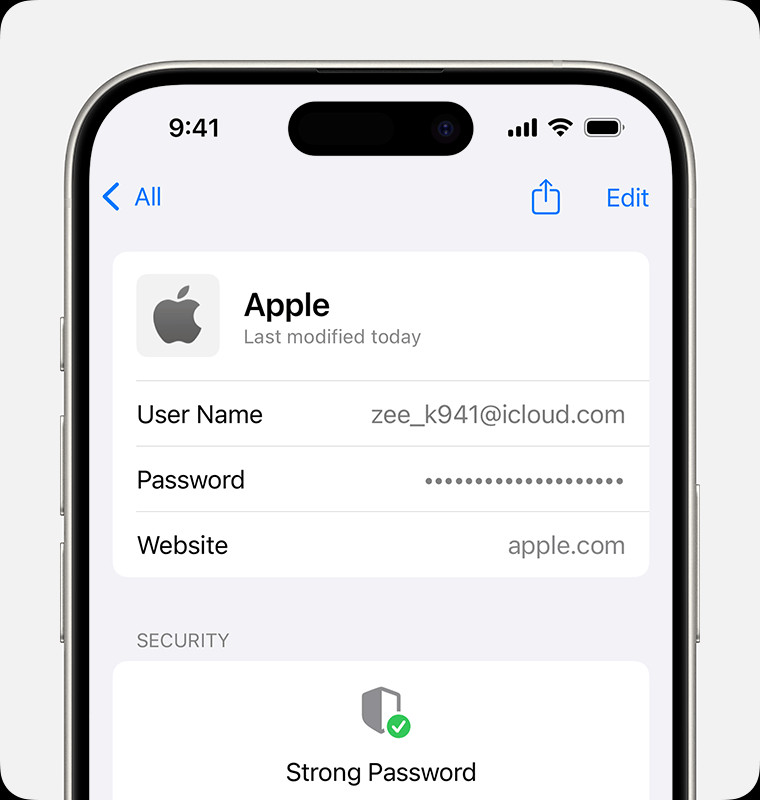 Find a saved password in the Passwords app.
Find a saved password in the Passwords app.
5. Password Security and Financial Savings
Securing your passwords is not just about protecting your online accounts; it’s also about safeguarding your financial well-being. A strong password management strategy can help you save money by preventing financial fraud, identity theft, and other cybercrimes.
5.1. Preventing Financial Fraud
Financial fraud is a significant concern for consumers. According to the Federal Trade Commission (FTC), consumers reported losing over $5.8 billion to fraud in 2021. Strong passwords and secure password management practices can help prevent financial fraud by making it harder for criminals to access your bank accounts, credit card accounts, and other financial information.
5.2. Protecting Against Identity Theft
Identity theft occurs when someone uses your personal information, such as your Social Security number, to commit fraud or other crimes. Identity theft can have serious financial consequences, including damage to your credit score, loss of access to your bank accounts, and legal fees. By securing your passwords and personal information, you can reduce your risk of becoming a victim of identity theft.
5.3. Reducing the Risk of Data Breaches
Data breaches are becoming increasingly common, and they can have significant financial consequences for both businesses and consumers. A data breach occurs when sensitive information, such as passwords, credit card numbers, and personal data, is stolen from a company’s servers. By using strong passwords and practicing good password management, you can reduce your risk of being affected by a data breach.
5.4. Avoiding Phishing Scams
Phishing scams are a common way for criminals to steal your passwords and personal information. Phishing emails and websites often look legitimate but are designed to trick you into entering your login credentials. By being cautious and avoiding phishing scams, you can protect yourself from financial fraud and identity theft.
5.5. Saving Time and Money
Dealing with financial fraud, identity theft, and data breaches can be time-consuming and expensive. Recovering your accounts, repairing your credit score, and dealing with legal issues can take weeks or even months. By taking proactive steps to secure your passwords and protect your personal information, you can save yourself time and money in the long run.
5.6. Savewhere.net: Your Partner in Financial Security
At savewhere.net, we understand the importance of financial security and the role that password management plays in protecting your money. That’s why we provide resources and information to help you manage your passwords securely and avoid financial fraud.
- Mẹo tiết kiệm tiền: Discover practical tips for saving money in various aspects of your life.
- Công cụ quản lý tài chính: Explore the best apps for managing finances.
- Ưu đãi và khuyến mãi: Access discounts to maximize savings.
- Cộng đồng chia sẻ: Share and learn from others’ success stories.
Visit savewhere.net today to discover how you can save money and protect your financial well-being.
Address: 100 Peachtree St NW, Atlanta, GA 30303, United States
Phone: +1 (404) 656-2000
Website: savewhere.net
6. Latest Updates on Password Management
Keeping up with the latest updates in password management is essential to ensure your online security. Here are some recent developments and best practices to consider:
6.1. Passkeys: The Future of Authentication
Passkeys are a new authentication method that is set to replace passwords in the future. A passkey is a unique digital key that is stored on your device and used to log in to websites and apps. Passkeys are more secure than passwords because they cannot be phished or reused. Major tech companies like Apple, Google, and Microsoft are supporting passkeys, and they are expected to become more widely adopted in the coming years.
6.2. Enhanced Security Features in Password Managers
Password managers are constantly evolving to provide better security and convenience. Some of the latest features include:
- Breach Monitoring: Password managers can now monitor your passwords for breaches and alert you if any of your accounts have been compromised.
- Password Health Reports: Password managers can generate reports that show you the strength of your passwords and identify any weak or reused passwords.
- Biometric Authentication: Password managers are increasingly using biometric authentication methods like fingerprint scanning and facial recognition to secure your password vault.
6.3. Multi-Factor Authentication (MFA) Adoption
Multi-factor authentication (MFA) is becoming more widely adopted as a security best practice. MFA requires you to provide multiple forms of identification when logging in to your accounts, such as a password and a code from your phone. MFA can significantly reduce your risk of being hacked, even if your password is compromised.
6.4. New Regulations and Compliance Standards
Governments and regulatory bodies are increasingly focusing on cybersecurity and data privacy. New regulations like the California Consumer Privacy Act (CCPA) and the General Data Protection Regulation (GDPR) require companies to protect consumers’ personal information, including passwords. Staying informed about these regulations and compliance standards is essential for both businesses and consumers.
6.5. The Rise of AI in Cybersecurity
Artificial intelligence (AI) is playing an increasingly important role in cybersecurity. AI can be used to detect and prevent cyberattacks, identify phishing scams, and analyze password strength. As AI technology advances, it is expected to play an even greater role in protecting your online accounts and personal information.
6.6. Tips for Staying Updated
Here are some tips for staying updated on the latest developments in password management:
- Follow Security Blogs and News Websites: Stay informed about the latest security threats and best practices by following reputable security blogs and news websites.
- Subscribe to Security Newsletters: Subscribe to security newsletters to receive regular updates on password management and cybersecurity.
- Attend Security Conferences and Webinars: Attend security conferences and webinars to learn from experts and network with other professionals in the field.
- Use a Password Manager with Automatic Updates: Choose a password manager that offers automatic updates to ensure you always have the latest security features and bug fixes.
7. Real-Life Examples of Password Security
Understanding the importance of password security becomes clearer when examining real-life examples of how strong or weak password practices can impact individuals and organizations.
7.1. The Case of the Hacked Social Media Account
Scenario: A young professional, Sarah, used the same password for her email and social media accounts. One day, her social media account was hacked, and the attacker posted inappropriate content, damaging her reputation and causing her embarrassment.
Lesson Learned: Sarah’s experience highlights the danger of reusing passwords. A single breach in one account can compromise multiple accounts if the same password is used. By using unique passwords for each account, Sarah could have prevented the hacker from accessing her social media account.
7.2. The Story of the Small Business Data Breach
Scenario: A small business owner, John, neglected to update his company’s passwords regularly. One of his employees fell victim to a phishing scam, and the hacker gained access to the company’s network. The hacker stole customer data and demanded a ransom, causing significant financial losses and reputational damage.
Lesson Learned: John’s story illustrates the importance of regular password updates and employee training. By updating passwords regularly and educating employees about phishing scams, John could have prevented the data breach and protected his company’s data.
7.3. The Success of Two-Factor Authentication
Scenario: An online banking customer, David, enabled two-factor authentication (2FA) on his account. One day, a hacker obtained David’s password, but the hacker was unable to access David’s account because of the 2FA requirement. The hacker needed a code from David’s phone, which he did not have.
Lesson Learned: David’s experience demonstrates the effectiveness of two-factor authentication. By requiring a second form of verification, 2FA can prevent hackers from accessing your accounts, even if they manage to obtain your password.
7.4. The Benefits of Using a Password Manager
Scenario: A busy professional, Emily, used a password manager to store and manage her passwords. The password manager generated strong, unique passwords for each of her accounts, and she never had to remember them. One day, Emily’s laptop was stolen, but her password vault was protected by a strong master password. The thief was unable to access her passwords, and her accounts remained secure.
Lesson Learned: Emily’s story highlights the convenience and security benefits of using a password manager. A password manager can generate strong, unique passwords for each account and protect them with a strong master password.
7.5. Financial Savings Through Prevention
Scenario: A retired couple, George and Mary, followed password security best practices and avoided financial fraud. They saved thousands of dollars by preventing identity theft and protecting their bank accounts.
Lesson Learned: George and Mary’s experience shows that following password security best practices can lead to significant financial savings. By preventing financial fraud and identity theft, you can protect your hard-earned money and avoid the stress and hassle of dealing with cybercrime.
8. Creating a Password Management Strategy
Developing a comprehensive password management strategy is crucial for protecting your online accounts and personal information. Here are the key steps to creating an effective password management strategy:
8.1. Assess Your Current Password Practices
The first step in creating a password management strategy is to assess your current password practices. Ask yourself the following questions:
- Do I use strong, unique passwords for each account?
- Do I reuse passwords across multiple accounts?
- Do I use a password manager to store and manage my passwords?
- Do I enable two-factor authentication (2FA) on my most important accounts?
- Do I regularly update my passwords?
- Am I aware of the latest phishing scams and cybersecurity threats?
8.2. Set Goals for Improving Your Password Security
Based on your assessment, set goals for improving your password security. For example, you might aim to:
- Create strong, unique passwords for all your accounts.
- Start using a password manager to store and manage your passwords.
- Enable 2FA on all your most important accounts.
- Update your passwords every three months.
- Educate yourself about the latest phishing scams and cybersecurity threats.
8.3. Choose the Right Password Management Tools
Select the right password management tools to help you achieve your goals. Consider using a password manager like LastPass, 1Password, Dashlane, or Google Password Manager. Also, consider using an authenticator app like Google Authenticator or Authy to generate 2FA codes.
8.4. Implement Your Password Management Strategy
Implement your password management strategy by following these steps:
- Create strong, unique passwords for all your accounts. Use a password generator to create random, complex passwords.
- Store your passwords in a password manager. Make sure to choose a strong master password for your password manager.
- Enable 2FA on all your most important accounts. Use an authenticator app or a hardware security key.
- Update your passwords every three months. Set a reminder in your calendar to update your passwords regularly.
- Educate yourself about the latest phishing scams and cybersecurity threats. Follow security blogs and news websites, and subscribe to security newsletters.
8.5. Review and Update Your Strategy Regularly
Review and update your password management strategy regularly to ensure it remains effective. As new cybersecurity threats emerge, you may need to adjust your strategy to stay protected.
9. Overcoming Challenges in Password Management
While password management is essential, it can also present several challenges. Here are some common challenges and how to overcome them:
9.1. Remembering Master Passwords
One of the biggest challenges in using a password manager is remembering the master password. If you forget your master password, you may lose access to all your saved passwords.
Solution: Choose a strong but memorable master password. Consider using a passphrase – a long sentence that is easy for you to remember but difficult for others to guess. Also, make sure to store your master password in a safe place, such as a secure note in your password manager or a physical document stored in a safe.
9.2. Dealing with Password Fatigue
Password fatigue is the feeling of being overwhelmed by the number of passwords you need to remember. This can lead to poor password practices, such as reusing passwords or choosing weak passwords.
Solution: Use a password manager to store and manage your passwords. A password manager can generate strong, unique passwords for each account and automatically fill them in when you visit websites. This can significantly reduce password fatigue and improve your password security.
9.3. Managing Shared Accounts
Managing shared accounts, such as family streaming services or business social media accounts, can be challenging. It’s important to ensure that all users have access to the account while also maintaining security.
Solution: Use a password manager that supports shared accounts. Some password managers allow you to securely share passwords with other users without revealing the password to them. This can make it easier to manage shared accounts while also maintaining security.
9.4. Adapting to New Technologies
As new technologies emerge, password management practices may need to be adapted. For example, the rise of passkeys and biometric authentication methods requires users to update their knowledge and skills.
Solution: Stay informed about the latest developments in password management and cybersecurity. Follow security blogs and news websites, and subscribe to security newsletters. Also, consider attending security conferences and webinars to learn from experts in the field.
9.5. Maintaining Consistency Across Devices
Maintaining consistency in password management across multiple devices can be challenging. Passwords need to be synced across all devices to ensure that users can access their accounts from anywhere.
Solution: Choose a password manager that offers seamless syncing across multiple devices. This will ensure that your passwords are always up-to-date, no matter which device you’re using.
10. Frequently Asked Questions (FAQs) About Saved Passwords
Here are some frequently asked questions about viewing and managing saved passwords on your phone:
- How do I find my saved passwords on my iPhone?
- You can find your saved passwords on your iPhone by opening the Passwords app (in iOS 18) or going to Settings > Passwords (in iOS 17 or earlier). You’ll need to authenticate using Face ID, Touch ID, or your passcode.
- How do I find my saved passwords on my Android phone?
- You can find your saved passwords on your Android phone by going to Settings > Google > Manage Your Google Account > Security > Password Manager. You may be prompted to authenticate using your fingerprint, face ID, or PIN.
- Can Siri show me my passwords?
- Yes, you can ask Siri to show you your passwords by saying something like “Show me my passwords” or “What is my Hulu password?” You’ll need to authenticate using Face ID, Touch ID, or your passcode.
- Are my saved passwords secure on my phone?
- Yes, your saved passwords are generally secure on your phone, as long as you’re using a strong master password and have enabled two-factor authentication (2FA) on your most important accounts.
- What is iCloud Keychain, and how does it work?
- iCloud Keychain is Apple’s password management system that securely stores your passwords, credit card information, and other sensitive data. It syncs your data across all your Apple devices and automatically fills in your login credentials when you visit websites and apps.
- What is Google Password Manager, and how does it work?
- Google Password Manager is Google’s password management system that securely stores your passwords and other sensitive data. It syncs your data across all your Android devices and Chrome browser and automatically fills in your login credentials when you visit websites and apps.
- What should I do if I forget my master password for my password manager?
- If you forget your master password for your password manager, you may lose access to all your saved passwords. Most password managers offer a recovery process, but it may require you to provide additional information or verify your identity.
- How often should I update my passwords?
- It’s a good practice to update your passwords every three months, especially for your most important accounts like email, banking, and social media.
- What is two-factor authentication (2FA), and why should I use it?
- Two-factor authentication (2FA) adds an extra layer of security to your online accounts by requiring a second verification method in addition to your password. This can be a code sent to your phone via SMS, a code generated by an authenticator app, or a physical security key.
- How can I protect myself from phishing scams?
- To protect yourself from phishing scams, be cautious when clicking on links in emails or entering your password on a website. Double-check the URL to make sure it’s legitimate, and never enter your password if you’re unsure.
By understanding how to view and manage your saved passwords on your phone, you can take control of your online security and protect yourself from cyber threats. And remember, savewhere.net is here to help you save money and protect your financial well-being.
