Can I view my saved passwords? Absolutely! Understanding how to access and manage your saved passwords is crucial for online security and convenience. This guide, brought to you by savewhere.net, provides you with a comprehensive walkthrough of how to find, edit, and safeguard your digital credentials, empowering you to stay secure and save money by avoiding forgotten password hassles. Let’s dive into password management and learn how to keep your online life organized and secure.
Table of Contents
- Why Is Viewing and Managing Saved Passwords Important?
- Where Are My Passwords Saved?
- How To View Saved Passwords on Different Devices
- Viewing Saved Passwords on iOS Devices (iPhone & iPad)
- Viewing Saved Passwords on Android Devices
- Viewing Saved Passwords on Google Chrome
- Viewing Saved Passwords on Mozilla Firefox
- Viewing Saved Passwords on Microsoft Edge
- Viewing Saved Passwords on Safari
- Viewing Saved Passwords on macOS
- Viewing Saved Passwords on Windows
- What If I Can’t Find My Saved Passwords?
- Best Practices for Password Management
- Using Password Managers for Enhanced Security
- How Password Security Saves You Money
- Advanced Password Management Techniques
- The Future of Password Management
- Frequently Asked Questions (FAQs)
1. Why Is Viewing and Managing Saved Passwords Important?
Knowing how to view and manage your saved passwords is paramount for several reasons. First and foremost, it enhances your online security. By regularly reviewing your passwords, you can identify and update weak or compromised credentials, protecting your accounts from unauthorized access. According to the Consumer Financial Protection Bureau (CFPB), strong password management is one of the most effective ways to prevent identity theft and financial fraud.
Furthermore, efficient password management saves you time and reduces frustration. Imagine trying to remember dozens of unique passwords for various websites and apps. The ability to quickly access your saved passwords streamlines the login process, allowing you to seamlessly access your favorite online services. savewhere.net provides tools and tips to simplify this process, ensuring you’re always in control of your digital life.
Managing saved passwords also contributes to better financial habits. By securing your online banking, shopping, and investment accounts, you minimize the risk of financial losses due to hacking or phishing scams. savewhere.net can guide you in adopting secure practices that protect your hard-earned money and help you save more effectively.
2. Where Are My Passwords Saved?
The location of your saved passwords depends on the devices and platforms you use. Here are the most common places where passwords are automatically stored:
- Web Browsers: Google Chrome, Mozilla Firefox, Microsoft Edge, and Safari offer built-in password management features. These browsers securely store your login credentials and automatically fill them in when you revisit a website.
- Operating Systems: Modern operating systems like iOS, Android, macOS, and Windows have integrated password management systems that sync your passwords across devices.
- Password Managers: Dedicated password manager apps such as LastPass, 1Password, and Bitwarden provide a centralized and secure vault for storing all your passwords and other sensitive information.
Understanding where your passwords are saved is the first step in effectively managing them. Each method has its pros and cons, so it’s essential to choose the one that best fits your needs and security preferences. savewhere.net offers resources and reviews to help you make an informed decision.
3. How To View Saved Passwords on Different Devices
Let’s explore how to view your saved passwords on various devices and platforms. Each section will provide step-by-step instructions to make the process as straightforward as possible.
3.1. Viewing Saved Passwords on iOS Devices (iPhone & iPad)
Apple’s iOS provides a secure and user-friendly way to manage your passwords. Here’s how to access them:
- Open the Settings app: Locate the Settings icon on your iPhone or iPad and tap to open it.
- Scroll down and tap Passwords: This will take you to the password management section.
- Use Face ID or Touch ID: You’ll be prompted to authenticate using Face ID, Touch ID, or your device passcode.
- Browse Your Passwords: Once authenticated, you’ll see a list of websites and apps for which you have saved passwords. Tap on any entry to view the username and password.
- Show Password: Tap the password field to reveal the actual password.
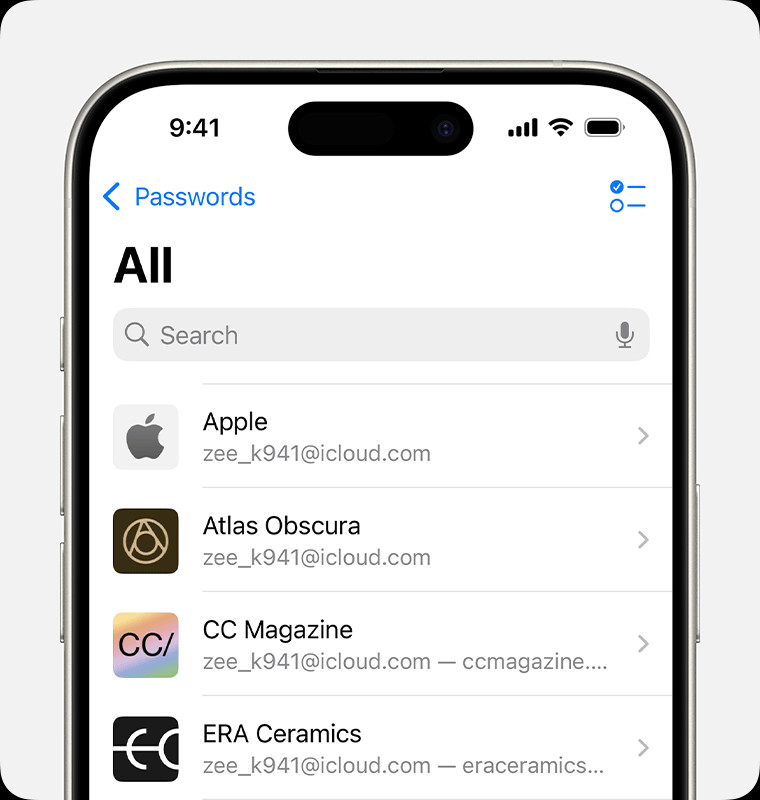 Passwords app on iPhone displaying a list of saved logins
Passwords app on iPhone displaying a list of saved logins
Additional Tips:
- Password Recommendations: iOS also offers password recommendations to help you create strong, unique passwords for new accounts.
- Security Recommendations: The Security Recommendations feature alerts you to weak or reused passwords and prompts you to update them.
- iCloud Keychain: Ensure that iCloud Keychain is enabled in your iCloud settings to sync your passwords across all your Apple devices.
3.2. Viewing Saved Passwords on Android Devices
Android devices offer several ways to view saved passwords, primarily through Google’s password management system:
- Open the Settings app: Find the Settings icon on your Android device and tap to open it.
- Scroll down and tap Google: This opens your Google account settings.
- Tap Manage your Google Account: You’ll be redirected to your Google account dashboard.
- Navigate to Security: In the Google Account dashboard, select the “Security” tab.
- Scroll down to Password Manager: Under the “Security” tab, find the “Password Manager” option and tap it.
- Authenticate: You may be prompted to enter your Google account password or use your device’s biometric authentication.
- Browse Saved Passwords: You’ll see a list of websites and apps for which you have saved passwords. Tap on any entry to view the username and password.
- Show Password: Tap the eye icon next to the password field to reveal the actual password.
Additional Tips:
- Google Password Checkup: Regularly use the Google Password Checkup tool to identify weak, reused, or compromised passwords.
- Syncing: Ensure that password syncing is enabled in your Google account settings to keep your passwords updated across all your devices.
- Smart Lock for Passwords: This feature automatically fills in your saved passwords when you sign in to apps and websites on your Android device.
3.3. Viewing Saved Passwords on Google Chrome
Google Chrome has a built-in password manager that makes it easy to view and manage your saved passwords:
- Open Google Chrome: Launch the Chrome browser on your computer.
- Click the three vertical dots (Menu): In the top-right corner of the browser, click the three vertical dots to open the Chrome menu.
- Select Settings: From the dropdown menu, choose “Settings.”
- Navigate to Passwords: In the Settings menu, click on “Passwords” in the left sidebar or type “passwords” in the search bar.
- View Saved Passwords: You’ll see a list of saved passwords. Click the eye icon next to any password to reveal it. You may be prompted to enter your computer’s password for verification.
Additional Tips:
- Password Checkup: Chrome also offers a Password Checkup feature to identify compromised passwords. This feature is accessible within the Passwords section of the Chrome settings.
- Syncing: Make sure that syncing is enabled in your Chrome settings to keep your passwords updated across all your devices.
- Password Generator: Chrome can suggest strong, unique passwords when you create new accounts.
3.4. Viewing Saved Passwords on Mozilla Firefox
Firefox provides a secure and straightforward way to view your saved passwords:
- Open Mozilla Firefox: Launch the Firefox browser on your computer.
- Click the three horizontal lines (Menu): In the top-right corner of the browser, click the three horizontal lines to open the Firefox menu.
- Select Settings: From the dropdown menu, choose “Settings.”
- Navigate to Privacy & Security: In the Settings menu, click on “Privacy & Security” in the left sidebar.
- Scroll down to Logins and Passwords: Under the “Logins and Passwords” section, click on “Saved Logins.”
- View Saved Passwords: You’ll see a list of saved passwords. Click the eye icon next to any password to reveal it. You may be prompted to enter your computer’s password for verification.
Additional Tips:
- Firefox Lockwise: Firefox Lockwise is a password manager that securely stores your passwords and syncs them across devices.
- Password Protection: Firefox monitors your saved passwords for data breaches and alerts you if any of your credentials have been compromised.
- Password Generator: Firefox can generate strong, unique passwords when you create new accounts.
3.5. Viewing Saved Passwords on Microsoft Edge
Microsoft Edge also offers a built-in password manager for easy access to your saved credentials:
- Open Microsoft Edge: Launch the Edge browser on your computer.
- Click the three horizontal dots (Menu): In the top-right corner of the browser, click the three horizontal dots to open the Edge menu.
- Select Settings: From the dropdown menu, choose “Settings.”
- Navigate to Profiles: In the Settings menu, click on “Profiles” in the left sidebar.
- Click on Passwords: Under the “Profiles” section, click on “Passwords.”
- View Saved Passwords: You’ll see a list of saved passwords. Click the eye icon next to any password to reveal it. You may be prompted to enter your computer’s password for verification.
Additional Tips:
- Password Monitor: Edge monitors your saved passwords for data breaches and alerts you if any of your credentials have been compromised.
- Syncing: Make sure that syncing is enabled in your Edge settings to keep your passwords updated across all your devices.
- Password Generator: Edge can generate strong, unique passwords when you create new accounts.
3.6. Viewing Saved Passwords on Safari
Safari, the default browser on macOS and iOS, offers seamless password management through iCloud Keychain:
- Open Safari: Launch the Safari browser on your Mac.
- Go to Safari Preferences: In the menu bar at the top of the screen, click on “Safari” and then select “Preferences.”
- Click on Passwords: In the Preferences window, click on the “Passwords” tab.
- Authenticate: You’ll be prompted to enter your user account password or use Touch ID.
- View Saved Passwords: You’ll see a list of saved passwords. Select any website to view the corresponding username and password.
Additional Tips:
- iCloud Keychain: Ensure that iCloud Keychain is enabled in your iCloud settings to sync your passwords across all your Apple devices.
- Password Recommendations: Safari offers password recommendations to help you create strong, unique passwords for new accounts.
- Security Recommendations: The Security Recommendations feature alerts you to weak or reused passwords and prompts you to update them.
3.7. Viewing Saved Passwords on macOS
macOS provides a centralized way to manage your passwords through the Keychain Access utility:
- Open Keychain Access: Open Finder, go to “Applications,” then “Utilities,” and double-click on “Keychain Access.”
- Search for the Website: In Keychain Access, use the search bar in the top-right corner to search for the website or app whose password you want to view.
- Show Password: Double-click on the entry for the website or app.
- Check the “Show password” box: A dialog box will appear. Check the box next to “Show password.”
- Enter your macOS password: You’ll be prompted to enter your macOS user account password to reveal the password.
Additional Tips:
- iCloud Keychain: Ensure that iCloud Keychain is enabled in your iCloud settings to sync your passwords across all your Apple devices.
- Keychain First Aid: Use Keychain First Aid to diagnose and repair any issues with your keychain.
- Password Generator: Use the Password Assistant feature in Keychain Access to generate strong, unique passwords.
3.8. Viewing Saved Passwords on Windows
Windows offers several ways to view saved passwords, primarily through the Credential Manager and web browsers:
Using Credential Manager:
- Open Control Panel: Type “Control Panel” in the Windows search bar and open the Control Panel app.
- Navigate to User Accounts: In Control Panel, click on “User Accounts.”
- Click on Credential Manager: Under “User Accounts,” click on “Credential Manager.”
- View Web Credentials: In Credential Manager, you’ll see two sections: “Web Credentials” and “Windows Credentials.” Click on “Web Credentials” to view saved passwords for websites.
- Show Password: Click on the dropdown arrow next to any website to reveal its details. Click on “Show” next to the password field. You’ll be prompted to enter your Windows user account password for verification.
Using Web Browsers:
Follow the steps outlined in the sections for Google Chrome, Mozilla Firefox, and Microsoft Edge to view saved passwords within those browsers.
Additional Tips:
- Microsoft Account Syncing: If you use a Microsoft account to sign in to Windows, your passwords may be synced across devices.
- Windows Hello: Use Windows Hello for biometric authentication to securely access your saved passwords.
- Password Protection: Regularly review your saved passwords and update any that are weak or reused.
4. What If I Can’t Find My Saved Passwords?
Sometimes, you might encounter difficulties finding your saved passwords. Here are some troubleshooting steps to help you locate them:
- Check All Possible Locations: Make sure you’ve checked all the places where your passwords might be saved, including web browsers, operating systems, and password manager apps.
- Verify Account Syncing: Ensure that password syncing is enabled in your browser or password manager settings.
- Look for Recently Deleted Passwords: Some password managers have a “Recently Deleted” or “Trash” folder where deleted passwords are temporarily stored.
- Try Different Browsers or Devices: If you can’t find a password in one browser, try checking other browsers or devices where you might have saved it.
- Check for Multiple Accounts: You may have saved the password under a different account than you’re currently using.
- Use the Search Function: Most password managers and browsers have a search function that allows you to quickly find specific passwords by typing in the website name or username.
If you’ve tried all these steps and still can’t find your saved password, you may need to reset the password for the affected account. savewhere.net provides guides and resources to help you through the password recovery process.
5. Best Practices for Password Management
Effective password management is crucial for protecting your online security and financial well-being. Here are some best practices to follow:
- Use Strong, Unique Passwords: Create passwords that are at least 12 characters long and include a mix of uppercase and lowercase letters, numbers, and symbols. Avoid using easily guessable information like your name, birthday, or pet’s name.
- Don’t Reuse Passwords: Use a different password for each of your online accounts. This way, if one password is compromised, the other accounts remain secure.
- Update Passwords Regularly: Change your passwords every few months, especially for sensitive accounts like banking and email.
- Enable Two-Factor Authentication (2FA): Whenever possible, enable 2FA for your online accounts. This adds an extra layer of security by requiring a second verification method, such as a code sent to your phone, in addition to your password.
- Be Wary of Phishing Scams: Be cautious of emails, messages, or websites that ask for your password or other sensitive information. Always verify the legitimacy of a request before providing any credentials.
- Use a Password Manager: Consider using a password manager to securely store and manage your passwords. Password managers can also generate strong, unique passwords for you.
- Regularly Review Saved Passwords: Take the time to regularly review your saved passwords and update any that are weak or reused.
Following these best practices will significantly enhance your online security and protect you from identity theft and financial fraud. savewhere.net offers resources and tools to help you implement these strategies effectively.
6. Using Password Managers for Enhanced Security
Password managers are powerful tools that can greatly simplify and enhance your password management efforts. Here are some of the benefits of using a password manager:
- Secure Storage: Password managers store your passwords in an encrypted vault, protecting them from unauthorized access.
- Password Generation: Password managers can generate strong, unique passwords for each of your online accounts.
- Auto-Filling: Password managers automatically fill in your saved passwords when you sign in to apps and websites.
- Syncing Across Devices: Most password managers sync your passwords across all your devices, so you can access them from anywhere.
- Password Auditing: Password managers can identify weak, reused, or compromised passwords and prompt you to update them.
- Additional Features: Some password managers offer additional features like secure note storage, two-factor authentication, and data breach monitoring.
Some popular password managers include LastPass, 1Password, Bitwarden, and Dashlane. savewhere.net provides reviews and comparisons of different password managers to help you choose the one that best fits your needs.
7. How Password Security Saves You Money
Strong password security not only protects your online accounts but also saves you money in several ways:
- Preventing Identity Theft: By securing your online accounts with strong, unique passwords and enabling two-factor authentication, you reduce the risk of identity theft and financial fraud. According to the Federal Trade Commission (FTC), identity theft is a leading cause of financial loss for consumers.
- Avoiding Financial Losses: Strong password security protects your online banking, shopping, and investment accounts from unauthorized access, preventing financial losses due to hacking or phishing scams.
- Saving Time and Hassle: Efficient password management saves you time and reduces frustration by streamlining the login process and eliminating the need to reset forgotten passwords.
- Protecting Your Credit Score: Identity theft can damage your credit score, making it difficult to obtain loans, rent an apartment, or even get a job. Strong password security helps protect your credit score by preventing identity theft.
- Reducing Insurance Costs: Some insurance companies offer discounts to customers who implement strong password security measures.
By investing in strong password security, you can protect your financial well-being and save money in the long run. savewhere.net offers tips and resources to help you implement effective password management strategies.
8. Advanced Password Management Techniques
For those looking to take their password management to the next level, here are some advanced techniques to consider:
- Using Passphrases: Instead of traditional passwords, consider using passphrases, which are longer and more complex but easier to remember. A passphrase is a sentence or phrase that you can easily recall but is difficult for hackers to guess.
- Implementing Multi-Factor Authentication (MFA): While two-factor authentication (2FA) is a great security measure, multi-factor authentication (MFA) takes it a step further by requiring multiple verification methods. This could include a password, a code sent to your phone, and a biometric scan.
- Using Hardware Security Keys: Hardware security keys, such as YubiKey or Google Titan Security Key, provide a physical layer of security for your online accounts. These keys plug into your computer or mobile device and require physical interaction to verify your identity.
- Regularly Auditing Your Accounts: Take the time to regularly audit your online accounts and identify any that are no longer needed. Delete or close these accounts to reduce your risk of exposure.
- Monitoring Data Breaches: Use a data breach monitoring service, such as Have I Been Pwned, to check if your email address or passwords have been compromised in a data breach.
- Educating Yourself: Stay informed about the latest password security threats and best practices. savewhere.net provides articles, guides, and resources to help you stay up-to-date.
By implementing these advanced techniques, you can further enhance your password security and protect your online accounts from even the most sophisticated attacks.
9. The Future of Password Management
The future of password management is evolving rapidly, with new technologies and approaches emerging to address the challenges of online security. Here are some trends to watch:
- Passwordless Authentication: Passwordless authentication methods, such as biometric authentication and security keys, are gaining popularity as a more secure and convenient alternative to traditional passwords.
- Decentralized Identity: Decentralized identity solutions, such as blockchain-based identity management systems, are emerging as a way to give users more control over their personal data and online identities.
- Artificial Intelligence (AI): AI is being used to enhance password security by detecting and preventing fraudulent login attempts, identifying weak passwords, and generating strong passwords.
- Biometric Authentication: Biometric authentication methods, such as fingerprint scanning and facial recognition, are becoming more prevalent as a secure and convenient way to verify identity.
- Behavioral Biometrics: Behavioral biometrics analyzes user behavior, such as typing speed and mouse movements, to identify and prevent fraudulent login attempts.
As technology continues to evolve, password management will likely become more seamless, secure, and user-friendly. savewhere.net will continue to provide insights and resources to help you navigate the changing landscape of password security.
10. Frequently Asked Questions (FAQs)
Here are some frequently asked questions about viewing and managing saved passwords:
Q1: Can I view my saved passwords on my iPhone?
Yes, you can view your saved passwords on your iPhone by going to Settings > Passwords and authenticating with Face ID, Touch ID, or your passcode.
Q2: How do I view my saved passwords on Google Chrome?
To view your saved passwords on Google Chrome, go to Settings > Passwords and click the eye icon next to any password to reveal it.
Q3: Is it safe to save my passwords in my browser?
Saving passwords in your browser can be convenient, but it’s generally more secure to use a dedicated password manager.
Q4: What should I do if I can’t find my saved password?
If you can’t find your saved password, check all possible locations, verify account syncing, and look for recently deleted passwords.
Q5: How often should I change my passwords?
You should change your passwords every few months, especially for sensitive accounts like banking and email.
Q6: What is two-factor authentication (2FA)?
Two-factor authentication (2FA) adds an extra layer of security by requiring a second verification method in addition to your password.
Q7: What is a password manager?
A password manager is a tool that securely stores and manages your passwords, generates strong passwords, and automatically fills in your saved passwords when you sign in to apps and websites.
Q8: How can strong password security save me money?
Strong password security can save you money by preventing identity theft, avoiding financial losses, and protecting your credit score.
Q9: What are some advanced password management techniques?
Advanced password management techniques include using passphrases, implementing multi-factor authentication, and using hardware security keys.
Q10: What is the future of password management?
The future of password management includes passwordless authentication, decentralized identity, artificial intelligence, and biometric authentication.
We hope this comprehensive guide has provided you with valuable insights into how to view and manage your saved passwords effectively. Remember, strong password security is essential for protecting your online security, financial well-being, and peace of mind. For more tips, tricks, and resources on saving money and managing your finances, visit savewhere.net today. Discover exclusive deals, expert advice, and a community of like-minded individuals all focused on making the most of their money. Start your journey to financial freedom with savewhere.net now!
Address: 100 Peachtree St NW, Atlanta, GA 30303, United States. Phone: +1 (404) 656-2000. Website: savewhere.net.
