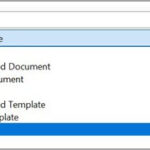Did you lose critical work on an Excel file due to an unexpected crash or power outage? Don’t panic! At savewhere.net, we’ll show you how to recover an Excel file that was not saved, ensuring your hard work isn’t lost forever. This guide provides step-by-step solutions to retrieve unsaved or overwritten Excel files, helping you minimize data loss and maximize productivity. You’ll learn about auto-recovery options, cloud backups, and preventive measures to safeguard your spreadsheets.
1. Understanding the Scenarios: Unsaved vs. Overwritten Files
The key to effective recovery lies in understanding the scenario you’re facing. Here’s a breakdown:
- Unsaved New File: You were working on a new Excel file and hadn’t saved it yet.
- Unsaved Changes to an Existing File: You were editing an existing file, but your latest changes weren’t saved.
- Overwritten File: You accidentally saved changes that you didn’t want, overwriting a previous version.
Each situation calls for a slightly different approach.
2. Recovering a New Excel File That Was Never Saved
If you were working on a brand-new Excel file that you never saved at all, there’s still hope! Excel’s AutoRecover feature often retains temporary versions of your work. Here’s how to retrieve it:
- Open Microsoft Excel: Start the Excel application.
- Go to the File Tab: Click on “File” in the top left corner of the Excel window.
- Select “Open”: In the File menu, choose the “Open” option.
- Click “Recover Unsaved Workbooks”: At the bottom of the “Open” window, look for and click on the “Recover Unsaved Workbooks” button. This will typically be located near the bottom right of the window.
- Choose the File: A new window will appear, displaying a list of unsaved files. Select the file you want to recover.
- Open and Save: The selected file will open in Excel. Immediately save it to your desired location to prevent future loss.
This method relies on Excel’s AutoRecover feature. Make sure AutoRecover is enabled in your Excel settings (more on that later).
3. Recovering an Excel File with Unsaved Changes
If you were working on an existing Excel file and lost changes due to a crash or power outage, the “Document Recovery” pane is your best friend. Here’s how to use it:
- Restart Excel: After the program unexpectedly closes, reopen Microsoft Excel.
- Check for the Document Recovery Pane: Excel should automatically display a “Document Recovery” pane on the left side of the screen. This pane lists any unsaved files that Excel has recovered.
- Select the File: In the “Document Recovery” pane, find the file you were working on and click it.
- Save the Recovered File: The recovered file will open. Carefully review the recovered content to ensure it’s the version you need. Then, save the file to your desired location.
 Document Recovery pane showing how to recover an Excel file
Document Recovery pane showing how to recover an Excel file
Like the previous method, this relies on AutoRecover. If the Document Recovery pane doesn’t appear, AutoRecover might be disabled.
4. Restoring an Excel File to a Previous Version
Accidentally overwriting an Excel file with unwanted changes is a common frustration. Thankfully, Excel offers ways to restore previous versions:
4.1. Using “Manage Workbook” (If AutoSave/AutoRecover is enabled):
- Open the File: Open the Excel file you want to restore.
- Go to the File Tab: Click on “File” in the top left corner.
- Select “Info”: In the File menu, choose “Info.”
- Click “Manage Workbook”: Under the “Manage Workbook” section, you’ll see an option to “Manage Workbook”. Click on it.
- Choose a Recovered Version: A dropdown menu will appear, showing a list of previously saved versions of the workbook. Select the version you want to restore.
- Restore the Version: Excel will open the selected version. You’ll see a prompt asking if you want to restore it. Click “Restore.”
- Save a Copy: It’s highly recommended to save the restored version as a new file to avoid accidentally overwriting your current version.
4.2. Checking Version History (If using OneDrive or SharePoint):
If your Excel file is stored on OneDrive or SharePoint, you can access its version history:
- Open the File in Excel: Open the Excel file directly from OneDrive or SharePoint.
- Go to the File Tab: Click “File”.
- Select “Info”: Choose “Info” from the File menu.
- Click “Version History”: Look for and click on the “Version History” button. This will open a pane showing all the previous versions of the file saved on OneDrive or SharePoint.
- Select and Restore a Version: Browse the list of versions and choose the one you want to restore. You can open a version to preview it before restoring. Click the “Restore” button next to the desired version.
This method is particularly useful for collaboration and tracking changes over time.
5. Enabling AutoSave and AutoRecover: Preventing Future Data Loss
The best way to recover from data loss is to prevent it in the first place. Enabling AutoSave and AutoRecover is crucial:
- Open Excel Options:
- Click “File” in the top left corner.
- Select “Options” at the bottom of the menu.
- Go to the “Save” Tab: In the Excel Options dialog box, click on “Save” in the left pane.
- Configure AutoRecover Settings:
- Save AutoRecover information every X minutes: Make sure this box is checked. The default interval is usually 10 minutes, but you can reduce it to 5 or even 1 minute for more frequent backups.
- Keep the last AutoRecovered version if I close without saving: Ensure this box is also checked. This ensures that Excel retains the most recent AutoRecovered version even if you accidentally close the file without saving.
By enabling these settings, Excel will automatically save your work in the background at regular intervals, significantly reducing the risk of data loss.
6. Creating Backups: An Extra Layer of Protection
While AutoSave and AutoRecover are excellent, creating manual backups provides an additional safety net.
6.1. Enabling “Always Create Backup”:
- Go to “Save As”:
- Click “File” then “Save As”.
- Select “Tools”: In the “Save As” dialog box, locate the “Tools” dropdown menu (usually next to the “Save” button).
- Choose “General Options”: From the “Tools” menu, select “General Options”.
- Check “Always Create Backup”: In the “General Options” dialog box, check the box labeled “Always create backup”.
- Save the File: Click “OK” to close the “General Options” dialog box, and then save the Excel file.
With this setting enabled, Excel will create a backup copy of your file (with the extension .XLK) each time you save it. This backup will always be one version behind your current version.
6.2. Manual Backups:
Periodically, manually save a copy of your Excel file with a slightly different name (e.g., “MyFile_Backup1.xlsx”, “MyFile_Backup2.xlsx”). This gives you complete control over the backup process and allows you to create multiple backup versions.
7. Leveraging Cloud Services for Enhanced Data Security
Saving your Excel files to cloud services like OneDrive, Google Drive, or Dropbox offers several advantages:
- Automatic Backups: Cloud services automatically back up your files in real-time, ensuring that your data is safe even if your computer crashes or is lost.
- Version History: Most cloud services maintain a version history of your files, allowing you to easily restore previous versions.
- Accessibility: You can access your files from any device with an internet connection.
- Collaboration: Cloud services facilitate collaboration by allowing multiple users to work on the same file simultaneously.
8. Exploring Advanced Excel Recovery Tools
While Excel’s built-in features are often sufficient, specialized data recovery tools can be helpful in more complex situations. Here are a few options:
- Stellar Data Recovery: A powerful data recovery tool that can recover Excel files from various storage devices, including hard drives, SSDs, and USB drives.
- EaseUS Data Recovery Wizard: Another popular data recovery tool with a user-friendly interface and a high success rate.
- Recuva: A free data recovery tool that can recover deleted files, including Excel files.
These tools scan your storage devices for deleted or corrupted files and attempt to recover them. Keep in mind that the success rate of data recovery depends on several factors, including the extent of the damage and the amount of time that has passed since the file was lost.
9. Best Practices for Preventing Excel Data Loss
Here’s a summary of the best practices to minimize the risk of losing your Excel data:
- Enable AutoSave and AutoRecover: Configure Excel to automatically save your work at regular intervals.
- Create Backups: Enable the “Always create backup” option or create manual backups periodically.
- Use Cloud Services: Store your Excel files on cloud services like OneDrive, Google Drive, or Dropbox.
- Save Frequently: Get into the habit of saving your work frequently (Ctrl+S or Cmd+S).
- Use a UPS (Uninterruptible Power Supply): A UPS can protect your computer from power outages, giving you time to save your work and shut down properly.
- Be Careful When Overwriting Files: Double-check before saving changes that might overwrite important data.
- Regularly Check Your Storage Device: Ensure that your hard drive or SSD is in good condition and free of errors.
10. Understanding Excel File Types and Compatibility
Excel supports various file formats, each with its own characteristics. Here’s a brief overview:
| File Extension | Description |
|---|---|
| .xlsx | The standard Excel workbook format, based on XML and ZIP compression. |
| .xls | The older Excel workbook format, used in Excel versions prior to 2007. |
| .xlsm | Excel workbook with macros enabled. |
| .xlsb | Excel binary workbook, a more compact format. |
| .csv | Comma-separated values, a plain text format for storing tabular data. |
When sharing Excel files, consider the recipient’s Excel version and choose a compatible format. If you’re unsure, the .xlsx format is generally the safest choice.
11. How Data Loss Impacts Businesses and Individuals
Data loss, including the loss of Excel files, can have significant consequences for both businesses and individuals:
- Financial Losses: Recreating lost data can be time-consuming and expensive.
- Productivity Decreases: Data loss disrupts workflows and reduces productivity.
- Reputational Damage: Loss of critical data can damage a company’s reputation.
- Legal and Compliance Issues: Loss of financial or customer data can lead to legal and compliance issues.
- Emotional Distress: Losing important personal data, such as financial records or family photos, can cause emotional distress.
Preventing data loss is essential for protecting your financial well-being, productivity, and peace of mind.
12. Seeking Professional Help
In some cases, recovering lost Excel files may require professional help. Consider contacting a data recovery specialist if:
- You’ve tried all the methods mentioned above and haven’t been able to recover your file.
- Your storage device is physically damaged.
- You suspect that your data has been corrupted by a virus or malware.
Data recovery specialists have specialized tools and expertise to recover data from damaged or corrupted storage devices.
13. Savewhere.net: Your Partner in Financial Security
At savewhere.net, we understand the importance of protecting your financial data. That’s why we provide resources and tips to help you manage your finances effectively and prevent data loss. We believe that everyone deserves access to the tools and information they need to achieve financial security.
Address: 100 Peachtree St NW, Atlanta, GA 30303, United States
Phone: +1 (404) 656-2000
Website: savewhere.net
14. Real-Life Examples of Successful Excel File Recovery
Let’s look at a few real-life scenarios where individuals successfully recovered lost Excel files:
- The Accountant’s Relief: An accountant accidentally deleted a crucial Excel file containing client financial data. By using a data recovery tool, they were able to recover the file and avoid a major crisis.
- The Student’s Triumph: A student’s laptop crashed while they were working on an important Excel-based project. Thanks to AutoRecover and OneDrive, they were able to retrieve the file and complete their assignment on time.
- The Small Business Owner’s Salvation: A small business owner accidentally overwrote their sales data in an Excel file. By using the version history feature in Google Drive, they were able to restore the previous version and avoid losing valuable information.
These examples demonstrate that data loss doesn’t have to be a disaster. With the right tools and strategies, you can often recover lost Excel files and minimize the impact on your work and finances.
15. The Future of Data Recovery: Trends and Innovations
The field of data recovery is constantly evolving, with new technologies and techniques emerging all the time. Here are a few trends to watch:
- AI-Powered Data Recovery: Artificial intelligence is being used to develop more advanced data recovery tools that can analyze storage devices and identify recoverable files with greater accuracy.
- Cloud-Based Data Recovery: Cloud-based data recovery services are becoming increasingly popular, offering a convenient and cost-effective way to recover data from anywhere in the world.
- Data Recovery as a Service (DRaaS): DRaaS solutions provide comprehensive data protection and recovery services, including backup, replication, and disaster recovery.
These innovations are making data recovery more accessible, efficient, and reliable.
16. Excel File Recovery FAQ
Here are some frequently asked questions about recovering Excel files:
- Can You Recover An Excel File That Was Not Saved? Yes, Excel has built-in features like AutoRecover that can help you recover unsaved files.
- How do I enable AutoRecover in Excel? Go to File > Options > Save and make sure the “Save AutoRecover information every X minutes” box is checked.
- Where are AutoRecover files stored? The default location is usually in your user profile under AppDataLocalMicrosoftOfficeUnsavedFiles.
- What if the Document Recovery pane doesn’t appear? Make sure AutoRecover is enabled. If it is, search for .asd files in the AutoRecover file location.
- Can I recover an overwritten Excel file? If you’re using OneDrive or SharePoint, check the version history. Otherwise, if you enabled “Always create backup,” look for the .XLK file.
- How can cloud services help with Excel file recovery? Cloud services like OneDrive and Google Drive automatically back up your files and maintain version history.
- What are some advanced data recovery tools for Excel? Stellar Data Recovery, EaseUS Data Recovery Wizard, and Recuva are popular options.
- Is it possible to recover a corrupted Excel file? Yes, Excel has a built-in “Open and Repair” feature that can often fix corrupted files.
- How do I prevent Excel data loss in the future? Enable AutoSave and AutoRecover, create regular backups, and use cloud services.
- When should I contact a data recovery specialist? If you’ve tried everything else and your data is still lost, or if your storage device is physically damaged.
17. Take Action Today: Secure Your Excel Files and Your Financial Future
Don’t wait until it’s too late! Take steps today to protect your Excel files and your financial future.
- Enable AutoSave and AutoRecover in Excel.
- Start using a cloud service like OneDrive or Google Drive.
- Create a backup schedule for your important Excel files.
- Visit savewhere.net for more tips and resources on financial security.
By taking these simple steps, you can significantly reduce the risk of data loss and protect your valuable information. Remember, a little prevention goes a long way! Discover more valuable insights and strategies for financial management by visiting savewhere.net.