Saving a GIF as a Live Photo on your iPhone is possible, turning those fun animations into dynamic wallpapers. At savewhere.net, we provide you with the tips and tricks to make the most of your device while managing your finances wisely. Get ready to personalize your iPhone with lively backgrounds and discover how to save money while doing it! Let’s explore some cost-saving strategies for your daily tech habits and how to maximize your digital savings.
1. Understanding GIFs and Live Photos
1.1. What Is a GIF?
A GIF, or Graphics Interchange Format, is a bitmap image format widely used for its support of animations. GIFs are popular due to their small file size and ability to loop animations, making them perfect for memes, short video clips, and simple animations on the web. Their simplicity and broad compatibility have cemented their place in internet culture.
1.2. What Is a Live Photo?
A Live Photo is an iPhone feature that captures a short video clip along with a still image. When you take a Live Photo, your iPhone records 1.5 seconds of video before and after you snap the picture. This results in a dynamic image that comes to life when you touch and hold it. Live Photos add an interactive element to your photos, allowing you to relive moments more vividly.
1.3. Key Differences and Benefits
| Feature | GIF | Live Photo |
|---|---|---|
| Format | Image format with animation support | Still image with a short video clip |
| File Size | Generally smaller | Generally larger |
| Animation | Looping animation | Short video clip played on touch |
| Compatibility | Widely supported across platforms | Primarily an iOS feature |
| Use Cases | Memes, simple animations, web graphics | Capturing dynamic moments, interactive photos |
The key benefit of converting a GIF to a Live Photo is the ability to use animated content as your iPhone wallpaper. This allows for a personalized and engaging experience every time you use your device.
2. Why Convert GIFs to Live Photos?
2.1. Personalizing Your iPhone
Converting GIFs to Live Photos allows you to personalize your iPhone’s lock screen with dynamic and engaging content. Instead of a static image, you can have a looping animation that reflects your interests or mood.
2.2. Adding Fun and Creativity
Live Photos bring a touch of fun and creativity to your device. By using GIFs, you can add quirky animations, favorite movie scenes, or even personal creations to your iPhone’s background. This makes your phone stand out and adds a unique flair to your daily interactions.
2.3. Making Use of Existing GIF Libraries
There’s a vast library of GIFs available online, covering almost every topic imaginable. Converting these GIFs to Live Photos lets you tap into this rich source of content, giving you endless options for customizing your iPhone.
3. Step-by-Step Guide to Saving a GIF as a Live Photo
3.1. Using the GIPHY App
GIPHY is a popular platform for finding and sharing GIFs. It also offers a convenient way to convert GIFs into Live Photos. Here’s how to do it:
- Download GIPHY: Install the GIPHY app from the App Store.
- Find a GIF: Open GIPHY and search for a GIF you like.
- Convert to Live Photo: Tap the three dots (•••) in the bottom right corner of the GIF and select “Convert to Live Photo.”
- Save Options: Choose between “Save as Live Photo (Full Screen)” or “Save as Live Photo (Fit to Screen).” Full Screen crops the GIF to fit your screen, while Fit to Screen adds black bars to maintain the original aspect ratio.
- Check Your Camera Roll: The converted Live Photo will be saved to your Camera Roll.
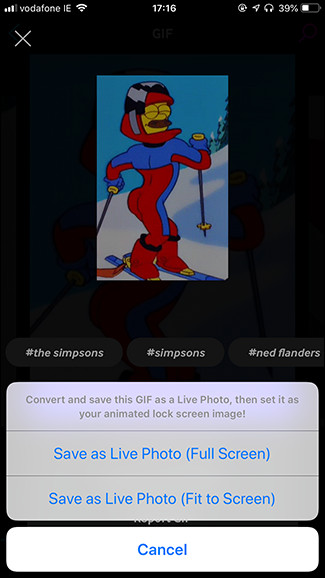 Giphy app options
Giphy app options
3.2. Using Other Apps
Besides GIPHY, several other apps can convert GIFs to Live Photos. Some popular options include:
- ImgPlay: This app allows you to convert GIFs and videos into Live Photos with editing options.
- GIF Live Wallpaper: Specifically designed for creating Live Photo wallpapers from GIFs.
- intoLive: A versatile app that supports various media formats and offers customization features.
These apps generally follow a similar process: import the GIF, adjust settings if needed, and save it as a Live Photo.
3.3. Setting the Live Photo as Your Wallpaper
Once you have saved the GIF as a Live Photo, you can set it as your wallpaper:
- Go to Settings: Open the Settings app on your iPhone.
- Select Wallpaper: Tap on “Wallpaper” and then “Choose a New Wallpaper.”
- Choose Live Photos: Select “Live Photos” and find the GIF you converted.
- Set Wallpaper: Position the GIF as desired and tap “Set.” You can choose to set it on your Lock Screen, Home Screen, or Both.
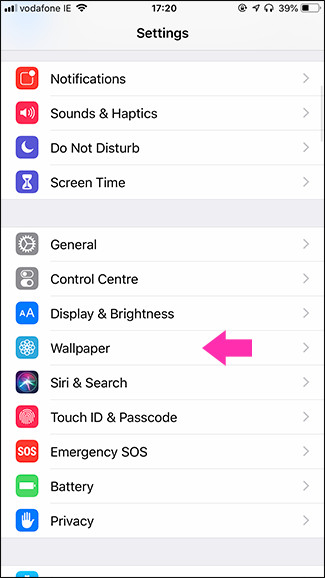 iphone wallpaper settings
iphone wallpaper settings
4. Tips for Choosing the Best GIFs
4.1. Consider Vertical GIFs
Since iPhone wallpapers are vertical, it’s best to choose GIFs that are also vertical. This avoids excessive cropping or the need for black bars, ensuring the GIF fits your screen perfectly.
4.2. Look for High-Quality GIFs
GIFs can sometimes have low image quality, especially if they are heavily compressed. Spend some time finding high-quality GIFs that look sharp and clear on your iPhone’s display.
4.3. Choose GIFs With Good Still Frames
Live Wallpapers are stationary most of the time, only animating when you touch and hold the screen. Therefore, pick a GIF with a good still frame that looks appealing even when it’s not animated.
4.4. Optimize GIFs for Battery Life
Animated wallpapers can consume battery life, so it’s a good idea to choose GIFs that are short and simple. Avoid GIFs with excessive movement or bright colors, as these can drain your battery more quickly.
5. Advanced Techniques for GIF to Live Photo Conversion
5.1. Editing GIFs Before Conversion
Before converting a GIF to a Live Photo, consider editing it to enhance its visual appeal. You can use apps like Photoshop or online GIF editors to:
- Adjust Brightness and Contrast: Improve the GIF’s clarity and vibrancy.
- Crop and Resize: Ensure the GIF fits your iPhone screen properly.
- Add Filters: Apply artistic effects to make the GIF more visually interesting.
- Reduce Frame Count: Lower the number of frames to reduce file size and improve performance.
5.2. Creating Custom GIFs
For a truly personalized touch, create your own GIFs. You can use video editing software or online GIF makers to turn video clips into looping animations. This allows you to capture special moments, create unique effects, and tailor your iPhone wallpaper to your exact preferences.
5.3. Using Live Photo Editing Features
Once you have a Live Photo, you can use the built-in editing features on your iPhone to further customize it:
- Trim the Video: Adjust the start and end points of the video clip to focus on the most interesting parts.
- Add Filters: Apply filters to enhance the Live Photo’s colors and tones.
- Adjust Key Photo: Choose a different frame as the key photo, which is the still image displayed when the Live Photo is not animated.
5.4. Implementing 3D Touch for Live Wallpapers
3D Touch, available on some older iPhone models, allows you to interact with Live Wallpapers by pressing firmly on the screen. This can create a more immersive and responsive experience. Ensure your GIF is optimized to take full advantage of 3D Touch features.
6. Common Issues and Troubleshooting
6.1. GIF Not Converting to Live Photo
If you encounter issues converting a GIF to a Live Photo, try the following:
- Check App Permissions: Ensure the app you are using has permission to access your photos.
- Update the App: Make sure you are using the latest version of the app.
- Restart Your iPhone: Sometimes a simple restart can resolve minor software glitches.
- Try a Different GIF: The issue may be with the specific GIF file. Try converting a different GIF to see if the problem persists.
6.2. Live Photo Not Animating
If your Live Photo wallpaper is not animating, check these settings:
- Live Photo Mode: Make sure Live Photo mode is enabled in the Wallpaper settings.
- Touch and Hold: Remember that Live Photos only animate when you touch and hold the screen.
- Low Power Mode: Disable Low Power Mode, as it can prevent Live Photos from animating to conserve battery life.
6.3. Quality Loss During Conversion
Converting a GIF to a Live Photo can sometimes result in a loss of image quality. To minimize this:
- Use High-Quality GIFs: Start with GIFs that are already high quality.
- Choose the Right Conversion Settings: Experiment with different conversion settings in the app you are using to find the best balance between file size and image quality.
- Avoid Excessive Editing: Too much editing can degrade the image quality further.
7. Maximizing Battery Life With Live Wallpapers
7.1. Choosing Static Wallpapers
While Live Wallpapers are visually appealing, they can consume more battery life than static wallpapers. If battery life is a concern, consider switching to a static wallpaper.
7.2. Reducing Screen Brightness
Lowering your screen brightness can significantly reduce battery consumption. Adjust the brightness in the Settings app or use the Control Center for quick access.
7.3. Disabling Background App Refresh
Background App Refresh allows apps to update their content even when you are not using them. Disabling this feature can save battery life. Go to Settings > General > Background App Refresh and turn it off.
7.4. Limiting Notifications
Notifications can wake up your screen and consume battery life. Limit the number of apps that can send notifications and turn off notifications for non-essential apps.
7.5. Using Low Power Mode
Low Power Mode reduces your iPhone’s performance to conserve battery life. Enable it in the Settings app when your battery is running low.
8. Integrating Live Photos With Other iOS Features
8.1. Using Live Photos in Messages
You can share Live Photos with your friends and family through the Messages app. Simply select the Live Photo from your Camera Roll and send it as you would any other image.
8.2. Creating Live Photo Albums
Organize your Live Photos into albums in the Photos app. This makes it easier to find and manage your dynamic images.
8.3. Sharing Live Photos on Social Media
Some social media platforms, like Facebook, support Live Photos. When you share a Live Photo, your friends can view the animated version by touching and holding the image.
8.4. Using Live Photos as Contact Photos
Assign Live Photos as contact photos in the Contacts app. This adds a personal touch to your contacts and makes identifying callers more engaging.
8.5. Making Looping Videos From Live Photos
Use apps like Boomerang to create looping videos from your Live Photos. This can turn your dynamic images into fun and shareable content for social media.
9. Financial Benefits of Optimizing Your iPhone
9.1. Saving Money on Apps
Take advantage of free apps like GIPHY for converting GIFs to Live Photos instead of paying for premium apps. Savewhere.net can help you discover the best free alternatives for various applications, ensuring you don’t overspend on software.
9.2. Reducing Data Usage
Optimize your iPhone’s settings to reduce data usage, such as disabling auto-play videos and using Wi-Fi whenever possible. Lower data consumption can lead to smaller monthly bills and significant savings over time.
9.3. Extending Your iPhone’s Lifespan
Proper maintenance and optimization can extend the lifespan of your iPhone, delaying the need for costly upgrades. Simple steps like managing storage, optimizing battery usage, and keeping software up to date can keep your device running smoothly for longer.
9.4. Selling or Trading in Your Old iPhone
When it’s time to upgrade, a well-maintained iPhone can fetch a higher resale value. Take good care of your device to maximize its trade-in potential and offset the cost of a new phone.
9.5. savewhere.net Resources
Explore savewhere.net for tips on managing your digital expenses and finding the best deals on tech products and services. Our resources are designed to help you make informed decisions and save money on all your tech-related purchases.
10. savewhere.net: Your Partner in Saving
10.1. Discover Money-Saving Tips
At savewhere.net, we provide a wealth of information on how to save money in various aspects of your life. From everyday expenses to significant purchases, our tips and strategies can help you achieve your financial goals.
10.2. Explore Exclusive Deals
Stay updated on the latest discounts, promotions, and special offers from retailers across the USA. Our curated deals can help you save money on everything from groceries to electronics.
10.3. Connect With a Community of Savers
Join our community of like-minded individuals who are passionate about saving money and living frugally. Share your tips, ask questions, and find inspiration from others on their savings journeys.
10.4. Comprehensive Financial Resources
Access a wide range of financial tools and resources, including budget templates, savings calculators, and investment guides. Our resources are designed to empower you to take control of your finances and make informed decisions.
10.5. Personalized Savings Advice
Get personalized recommendations and advice tailored to your specific financial situation and goals. Our experts can help you create a customized savings plan and provide ongoing support to help you stay on track.
Ready to start saving? Visit savewhere.net today and discover a world of opportunities to maximize your savings and achieve financial freedom!
FAQ: Saving GIFs as Live Photos
1. Can I use any GIF as a Live Photo?
Yes, you can use any GIF as a Live Photo, but vertical GIFs tend to fit iPhone screens better without cropping. Choose high-quality GIFs with good still frames for the best results.
2. Will converting a GIF to a Live Photo reduce its quality?
Converting a GIF to a Live Photo can sometimes reduce image quality. Start with high-quality GIFs and avoid excessive editing to minimize quality loss.
3. How do I set a Live Photo as my wallpaper?
Go to Settings > Wallpaper > Choose a New Wallpaper > Live Photos, select your Live Photo, and tap Set to apply it to your Lock Screen, Home Screen, or Both.
4. Why is my Live Photo not animating on my iPhone?
Ensure Live Photo mode is enabled in Wallpaper settings, touch and hold the screen to animate, and disable Low Power Mode, as it can prevent Live Photos from animating.
5. Can I edit a GIF before converting it to a Live Photo?
Yes, you can edit GIFs using apps like Photoshop or online GIF editors to adjust brightness, contrast, crop, add filters, and reduce frame count before conversion.
6. What are the best apps for converting GIFs to Live Photos?
Popular apps include GIPHY, ImgPlay, GIF Live Wallpaper, and intoLive, each offering various features for converting and customizing GIFs.
7. Does using Live Wallpapers drain my iPhone’s battery?
Yes, Live Wallpapers can consume more battery life than static wallpapers. Choose short, simple GIFs, reduce screen brightness, and enable Low Power Mode to conserve battery.
8. How can I create my own GIFs for Live Photos?
Use video editing software or online GIF makers to turn video clips into looping animations for a personalized touch to your iPhone wallpaper.
9. Can I share Live Photos on social media?
Yes, some social media platforms like Facebook support Live Photos. When shared, friends can view the animated version by touching and holding the image.
10. What should I do if the GIF isn’t converting properly to a Live Photo?
Check app permissions, update the app, restart your iPhone, and try a different GIF to troubleshoot conversion issues.
Address: 100 Peachtree St NW, Atlanta, GA 30303, United States. Phone: +1 (404) 656-2000. Website: savewhere.net.
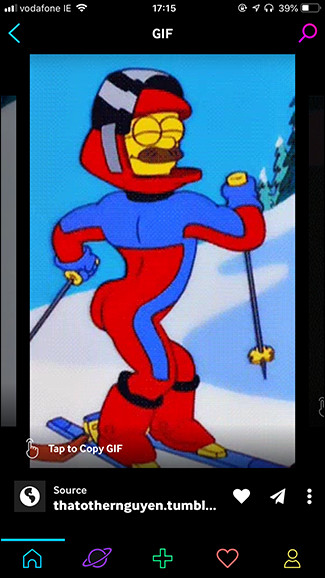 Flanders GIF
Flanders GIF

