Want to ensure your Google Docs are accessible even without an internet connection? Saving your Google Docs to your desktop is simpler than you might think, and savewhere.net is here to guide you through the process. This allows you to manage your documents offline, collaborate efficiently, and keep your important files secure. Discover how to download, convert, and manage your Google Docs for maximum productivity and peace of mind, all while saving time and money.
1. Understanding Why You Might Want to Save a Google Doc to Your Desktop
Why would you want to save a Google Doc to your desktop? There are several compelling reasons, especially if you’re aiming for better financial management and organization, an area where savewhere.net can provide additional insights.
Answer: Saving a Google Doc to your desktop allows you to access and edit the document offline, provides a backup in case of internet connectivity issues, and enables you to share the document with others who may not use Google Docs. This also gives you more control over your data and ensures that you always have access to critical documents, even when you are not connected to the internet.
1.1 Offline Access
Offline access is a crucial benefit. Imagine you’re on a flight, commuting, or in an area with unreliable internet. Saving your Google Doc to your desktop ensures you can still work on it without interruption. According to a 2023 study by Pew Research Center, 15% of Americans do not have broadband internet access at home, making offline access a necessity for many. This is especially important for students and those who work in areas with poor connectivity.
1.2 Backup and Security
Backing up your Google Docs on your desktop provides an extra layer of security. While Google Drive is generally reliable, unforeseen issues can occur. Having a local copy ensures your work is safe. Financial experts often recommend having multiple backups of important documents.
1.3 Sharing with Non-Google Docs Users
Not everyone uses Google Docs. Saving a document to your desktop allows you to share it in a universally compatible format like Microsoft Word (.docx) or PDF, making collaboration easier. This is particularly useful when sharing documents with individuals or organizations that have different software preferences.
1.4 Printing and Archiving
Sometimes, you might need a physical copy of your document. Saving it to your desktop allows you to easily print it. Additionally, keeping a local copy can be useful for archiving important documents for long-term storage. This ensures you have a record of your work, even if the original document is later modified or deleted.
1.5 Increased Control Over Your Data
Having a local copy of your Google Doc gives you more control over your data. You don’t have to rely solely on Google’s servers, and you can manage your files in a way that suits your needs. This is particularly important for sensitive documents where you want to ensure maximum privacy and security.
1.6 Accessing Older Versions
While Google Docs keeps a revision history, having a local copy allows you to maintain different versions of your document over time. This can be useful for tracking changes and reverting to previous versions if needed.
Saving Google Docs to your desktop is a practical step to ensure accessibility, security, and control. Plus, you can discover more tips for managing your digital life efficiently at savewhere.net.
2. Step-by-Step Guide: Saving a Google Doc to Your Desktop from a Computer
Saving a Google Doc to your desktop from a computer is a straightforward process. Here’s a step-by-step guide to help you.
Answer: To save a Google Doc to your desktop from a computer, open the document in Google Docs, click on “File,” select “Download,” and choose your preferred file format such as Microsoft Word (.docx) or PDF. This will download the document to your computer’s designated downloads folder, from where you can move it to your desktop.
2.1 Method 1: Downloading from Google Docs
This is the most direct method for saving a Google Doc to your desktop.
- Open Google Docs: Go to Google Docs in your web browser and sign in to your Google account.
- Open the Document: Find and open the specific Google Doc you want to save.
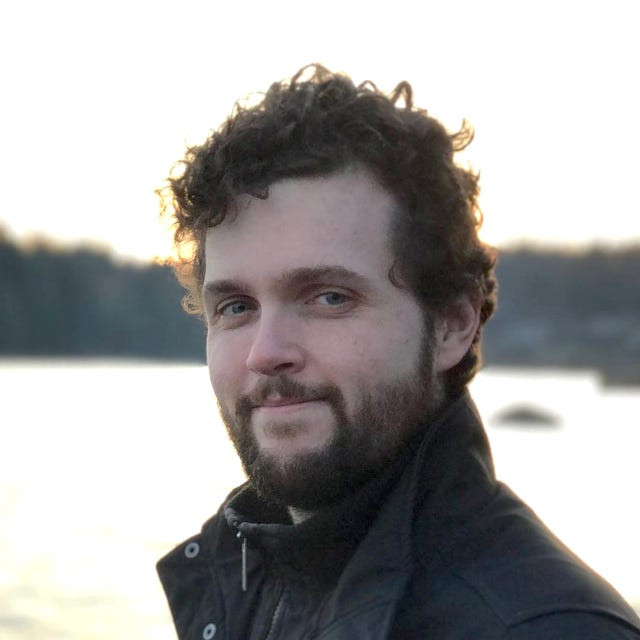 Open The Google Doc
Open The Google Doc
- Click on “File”: In the top left corner of the screen, click on the “File” menu.
- Select “Download”: Hover your mouse over the “Download” option. A submenu will appear with a list of available file formats.
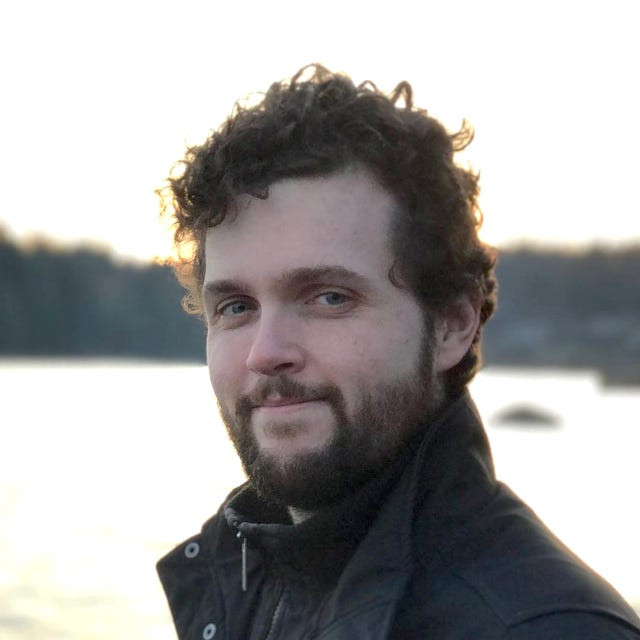 Open The Google Doc
Open The Google Doc
- Choose a File Format: Select your preferred file format. Common options include:
- Microsoft Word (.docx): This format is widely compatible with word processing software.
- PDF Document (.pdf): Ideal for preserving the document’s formatting and for sharing.
- Plain Text (.txt): Saves the document as plain text, stripping away all formatting.
- Rich Text Format (.rtf): A more versatile text format that preserves basic formatting.
- EPUB Publication (.epub): Suitable for e-readers.
- OpenDocument Format (.odt): An open-source format compatible with software like LibreOffice.
- Web Page (.html, zipped): Saves the document as an HTML file within a zipped folder.
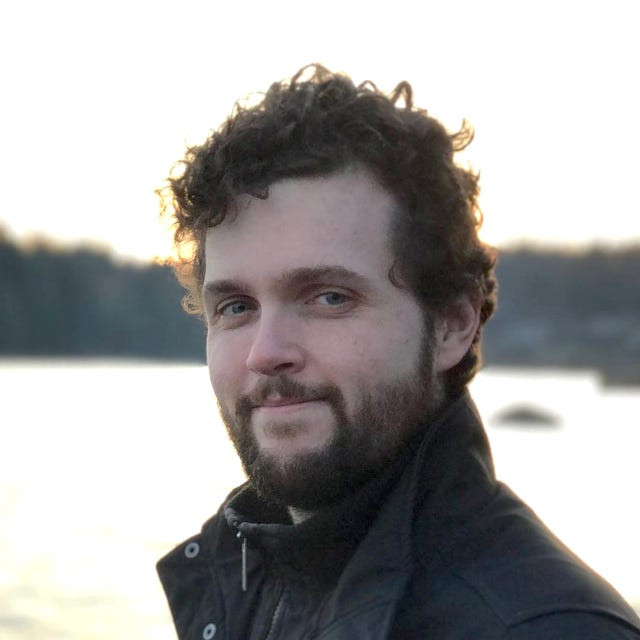 Open The Google Doc
Open The Google Doc
- Save to Desktop: Once you select the file format, the document will be downloaded to your computer’s default downloads folder. From there, you can move it to your desktop.
2.2 Method 2: Downloading from Google Drive
Alternatively, you can download Google Docs from Google Drive.
- Open Google Drive: Go to Google Drive in your web browser and sign in to your Google account.
- Locate the Document: Find the Google Doc you want to save.
- Right-Click on the Document: Right-click on the document. A context menu will appear.
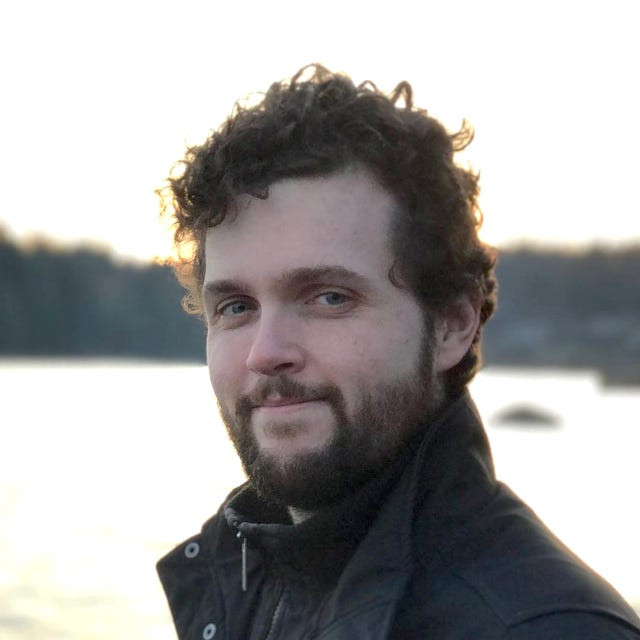 Open The Google Doc
Open The Google Doc
- Select “Download”: Click on the “Download” option in the context menu.
- File Format: The document will be downloaded in the Microsoft Word (.docx) format by default.
- Save to Desktop: Once downloaded, move the file from your downloads folder to your desktop.
2.3 Tips for Managing Downloaded Files
- Create a Dedicated Folder: To keep your desktop organized, create a folder specifically for downloaded Google Docs.
- Rename Files: Rename your files to make them easily identifiable. For example, “Project Proposal – Draft 1.docx.”
- Regular Backups: Consider backing up your downloaded documents to an external hard drive or cloud storage service to prevent data loss.
By following these simple steps, you can easily save your Google Docs to your desktop, ensuring you have access to them whenever you need them. Remember to visit savewhere.net for more tips on managing your digital files and saving money on essential software and tools.
3. Saving a Google Doc to Your Desktop from a Mobile Device (iOS and Android)
Saving a Google Doc to your desktop isn’t limited to computers. You can also do it from your mobile devices, whether you’re using iOS (iPhone or iPad) or Android. Here’s how.
Answer: To save a Google Doc to your desktop from a mobile device, use the Google Docs app on your iOS or Android device, open the document, tap the three-dot menu, select “Share & export” or “Send a copy,” choose a file format (like PDF or Word), and then save the file to your device’s storage or cloud storage. You can then transfer the file to your desktop via USB, email, or cloud services like Google Drive or Dropbox.
3.1 Saving on iOS (iPhone/iPad)
- Open the Google Docs App: Download and open the Google Docs app from the App Store on your iPhone or iPad.
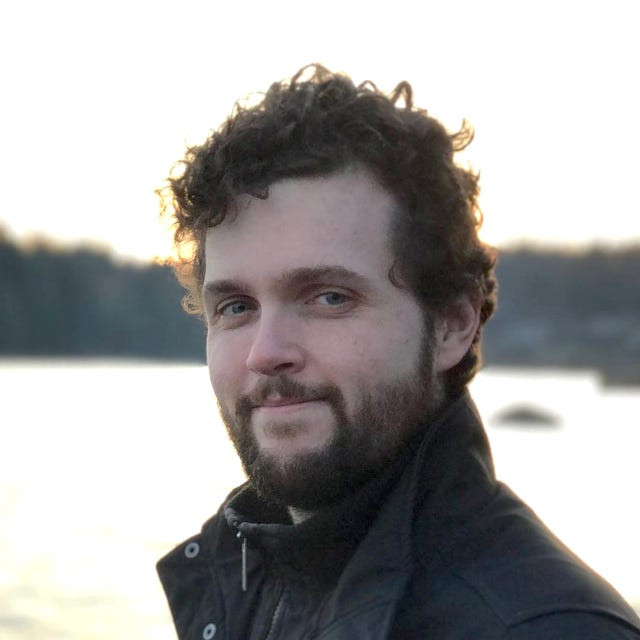 Open The Google Doc
Open The Google Doc
- Find the Document: Locate the Google Doc you want to save.
- Tap the Three-Dot Menu: Tap the three vertical dots (ellipsis) next to the document name.
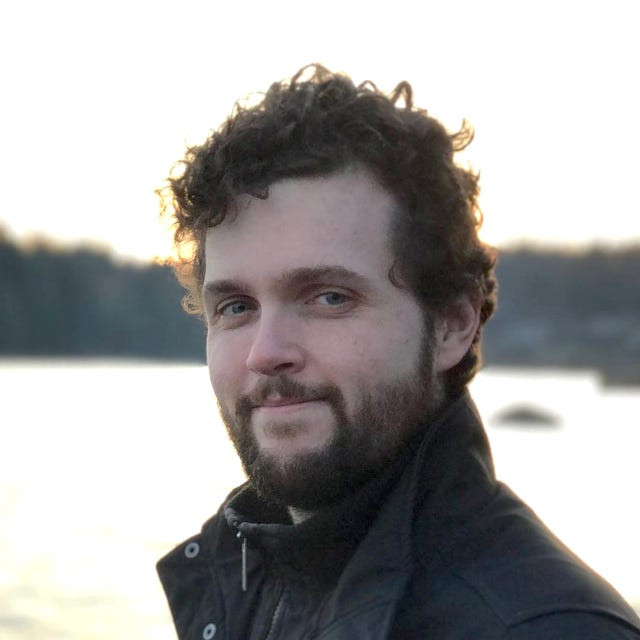 Open The Google Doc
Open The Google Doc
- Select “Share & export”: In the menu that appears, tap on “Share & export.”
- Tap “Send a copy”:
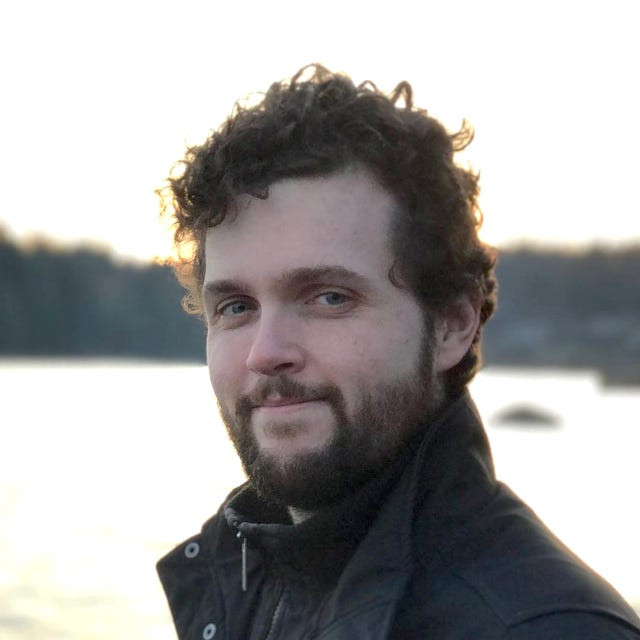 Open The Google Doc
Open The Google Doc
- Choose a Format: You’ll be prompted to choose a format for the file. Select either “PDF” or “Word (.docx)” depending on your needs.
- Tap “OK”: After selecting the format, tap “OK.”
- Select “Save to Files”: A new menu will appear. Select “Save to Files.”
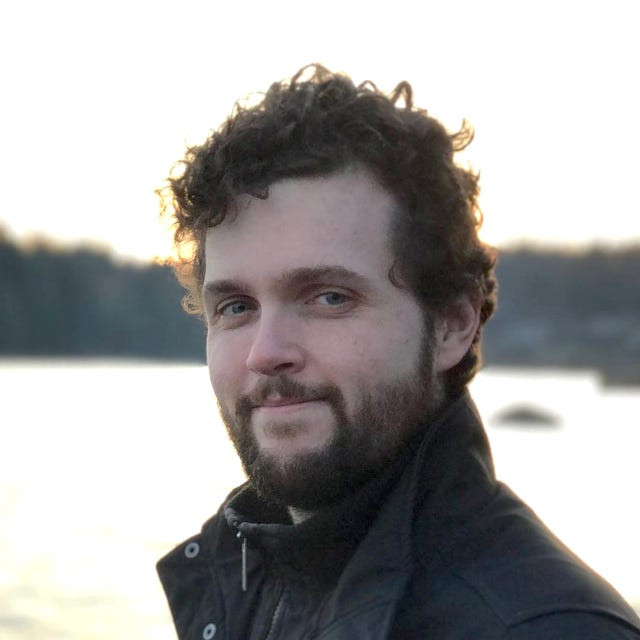 Open The Google Doc
Open The Google Doc
- Choose a Location: Navigate to the location where you want to save the file on your device. You can choose “On My iPhone/iPad” or a cloud storage service like iCloud Drive.
- Tap “Save”: Tap “Save” to save the document to the selected location.
- Transfer to Desktop: To get the file onto your desktop, you can:
- Use iCloud Drive: If you saved the file to iCloud Drive, access iCloud Drive on your computer and download the file.
- Email the File: Email the file to yourself and then download it from your email on your desktop.
- Use a USB Cable: Connect your iPhone/iPad to your computer using a USB cable and transfer the file using iTunes or Finder (on macOS).
3.2 Saving on Android
- Open the Google Docs App: Open the Google Docs app on your Android device. Make sure you have the latest version installed from the Google Play Store.
- Find the Document: Locate the Google Doc you want to save.
- Tap the Three-Dot Menu: Tap the three vertical dots (ellipsis) next to the document name.
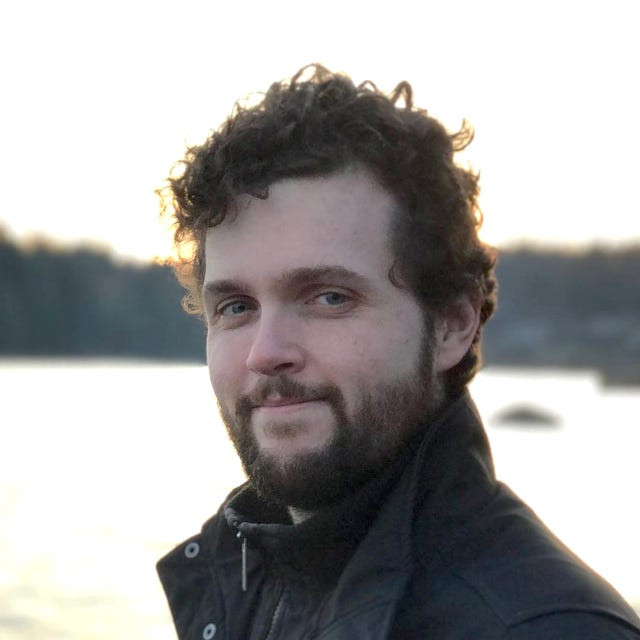 Open The Google Doc
Open The Google Doc
- Tap “Download” or “Save as Word (.docx)”:
- Tap “Download” to save the document as a PDF.
- Tap “Save as Word (.docx)” to save it as a Word document.
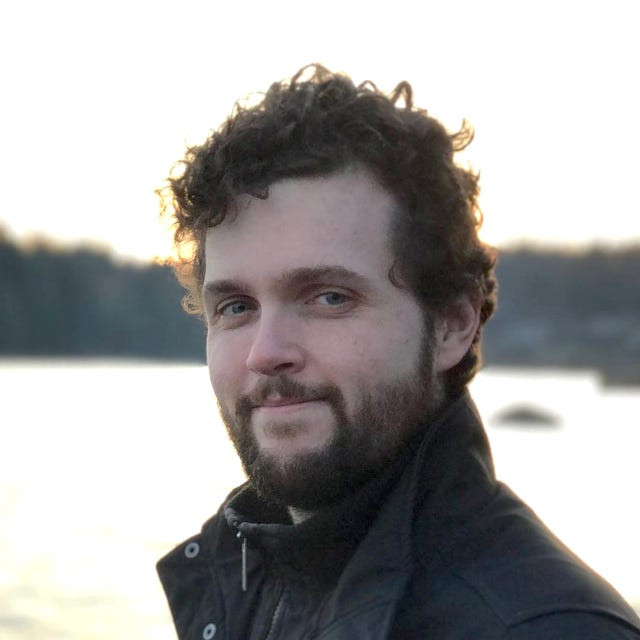 Open The Google Doc
Open The Google Doc
- Locate the File: The file will be saved to the “Downloads” folder on your Android device.
- Transfer to Desktop: To get the file onto your desktop, you can:
- Use Google Drive: Upload the file to Google Drive from your Android device, then access Google Drive on your computer and download the file.
- Email the File: Email the file to yourself and then download it from your email on your desktop.
- Use a USB Cable: Connect your Android device to your computer using a USB cable. Enable file transfer mode on your device and then copy the file from the “Downloads” folder to your desktop.
3.3 Additional Tips for Mobile Users
- Check Storage Space: Ensure you have enough storage space on your mobile device before saving the file.
- Use Cloud Storage: Utilizing cloud storage services like Google Drive or Dropbox makes transferring files between your mobile device and desktop seamless.
- Stay Updated: Keep your Google Docs app updated to ensure you have the latest features and security updates.
Saving Google Docs to your desktop from your mobile device is convenient for on-the-go access and backup. For more tips on mobile productivity and saving money on mobile apps, visit savewhere.net.
4. Converting Google Docs to Different Formats
Google Docs offers flexibility by allowing you to convert documents to various formats. This is crucial for compatibility and sharing.
Answer: To convert a Google Doc to different formats, open the document in Google Docs, click “File,” select “Download,” and choose the desired format such as Microsoft Word (.docx), PDF, Plain Text (.txt), Rich Text Format (.rtf), EPUB, or HTML. Each format serves different purposes and ensures compatibility across various platforms and devices.
4.1 Microsoft Word (.docx)
- Use Case: Compatible with Microsoft Word and other word processors.
- Advantages: Preserves formatting and is widely accepted.
- How to Convert: File > Download > Microsoft Word (.docx)
4.2 PDF Document (.pdf)
- Use Case: Ideal for sharing documents while maintaining formatting.
- Advantages: Preserves layout and is universally viewable.
- How to Convert: File > Download > PDF Document (.pdf)
- Benefits: PDFs are great for ensuring your document looks the same, no matter what device or operating system it’s viewed on. This is particularly useful for resumes, contracts, and other formal documents.
4.3 Plain Text (.txt)
- Use Case: Strips away all formatting, leaving only text.
- Advantages: Small file size and compatible with any text editor.
- How to Convert: File > Download > Plain Text (.txt)
4.4 Rich Text Format (.rtf)
- Use Case: Preserves basic formatting like fonts and styles.
- Advantages: More versatile than plain text and compatible with most word processors.
- How to Convert: File > Download > Rich Text Format (.rtf)
4.5 EPUB Publication (.epub)
- Use Case: Suitable for e-readers.
- Advantages: Reflowable text that adjusts to different screen sizes.
- How to Convert: File > Download > EPUB Publication (.epub)
4.6 OpenDocument Format (.odt)
- Use Case: Compatible with open-source office suites like LibreOffice.
- Advantages: Open standard format.
- How to Convert: File > Download > OpenDocument Format (.odt)
4.7 Web Page (.html, zipped)
- Use Case: Saves the document as an HTML file within a zipped folder.
- Advantages: Useful for displaying the document on a website.
- How to Convert: File > Download > Web Page (.html, zipped)
4.8 Choosing the Right Format
- Consider Compatibility: If you’re sharing the document with someone who uses Microsoft Word, choose the .docx format.
- Preserve Formatting: If maintaining the document’s appearance is crucial, opt for PDF.
- Simple Text: For basic text editing and small file sizes, use .txt.
- E-readers: If you’re creating an ebook, choose .epub.
4.9 Tips for Format Conversion
- Review After Conversion: Always review the converted document to ensure the formatting is as expected.
- Handle Images: Be mindful of images when converting to different formats, as some formats may handle them differently.
- Experiment: Try different formats to see which one best suits your needs.
Converting Google Docs to different formats ensures you can share and use your documents in a variety of contexts. For more tips on document management and saving money on productivity tools, visit savewhere.net.
5. Common Issues and Troubleshooting
Even with straightforward processes, you might encounter issues while trying to save a Google Doc to your desktop. Here are some common problems and how to troubleshoot them.
Answer: Common issues when saving a Google Doc to your desktop include problems with file formatting, download errors, issues with offline access, and compatibility problems. Troubleshooting steps involve checking your internet connection, ensuring you have the latest version of Google Docs, clearing your browser cache, and trying a different file format.
5.1 File Formatting Issues
- Problem: The downloaded document doesn’t look the same as the original in Google Docs.
- Solution:
- Choose the Right Format: Ensure you’re using the correct file format for your needs. PDF is usually best for preserving formatting.
- Check Compatibility: Open the downloaded file with a program that supports the file format. For example, use Microsoft Word for .docx files.
- Adjust Settings: Some word processors may have settings that affect how documents are displayed. Check these settings to ensure they are configured correctly.
5.2 Download Errors
- Problem: The download fails to complete or produces an error message.
- Solution:
- Check Internet Connection: Ensure you have a stable internet connection. A weak or interrupted connection can cause download errors.
- Clear Browser Cache: Clear your browser’s cache and cookies, as these can sometimes interfere with downloads.
- Try a Different Browser: Try downloading the document using a different web browser to rule out browser-specific issues.
- Disable Browser Extensions: Some browser extensions can interfere with downloads. Try disabling them temporarily to see if this resolves the issue.
5.3 Offline Access Problems
- Problem: You can’t access the downloaded document when you’re offline.
- Solution:
- Ensure Proper Download: Make sure the document was fully downloaded before going offline.
- Check File Location: Verify that the file is saved in a location that is accessible offline, such as your desktop or a local folder.
- Use Offline Mode: Some applications require you to enable offline mode. Check the settings of the program you’re using to open the document.
5.4 Compatibility Issues
- Problem: The downloaded file is not compatible with your word processing software.
- Solution:
- Update Software: Ensure your word processing software is up to date. Older versions may not support newer file formats.
- Use Compatible Software: Try opening the file with a different program that supports the file format. For example, LibreOffice is a free alternative to Microsoft Word.
- Convert to a Different Format: Try downloading the document in a different format that is more compatible with your software.
5.5 Google Docs App Issues (Mobile)
- Problem: Issues downloading or saving the document on your mobile device.
- Solution:
- Update the App: Ensure you have the latest version of the Google Docs app installed.
- Check Storage Space: Make sure you have enough storage space on your device.
- Restart the App: Close and reopen the Google Docs app.
- Reinstall the App: If the problem persists, try uninstalling and reinstalling the app.
5.6 General Tips for Troubleshooting
- Restart Your Device: Sometimes, simply restarting your computer or mobile device can resolve the issue.
- Check Google Docs Help: Consult the Google Docs help resources for troubleshooting tips and solutions.
- Contact Support: If you’re still having problems, contact Google support for assistance.
By addressing these common issues and following the troubleshooting steps, you can ensure a smooth experience when saving Google Docs to your desktop. For more tips on managing your digital documents and saving money on tech solutions, visit savewhere.net.
6. Tips for Organizing and Managing Your Saved Google Docs
Once you’ve saved your Google Docs to your desktop, organizing and managing them effectively becomes crucial. Here are some tips to help you keep your files in order.
Answer: To organize and manage your saved Google Docs effectively, create a logical folder structure on your desktop, use consistent and descriptive naming conventions for your files, back up your files regularly, utilize cloud storage for easy access and sharing, and periodically review and clean up your files to maintain organization and efficiency.
6.1 Create a Logical Folder Structure
- Importance: A well-organized folder structure makes it easy to find your documents quickly.
- How to Implement:
- Categorize by Project: Create folders for each project you’re working on. For example, “Project A,” “Project B,” etc.
- Use Subfolders: Within each project folder, use subfolders for different types of documents, such as “Drafts,” “Final Versions,” “Research,” and “Notes.”
- Date-Based Folders: For ongoing projects, consider using date-based folders to track progress over time. For example, “2024-01,” “2024-02,” etc.
6.2 Use Consistent Naming Conventions
- Importance: Clear and consistent file names make it easy to identify the contents of a document without opening it.
- How to Implement:
- Descriptive Names: Use descriptive names that clearly indicate the content of the document. For example, “Project A – Proposal – Final.docx.”
- Include Dates: Add dates to file names to track versions and timelines. For example, “Project A – Report – 20240515.docx.”
- Use Keywords: Include relevant keywords in the file name to make it easier to search for the document later.
- Avoid Special Characters: Avoid using special characters in file names, as they can cause compatibility issues.
6.3 Regular Backups
- Importance: Backing up your files protects against data loss due to hardware failure, accidental deletion, or other unforeseen events.
- How to Implement:
- External Hard Drive: Regularly back up your files to an external hard drive.
- Cloud Storage: Use cloud storage services like Google Drive, Dropbox, or OneDrive to automatically back up your files.
- Schedule Backups: Set up a schedule for regular backups to ensure your files are always protected.
6.4 Utilize Cloud Storage
- Importance: Cloud storage provides easy access to your files from any device and facilitates sharing with others.
- How to Implement:
- Sync Folders: Use cloud storage software to sync your desktop folders with the cloud. This ensures that your files are automatically backed up and accessible from anywhere.
- Share Links: Instead of emailing large files, share links to your documents stored in the cloud. This saves space and makes it easier to collaborate.
- Version History: Take advantage of the version history features offered by cloud storage services to track changes and revert to previous versions if needed.
6.5 Periodically Review and Clean Up
- Importance: Over time, your collection of saved Google Docs can become cluttered with outdated or unnecessary files.
- How to Implement:
- Regular Audits: Schedule regular audits of your saved documents to identify files that are no longer needed.
- Archive Old Files: Move old or completed projects to an archive folder to keep your active folders clean.
- Delete Unnecessary Files: Delete files that are no longer needed to free up space and reduce clutter.
6.6 Additional Tips for Organization
- Color-Coding: Use color-coding to visually organize your folders and files.
- Tags and Labels: Use tags and labels to categorize your documents by topic or project.
- Desktop Organization Tools: Consider using desktop organization tools to help you manage your files and folders.
By following these tips, you can effectively organize and manage your saved Google Docs, ensuring that you can quickly find the files you need and keep your desktop clutter-free. For more tips on productivity and saving money on organizational tools, visit savewhere.net.
7. Security Considerations When Saving Google Docs to Your Desktop
When saving Google Docs to your desktop, it’s crucial to consider security to protect your sensitive information from unauthorized access.
Answer: When saving Google Docs to your desktop, prioritize security by using strong passwords for your computer and cloud storage accounts, enabling encryption on your devices, being cautious of phishing attempts, keeping your software updated, and using secure file storage locations.
7.1 Use Strong Passwords
- Importance: Strong passwords protect your computer and cloud storage accounts from unauthorized access.
- How to Implement:
- Complex Passwords: Use passwords that are at least 12 characters long and include a combination of uppercase and lowercase letters, numbers, and symbols.
- Unique Passwords: Use unique passwords for each of your accounts to prevent a breach in one account from compromising others.
- Password Manager: Use a password manager to securely store and manage your passwords.
7.2 Enable Encryption
- Importance: Encryption protects your data by encoding it so that it cannot be read by unauthorized users.
- How to Implement:
- Full Disk Encryption: Enable full disk encryption on your computer to protect all of your data, including your saved Google Docs.
- Cloud Storage Encryption: Use cloud storage services that offer encryption to protect your files stored in the cloud.
- File Encryption: Encrypt individual files using encryption software or built-in features in your operating system.
7.3 Be Cautious of Phishing Attempts
- Importance: Phishing attempts can trick you into revealing your login credentials or downloading malware, which can compromise your security.
- How to Implement:
- Verify Emails: Be cautious of emails asking for your login credentials or containing suspicious links. Verify the sender’s identity before clicking on any links or providing any information.
- Use Two-Factor Authentication: Enable two-factor authentication on your Google account and other important accounts to add an extra layer of security.
- Install Anti-Phishing Software: Install anti-phishing software to protect against phishing attacks.
7.4 Keep Your Software Updated
- Importance: Software updates often include security patches that protect against known vulnerabilities.
- How to Implement:
- Automatic Updates: Enable automatic updates for your operating system, web browser, and other software.
- Regular Checks: Regularly check for updates and install them promptly.
7.5 Use Secure File Storage Locations
- Importance: Storing your saved Google Docs in secure locations can help protect them from unauthorized access.
- How to Implement:
- Password-Protected Folders: Use password-protected folders to store sensitive documents.
- Restricted Access: Restrict access to your computer and cloud storage accounts to authorized users only.
- Secure Cloud Storage: Choose cloud storage providers with robust security measures, such as encryption and two-factor authentication.
7.6 Additional Security Tips
- Use a Firewall: Use a firewall to protect your computer from unauthorized access.
- Install Antivirus Software: Install antivirus software to protect against malware.
- Regularly Scan Your Computer: Regularly scan your computer for viruses and malware.
- Educate Yourself: Stay informed about the latest security threats and how to protect yourself.
By following these security considerations, you can protect your sensitive information when saving Google Docs to your desktop. For more tips on online security and saving money on security software, visit savewhere.net.
8. Integrating Saved Google Docs with Other Tools and Applications
Saving your Google Docs to your desktop allows you to integrate them with various other tools and applications, enhancing your productivity and workflow.
Answer: Integrating saved Google Docs with other tools and applications involves using compatible file formats (like .docx) with programs like Microsoft Office, linking documents to project management software, using OCR to convert PDFs into editable text, and utilizing cloud storage services for seamless access and collaboration.
8.1 Microsoft Office Integration
- How to Integrate: Save your Google Docs in Microsoft Word (.docx) format for seamless integration with Microsoft Office applications like Word, Excel, and PowerPoint.
- Benefits:
- Full Compatibility: Ensures full compatibility with Microsoft Office features and formatting.
- Easy Editing: Allows you to easily edit and modify your documents using Microsoft Word.
- Collaboration: Facilitates collaboration with colleagues who use Microsoft Office.
8.2 Project Management Software
- How to Integrate: Link your saved Google Docs to project management software like Asana, Trello, or Monday.com.
- Benefits:
- Centralized Access: Provides centralized access to all project-related documents.
- Improved Organization: Enhances project organization and tracking.
- Streamlined Workflow: Streamlines your workflow by keeping all relevant information in one place.
8.3 Optical Character Recognition (OCR) Software
- How to Integrate: Use OCR software to convert scanned documents or PDFs into editable text.
- Benefits:
- Editable Content: Allows you to edit and modify the content of scanned documents.
- Searchable Documents: Makes scanned documents searchable.
- Increased Productivity: Increases productivity by eliminating the need to manually retype documents.
8.4 Cloud Storage Services
- How to Integrate: Use cloud storage services like Google Drive, Dropbox, or OneDrive to store and sync your saved Google Docs.
- Benefits:
- Easy Access: Provides easy access to your documents from any device.
- Automatic Backups: Automatically backs up your documents to the cloud.
- Collaboration: Facilitates collaboration with others by allowing you to share and co-edit documents.
8.5 Note-Taking Applications
- How to Integrate: Link your saved Google Docs to note-taking applications like Evernote or OneNote.
- Benefits:
- Easy Referencing: Provides easy referencing of important documents.
- Centralized Information: Keeps all your notes and documents in one place.
- Improved Organization: Enhances organization and productivity.
8.6 Email Marketing Tools
- How to Integrate: Attach your saved Google Docs to email marketing campaigns using tools like Mailchimp or Constant Contact.
- Benefits:
- Easy Sharing: Provides an easy way to share documents with your email subscribers.
- Professional Look: Adds a professional touch to your email marketing campaigns.
- Increased Engagement: Can increase engagement with your email subscribers.
8.7 Additional Integration Tips
- Use APIs: Take advantage of APIs (Application Programming Interfaces) to integrate Google Docs with custom applications.
- Automate Workflows: Automate workflows using tools like Zapier or IFTTT (If This Then That) to connect Google Docs with other applications.
- Explore Add-ons: Explore Google Docs add-ons to extend its functionality and integrate it with other tools.
By integrating saved Google Docs with other tools and applications, you can streamline your workflow, enhance your productivity, and make the most of your documents. For more tips on productivity and saving money on software tools, visit savewhere.net.
9. Best Practices for Collaborating on Saved Google Docs
Collaborating on saved Google Docs requires careful coordination to ensure everyone is on the same page and to avoid conflicts. Here are some best practices to follow.
Answer: Best practices for collaborating on saved Google Docs include establishing clear communication channels, using version control effectively, setting up shared folders for easy access, defining roles and responsibilities, and regularly syncing changes to avoid conflicts.
9.1 Establish Clear Communication Channels
- Importance: Clear communication is essential for coordinating collaboration and resolving conflicts.
- How to Implement:
- Use a Dedicated Chat Channel: Create a dedicated chat channel for discussing the document and coordinating changes. Tools like Slack or Microsoft Teams are ideal for this purpose.
- Regular Meetings: Schedule regular meetings to discuss progress, address any issues, and ensure everyone is aligned.
- Email Updates: Send email updates to keep everyone informed of significant changes or updates to the document.
9.2 Use Version Control Effectively
- Importance: Version control helps you track changes and revert to previous versions if needed.
- How to Implement:
- Naming Conventions: Use clear and consistent naming conventions for different versions of the document. For example, “DocumentName_v1,” “DocumentName_v2,” etc.
- Track Changes: Use the track changes feature in Microsoft Word to highlight edits and comments made by different collaborators.
- Backup Regularly: Regularly back up your documents to protect against data loss and ensure you can always revert to a previous version if necessary.
9.3 Set Up Shared Folders for Easy Access
- Importance: Shared folders provide easy access to the document for all collaborators.
- How to Implement:
- Cloud Storage: Use cloud storage services like Google Drive, Dropbox, or OneDrive to create shared folders for your documents.
- Permissions: Set appropriate permissions for each collaborator to ensure they have the right level of access (e.g., view, edit, comment).
- Organize Folders: Organize your shared folders logically to make it easy for collaborators to find the documents they need.
9.4 Define Roles and Responsibilities
- Importance: Clearly defining roles and responsibilities ensures that everyone knows what they are responsible for and helps prevent conflicts.
- How to Implement:
- Assign Tasks: Assign specific tasks to each collaborator based on their skills and expertise.
- Designate a Lead Editor: Designate a lead editor who is responsible for reviewing and approving changes to the document.
- Establish Deadlines: Set clear deadlines for each task to ensure the project stays on track.
9.5 Regularly Sync Changes
- Importance: Regularly syncing changes ensures that everyone is working with the latest version of the document.
- How to Implement:
- Cloud Storage Sync: Use cloud storage software to automatically sync changes to the document.
- Manual Sync: If you’re not using cloud storage, manually sync changes by sharing the latest version of the document with all collaborators.
- Communicate Updates: Communicate any changes or updates to the document to all collaborators to ensure they are aware of the latest version.
9.6 Additional Collaboration Tips
- Use Comments: Use comments to provide feedback and suggestions on the document.
- Resolve Conflicts: Address any conflicts promptly and respectfully.
- Be Flexible: Be flexible and willing to compromise to ensure a smooth collaboration process.
By following these best practices, you can effectively collaborate on saved Google Docs and ensure that everyone is working together efficiently. For more tips on collaboration and saving money on collaboration tools, visit savewhere.net.
10. Future Trends in Google Docs and Desktop Integration
As technology evolves, the integration between Google Docs and desktop environments is likely to see significant advancements.
Answer: Future trends in Google Docs and desktop integration include enhanced offline capabilities, improved AI-driven features, better integration with desktop apps, increased security measures, and more seamless cross-platform compatibility.
10.1 Enhanced Offline Capabilities
- Trend: Future versions of Google Docs are likely to offer even more robust offline capabilities, allowing users to work seamlessly on their documents even without an internet connection.
- Implications: This will make Google Docs an even more attractive option for users who need to work on the go or in areas with unreliable internet access.
10.2 Improved AI-Driven Features
- Trend: AI is likely to play an increasingly important role in Google Docs, with features like automated grammar checking, content suggestions, and document summarization becoming more sophisticated.
- Implications: This will help users create high-quality documents more quickly and efficiently.
10.3 Better Integration with Desktop Apps
- Trend: Google Docs is likely to become more tightly integrated with desktop applications,
