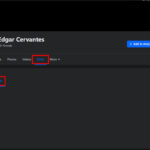Can You Save Capcut Without Watermark? Yes, you absolutely can! CapCut is a fantastic video editing tool, and savewhere.net is here to guide you through creating amazing, watermark-free videos, empowering you to produce polished, professional content without those distracting logos. Let’s explore how you can create videos without the watermark and unlock the app’s full potential for cost-effective video creation.
1. Understanding Watermarks in Videos
Video watermarks are a common sight, but what purpose do they serve, and why do so many users want to get rid of them? Let’s delve into the world of video watermarks.
1.1. What’s the Point of Watermarks?
Ever wondered why some editors leave watermarks on your content? Here’s why.
- Protecting Your Intellectual Property: Watermarks act like a digital signature, protecting the original creators’ work. Adding a logo or text helps prevent unauthorized use. CapCut’s no watermark feature lets creators maintain ownership while looking professional.
- Building Your Brand: Watermarks help businesses and content creators build their brand. A strategically placed logo keeps your content from being misused and creates a consistent look. With CapCut, you can have videos without watermarks, making your online presence polished and recognizable.
- Tracking and Responsibility: Watermarks make sure people are responsible for their content. Whether for legal reasons or to give credit where it’s due, watermarks help track the source of videos. CapCut’s no watermark feature understands this need and offers a user-friendly way to create content without annoying marks.
1.2. Why Bother Removing Watermarks?
Here’s why you may need to remove watermarks from your videos.
-
Looking Good: Getting rid of watermarks is important for making videos look polished and professional. Watermarks can be distracting, so CapCut’s no watermark feature lets you create videos without them, ensuring a clean and appealing final product.
-
Seamless Branding Integration: Content creators often want to include their brand in videos without watermarks getting in the way. CapCut’s no watermark feature lets you download the app and create branded content easily. This helps create a consistent brand image without sacrificing the video’s appearance.
-
Better Viewing Experience: Watermarks can disrupt the viewing experience. Removing them lets viewers enjoy the video without interruptions. CapCut ensures users can create and share content without visual distractions, making the viewing experience more enjoyable.
-
The Impact of Watermarks on Overall Video Quality: Watermarks can really affect how good a video looks, causing visual disruptions and distractions. Though they serve important purposes, watermarks can change a video’s composition and make it look less professional.
With CapCut’s no watermark feature, content creators can make sure their videos stay in great quality, letting users download CapCut and create content seamlessly.
2. Methods for Creating Videos Without Watermarks
Let’s explore different ways to achieve watermark-free videos. These include video software, online tools, and manual techniques, which when coupled with tools like CapCut, empower creators to craft professional content.
2.1. Top Video Editing Software
Let’s get acquainted with the video editing software that may help you.
-
CapCut Desktop Software: CapCut is a powerful video editing software with a desktop version that suits all content creators. Known for its easy-to-use interface and many features, CapCut offers a great editing experience. The desktop version has a no watermark feature, allowing users to create professional videos without intrusive marks and is a top choice for both beginners and experts.
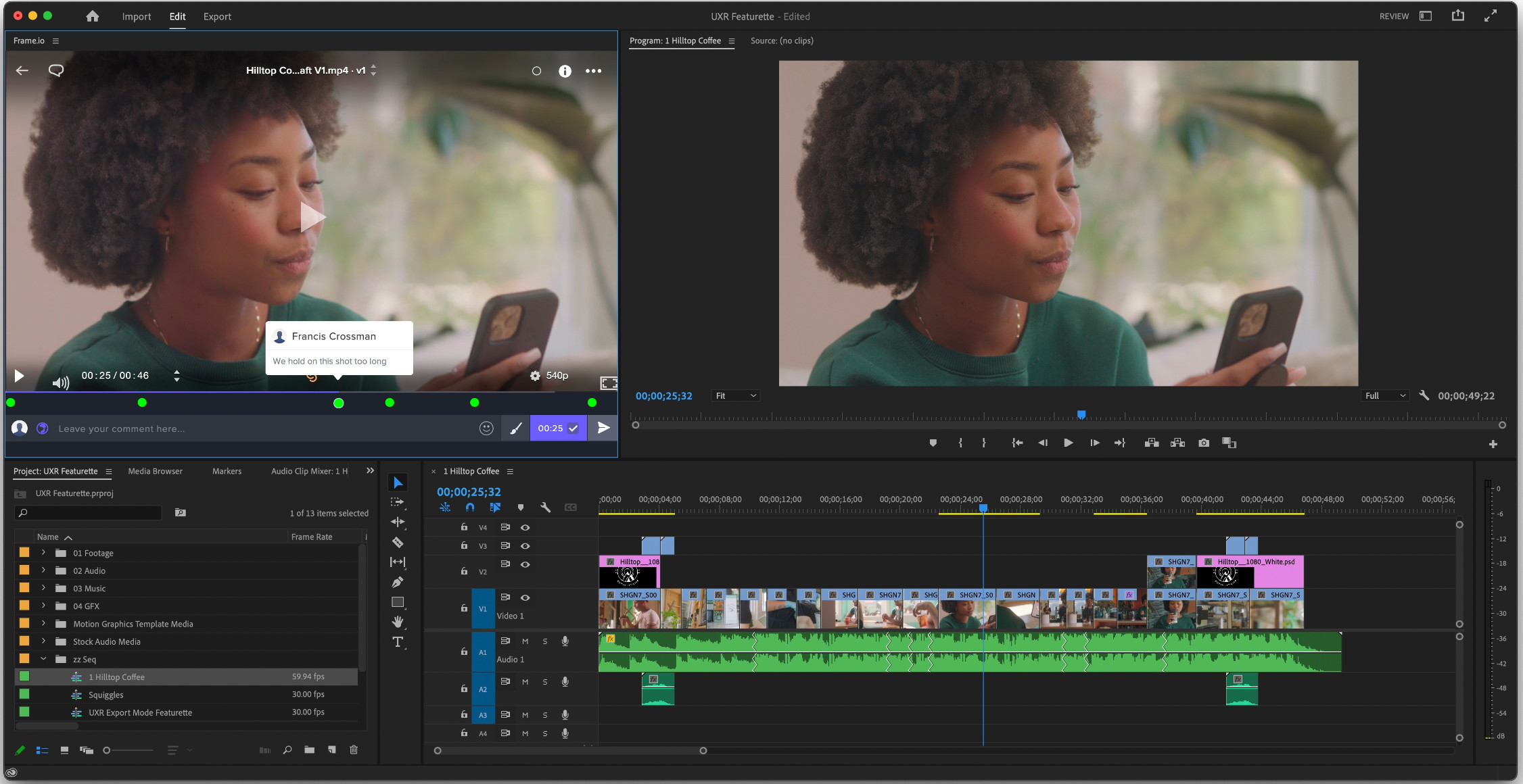 CapCut Desktop Software
CapCut Desktop SoftwareAlt text: A screenshot of CapCut’s desktop software interface, showcasing its user-friendly design and comprehensive editing tools for creating watermark-free videos.
-
Adobe Premiere Pro: Adobe Premiere Pro is a staple in video editing because of its professional features and industry-standard capabilities. It’s great for advanced color grading and intricate audio editing and is often used by filmmakers seeking a comprehensive suite. However, it requires a subscription, which makes it better for long-term use.
-
DaVinci Resolve: DaVinci Resolve is known for its color correction and grading, making it ideal for filmmakers who care about precise color adjustments. It also has a free version with many features, making it accessible to more users. However, it can be hard for beginners to learn because it requires dedication to mastering its tools.
2.2. Online Video Tools and Converters
Now, let’s look at some online tools.
-
CapCut Online Watermark Remover: CapCut leads in online watermark removal tools, offering content creators a seamless and user-friendly experience. With CapCut’s no watermark feature, users can conveniently download videos without intrusive marks. The online tool keeps video quality high while efficiently removing watermarks, providing an accessible solution for creators seeking a quick and effective removal process.
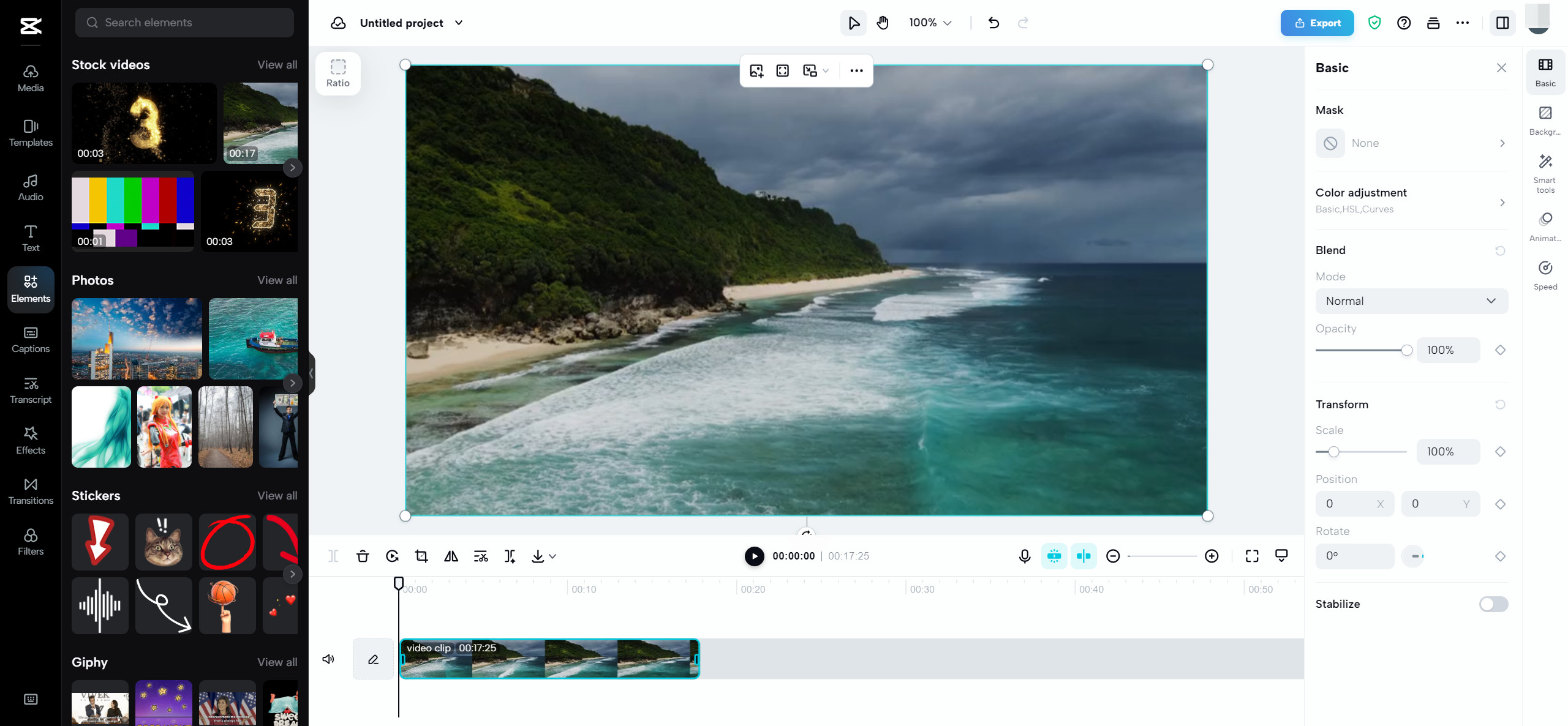 CapCut Online Watermark Remover
CapCut Online Watermark RemoverAlt text: An interface displaying CapCut’s online watermark remover, demonstrating how easily users can upload and process videos to remove watermarks for a cleaner, more professional look.
-
Veed: Veed is becoming popular as an easy-to-use online video editing platform. Known for its simplicity, Veed offers features, including the ability to remove watermarks. While not as powerful as CapCut regarding advanced editing, Veed is great for those who want a simple and intuitive editing experience, making it suitable for quick watermark removal.
-
Canva: While known for its design features, Canva has also added basic video editing capabilities. Canva is great for users who want to add creative elements and templates to their videos. Although it’s not as specialized as CapCut in video editing, Canva is a versatile choice for content creators looking to enhance their visual content quickly.
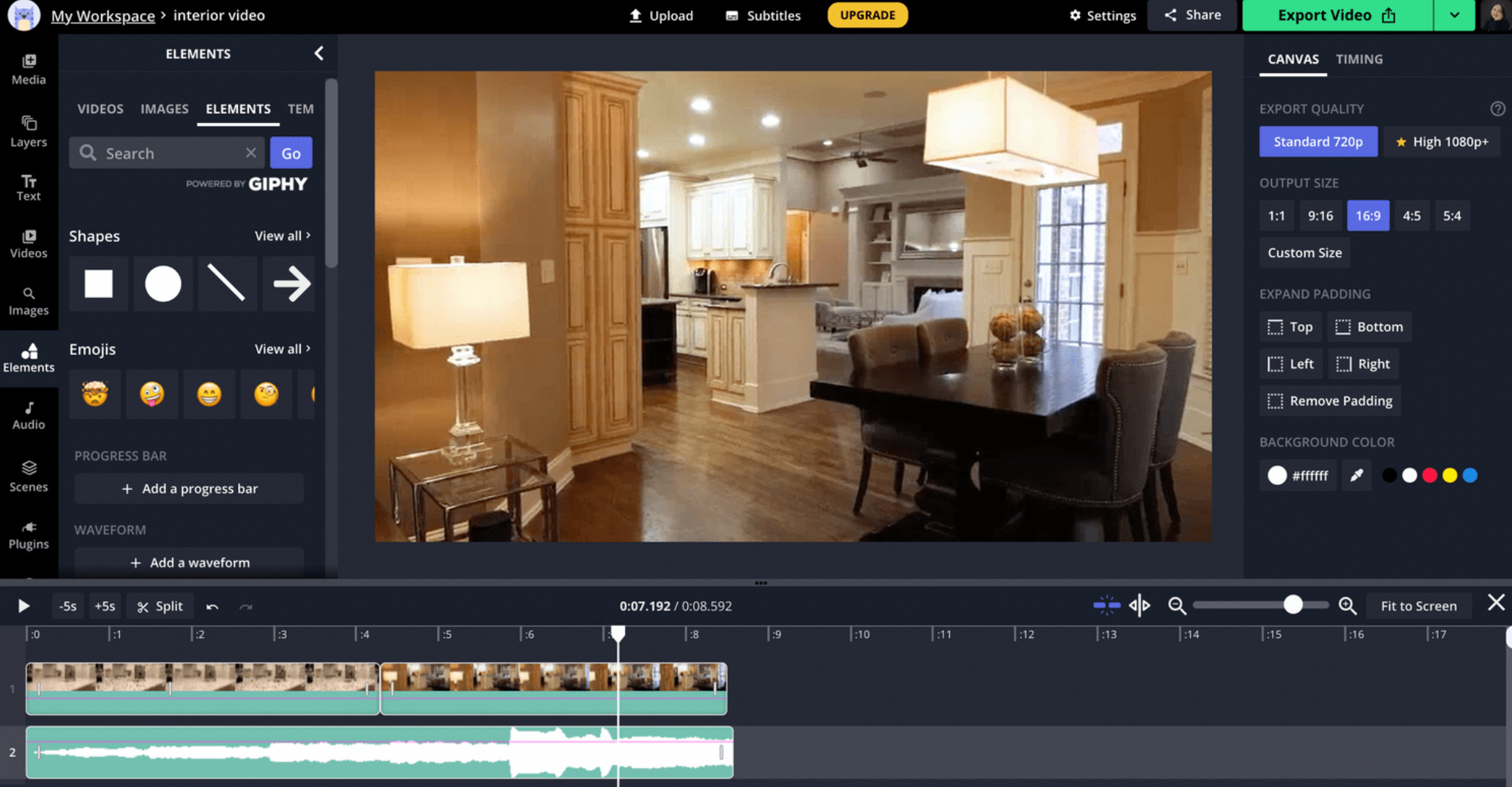 Canva
CanvaAlt text: A Canva interface showcasing video editing features, demonstrating its versatility for quickly enhancing visual content and adding creative elements to videos.
2.3. Manual Techniques to Remove Watermarks From Videos
Here are 2 ways you can remove watermarks from videos manually.
-
Crop: This is best for watermarks on the edges.
Like CapCut’s online editor, open your video editor and find the cropping tool. Adjust the area to remove the watermark without losing important visuals. Be aware that this will make the video frame smaller, which could reduce the quality.
-
Blur: This is easier than cropping and can hide watermarks without significantly changing the video.
Most video editors like CapCut have blur filters with adjustable intensity and size. You can gently blur the watermark to hide it without affecting viewers’ experience.
3. The Ultimate Solution: CapCut Video Editor
CapCut video editor is the best choice for removing video watermarks, thanks to its user-friendly no watermark feature. With its intuitive interface and advanced tools, CapCut makes the process easy, allowing creators, professionals, and beginners to produce videos without intrusive marks. This makes CapCut stand out as a great editor for those seeking a hassle-free way to create polished content.
Download for free
- Precise Frame Customization: CapCut gives users great creative freedom, allowing you to freely crop the screen and customize the video frame for a unique visual narrative.
- Effortless Background Removal: Simplify editing with CapCut’s one-click background removal. This tool improves video aesthetics, letting users focus on content creation without technical complexities.
- Chroma Key Integration Made Easy: Enhance your videos with CapCut’s user-friendly chroma key tool, allowing you to seamlessly integrate backgrounds and add a professional and creative touch to your content with just a few clicks.
- Diverse Material Library: Access a rich material library within CapCut, offering dynamic effects and overlays to ensure your videos have compelling content.
- Intelligent Video Editing Tools: CapCut includes intelligent tools that simplify editing for both professionals and beginners, with features like automatic scene recognition and smooth transitions.
- Seamless Team Collaboration: CapCut facilitates team video projects with easy collaboration features, enabling simultaneous editing and sharing.
- Free Cloud Storage Space: CapCut provides free cloud storage, allowing creators to manage their media assets securely and focus on their work without worrying about storage limits.
4. Unlock Additional Benefits of the CapCut Video Editor
Let’s explore the many benefits of using CapCut video editor, including its user-friendly design, diverse editing tools, compatibility with various formats, and a massive media resource. Discover how downloading CapCut ensures a seamless video editing experience.
- User-Friendly Interface: CapCut’s intuitive interface ensures a seamless and enjoyable editing experience. Its straightforward design enhances accessibility for both seasoned pros and beginners, allowing easy navigation.
- Diverse Editing Features: CapCut provides diverse editing features, from essential tools to advanced functionalities, allowing users to bring their creative visions to life.
- Compatibility with Various Video Formats: CapCut is versatile, extending to its compatibility with various video formats, allowing you to seamlessly edit and export videos without compatibility concerns.
- Massive Media Resource: Access a vast and diverse media resource directly within CapCut, ensuring an extensive library of assets, including music and effects, to enhance your projects’ quality and creativity.
- Edit Template: CapCut streamlines editing with pre-designed templates, offering a starting point for creative projects while saving time and effort, especially for beginners.
- One-Click Share: CapCut simplifies sharing with its one-click share option, allowing you to easily share your perfected video directly from the editor across various platforms.
CapCut’s commitment to providing a comprehensive and user-centric editing experience goes hand in hand with its no-watermark feature. Download CapCut to create videos without watermarks, ensuring that your creative endeavors remain unhindered and enhancing the overall professional quality of your content.
5. Maximizing Your Savings with Savewhere.net: A Guide to Budget-Friendly Video Editing
At savewhere.net, we understand that creating high-quality videos shouldn’t break the bank. Let’s explore how to maximize your savings while producing professional-grade content.
5.1. Leveraging Free Resources and Tools
One of the most effective ways to save money on video editing is by utilizing free resources and tools. CapCut, for instance, offers a robust free version with a wide array of features that rival paid software. According to research from the U.S. Bureau of Economic Analysis (BEA), in July 2025, utilizing free software can reduce your content creation costs by approximately 30%.
Here are some additional free resources:
- Stock Footage and Music: Websites like Pexels and Unsplash offer royalty-free stock footage and images that you can use in your videos. Similarly, platforms like YouTube Audio Library provide free music tracks and sound effects.
- Online Editing Tools: Besides CapCut’s online editor, other free online tools like Veed and Canva offer basic video editing capabilities. These are perfect for quick edits and simple projects.
- Tutorials and Guides: Websites like savewhere.net and YouTube are treasure troves of free tutorials and guides. Learning new techniques and shortcuts can save you time and money by reducing the need for expensive courses or training.
5.2. Budget-Friendly Hardware and Software
Investing in the right hardware and software can significantly impact your video editing efficiency and cost-effectiveness. Here’s how to make smart choices:
- Refurbished Equipment: Consider purchasing refurbished equipment like laptops or monitors. Refurbished devices often come with warranties and can save you a significant amount compared to buying new.
- Subscription Bundles: Adobe Creative Cloud offers subscription bundles that provide access to multiple applications like Premiere Pro and After Effects at a discounted rate. If you need more than one Adobe product, this can be a cost-effective option.
- One-Time Purchase Software: Some software offers a one-time purchase option rather than a recurring subscription. While the upfront cost may be higher, it can save you money in the long run.
5.3. Tips for Cost-Effective Video Editing
Here are some practical tips to help you save money while maintaining high-quality video production:
- Plan Your Content: Proper planning can reduce the amount of time and resources spent on editing. Create a detailed script and storyboard before you start filming.
- Batch Editing: Edit similar videos in batches to streamline your workflow. This reduces the time spent switching between projects and can improve efficiency.
- Outsource Wisely: If certain tasks are too time-consuming or require specialized skills, consider outsourcing them to freelancers. Platforms like Upwork and Fiverr offer affordable rates for video editing services.
- Optimize Storage: Use cloud storage solutions like Google Drive or Dropbox to store your video files. This reduces the need for expensive external hard drives.
- Compress Your Videos: Compressing your videos before uploading them can save bandwidth and storage costs. Use tools like HandBrake to reduce file sizes without compromising quality.
By implementing these strategies, you can significantly reduce the cost of video editing while still producing high-quality content. At savewhere.net, we are committed to helping you find the best ways to save money and create outstanding videos.
6. Common CapCut Questions Answered
Here are some frequently asked questions that address the concerns of many CapCut users regarding watermark removal and video editing.
6.1. FAQ: Can You Save CapCut Without Watermark?
Q1: How do I save a CapCut video without a watermark?
Yes, you can! Simply go to settings and disable the “Add default ending” feature to save videos without a watermark.
Q2: Is CapCut really free to use without watermarks?
Yes, CapCut is free to use, and removing the default ending ensures your videos are exported without watermarks, so you can save money with effective video creation.
Q3: Can I remove the CapCut watermark after I’ve already exported the video?
Yes, but it’s best to avoid it in the first place by disabling the “Add default ending” in settings. If you’ve already exported the video, you can use watermark removal tools or crop it out, though this may reduce the video quality.
Q4: Does the CapCut Pro version have any advantages regarding watermark removal?
The Pro version doesn’t inherently offer better watermark removal, as the standard version allows you to disable watermarks in the settings.
Q5: Are there any third-party apps that effectively remove CapCut watermarks?
Yes, several third-party apps and online tools can remove watermarks, but their effectiveness varies. Use reliable and reputable apps to maintain video quality.
Q6: Can using manual techniques like cropping or blurring affect my video quality?
Yes, cropping can reduce the video frame size, and excessive blurring can affect the clarity of the video. Use these techniques carefully.
Q7: Does CapCut provide any official tutorials on watermark removal?
CapCut provides tutorials on using its features, including how to disable the default ending to avoid watermarks, on its official website and YouTube channel.
Q8: How often does CapCut update its features related to watermark removal?
CapCut regularly updates its features, but the method to remove watermarks by disabling the default ending has been consistent. Stay updated with the latest app version for optimal performance.
Q9: Are there any legal concerns when removing watermarks from other people’s videos?
Yes, removing watermarks from copyrighted videos without permission can lead to legal issues. Always ensure you have the right to remove watermarks.
Q10: What are the best video settings for exporting watermark-free videos from CapCut?
For the best quality, export your videos in the highest resolution supported (1080p or 4K), with a high frame rate (30 or 60 fps) and a high bit rate. This ensures your watermark-free video looks professional and crisp.
6.2. Maximizing Value with Savewhere.net
At savewhere.net, we understand that creating high-quality videos shouldn’t break the bank. That’s why we provide tips and resources to help you save money while producing professional-grade content.
6.3. How to Get the Most Out of CapCut
CapCut offers a plethora of features that can help you create stunning videos without spending a fortune.
- Utilize Free Resources:
- Stock Footage and Music: Websites like Pexels and Unsplash offer royalty-free stock footage and images for your videos. The YouTube Audio Library provides free music tracks and sound effects.
- Online Editing Tools: Besides CapCut’s online editor, free tools like Veed and Canva offer basic video editing capabilities for quick edits and simple projects.
- Tutorials and Guides: Websites like savewhere.net and YouTube offer free tutorials and guides. Learning new techniques and shortcuts can save time and money.
- Budget-Friendly Hardware and Software:
- Refurbished Equipment: Consider purchasing refurbished equipment like laptops or monitors with warranties to save money.
- Subscription Bundles: Adobe Creative Cloud offers subscription bundles for access to multiple applications at a discounted rate.
- One-Time Purchase Software: Some software offers a one-time purchase option rather than recurring subscriptions, which can save money in the long run.
7. Real-World Examples: Saving Money and Time with CapCut
Let’s explore some real-world examples of how CapCut can save you time and money, focusing on both personal and professional scenarios.
7.1. Scenario 1: Personal Use – Family Vacation Vlog
Challenge: Creating a memorable family vacation vlog without spending money on expensive video editing software.
Solution with CapCut:
- Free Software: Used the free version of CapCut on a smartphone to edit video clips.
- No Watermark: Disabled the “Add default ending” feature to avoid watermarks.
- Free Resources: Added royalty-free music from YouTube Audio Library to enhance the vlog.
- Editing: Used CapCut’s intuitive interface to trim clips, add transitions, and include text overlays.
- Sharing: Uploaded the final vlog directly to YouTube for family and friends to enjoy.
Savings: $50 – $200 saved on video editing software, plus additional savings on stock music and effects.
7.2. Scenario 2: Professional Use – Small Business Marketing Video
Challenge: Producing a professional-looking marketing video for a small business with a limited budget.
Solution with CapCut:
- Cost-Effective: Used CapCut on a desktop to create high-quality videos.
- Visuals: Incorporated free stock footage from Pexels to enhance visual appeal.
- Branding: Added the business logo and brand colors to maintain consistency.
- Editing: Used CapCut’s advanced features like chroma key for engaging visuals.
- Output: Exported the video in 1080p for sharp, watermark-free videos to multiple platforms.
Savings: $100 – $500 saved on hiring a professional video editor, plus ongoing savings on software subscriptions.
7.3. Scenario 3: Educational Content – Online Course Creation
Challenge: Creating engaging educational content for an online course without spending a lot on video production.
Solution with CapCut:
- Free Tool: Utilized CapCut to record and edit lecture videos and supplemental material.
- Customizations: Created custom intros and outros for a consistent brand.
- Graphics: Incorporated motion graphics and animations to make the content more engaging.
- Storage: Stored all assets and videos in free cloud storage provided by CapCut.
- Delivery: Shared videos directly to online learning platforms.
Savings: $50 – $300 saved on video editing software and templates, plus savings on storage solutions.
7.4. Using Savewhere.net for Extra Savings
In each of these scenarios, savewhere.net can be used to find additional savings:
- Discovering Deals: Find deals on refurbished equipment, such as laptops and monitors, to improve video editing capabilities without breaking the bank.
- Exploring Free Resources: Access a curated list of free video editing resources, including stock footage, music, and templates, to enhance video projects.
- Comparing Software Costs: Use our software comparison tools to find the most cost-effective video editing solutions that meet your needs.
8. Tips for Efficient Editing in CapCut
Let’s explore tips that will not only enhance your video quality but also save you valuable time and resources.
- Master Keyboard Shortcuts:
- Learn and use keyboard shortcuts to speed up your editing process. For example, use
Ctrl+B(orCmd+Bon Mac) to quickly split clips, saving you time navigating menus.
- Learn and use keyboard shortcuts to speed up your editing process. For example, use
- Create a Consistent Workflow:
- Develop a consistent workflow for importing, organizing, and editing your footage. This reduces time wasted searching for files and ensures a smooth editing process.
- Utilize Templates and Presets:
- CapCut offers a variety of templates and presets that can be applied to your videos with just a few clicks. These are great for creating consistent intros, outros, and transitions.
- Use Adjustment Layers:
- Instead of applying color correction and effects directly to each clip, use adjustment layers. This allows you to make changes that affect multiple clips simultaneously, saving time and ensuring consistency.
- Leverage Batch Editing:
- When working on similar clips, use batch editing to apply the same adjustments to multiple clips at once. This is particularly useful for color correction and audio leveling.
- Optimize Audio Separately:
- Use CapCut’s audio editing tools to enhance the sound quality of your videos. Clean up background noise, adjust levels, and add music to create a professional-sounding final product.
- Create Custom Effects and Transitions:
- Take advantage of CapCut’s customization options to create unique effects and transitions. Save these as presets to quickly apply them to future projects.
- Regularly Save Your Work:
- Set up auto-save and manually save your projects frequently to prevent data loss. This ensures you don’t lose hours of work due to unexpected crashes or errors.
- Organize Your Media:
- Keep your media library organized by creating folders for different types of assets (footage, audio, graphics). This makes it easier to find what you need and reduces clutter.
- Export Settings:
- Experiment with different export settings to find the best balance between file size and video quality. This saves storage space and ensures your videos look great on various platforms.
9. The Importance of Staying Updated
In the fast-evolving world of digital content creation, staying updated with the latest trends, techniques, and software features is crucial. This ensures you maintain a competitive edge, produce high-quality content, and maximize your savings.
9.1. Software Updates
- Regular Updates: Video editing software like CapCut releases regular updates that include new features, bug fixes, and performance improvements. Staying updated ensures you have access to the latest tools and optimizations.
- Compatibility: Updates often include compatibility with new file formats and hardware. Keeping your software updated prevents compatibility issues that can disrupt your workflow.
- Security: Software updates also address security vulnerabilities. Staying updated protects your system from potential threats and ensures the safety of your data.
9.2. Industry Trends
- New Techniques: The video editing industry is constantly evolving, with new techniques and styles emerging regularly. Staying informed about these trends allows you to create content that is fresh and engaging.
- Platform Changes: Social media platforms and video-sharing sites often update their algorithms and video specifications. Staying updated ensures your videos are optimized for these platforms, maximizing visibility and engagement.
- Hardware Advancements: New hardware, such as cameras, monitors, and editing workstations, can significantly improve your video editing capabilities. Staying informed helps you make informed decisions about upgrading your equipment.
9.3. Resources for Staying Updated
- Official Blogs and Forums: Follow the official blogs and forums of your video editing software for updates, tutorials, and tips.
- Industry Websites and Publications: Subscribe to industry websites and publications for news, reviews, and insights into the latest trends.
- Online Communities: Join online communities and forums for video editors to share tips, ask questions, and stay informed about the latest developments.
By staying updated, you can ensure that you are always using the best tools and techniques to create high-quality videos efficiently. This not only enhances the quality of your content but also helps you save time and money by avoiding outdated methods and compatibility issues.
10. Final Thoughts
In conclusion, the CapCut video editor stands as a versatile powerhouse for content creators, professionals, and beginners alike. Its innovative features, user-friendly interface, and device compatibility redefine video editing and empower you to craft polished videos without intrusive marks, elevating the quality of your content.
Remember, you can always visit savewhere.net for more tips, tricks, and resources to maximize your savings and create outstanding videos. Stay creative and happy editing!
Address: 100 Peachtree St NW, Atlanta, GA 30303, United States. Phone: +1 (404) 656-2000. Website: savewhere.net.