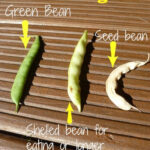Can You Save Powerpoint As A Pdf? Absolutely! Saving your PowerPoint presentation as a PDF is a breeze and opens up a world of sharing possibilities. This comprehensive guide from savewhere.net will walk you through different methods to achieve this, ensuring your presentations are accessible to everyone. Let’s dive in and discover how to effortlessly convert your slides into a universally compatible format, making your financial information easier to share and manage!
1. Why Save Your PowerPoint as a PDF?
There are many compelling reasons to convert your PowerPoint presentations to PDF format. Understanding these benefits can help you make informed decisions about how you share and manage your information.
- Preserve Formatting: PDFs lock your content and formatting, ensuring your presentation looks the same on any device, regardless of the software or operating system used. This is crucial for maintaining the visual integrity of your message, especially when dealing with financial data that needs to be presented accurately.
- Universal Accessibility: Anyone can view a PDF, even without Microsoft PowerPoint. Free PDF readers are readily available for virtually every platform. This wide accessibility ensures your financial insights reach a broader audience without compatibility issues.
- File Size Efficiency: PDFs often have smaller file sizes than PowerPoint presentations, making them easier to email and share online. This is especially important when distributing presentations with many images or charts, as smaller files save bandwidth and download time.
- Enhanced Security: You can add password protection and restrict printing or editing to PDFs, providing an extra layer of security for sensitive financial information. This feature is essential for protecting confidential data from unauthorized access or modification.
- Professional Appearance: Sharing your presentation as a PDF can give it a more polished and professional look. This is particularly beneficial when presenting financial reports to clients or stakeholders, as it conveys attention to detail and reliability.
According to research from Adobe, PDF is the most popular and reliable format for sharing documents, with over 2.5 trillion PDF documents opened worldwide each year.
2. Understanding the Different Ways to Save as PDF
PowerPoint offers multiple methods for saving your presentation as a PDF. Each method caters to specific needs, whether you want to include notes, optimize for printing, or ensure the highest quality. Let’s explore these options to help you choose the best approach for your situation.
2.1. Saving as PDF (Without Notes)
This is the quickest and easiest method for creating a basic PDF version of your PowerPoint presentation. It focuses on preserving the slides’ visual content without including any speaker notes.
-
Open Your Presentation: Launch Microsoft PowerPoint and open the presentation you want to convert.
-
Go to the File Tab: Click on the “File” tab located in the top-left corner of the PowerPoint window.
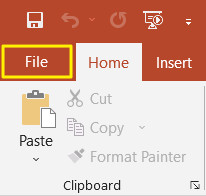 File tab in PowerPoint with a yellow box around it.
File tab in PowerPoint with a yellow box around it. -
Select Save As: In the File menu, click on “Save As” to open the Save As dialog box.
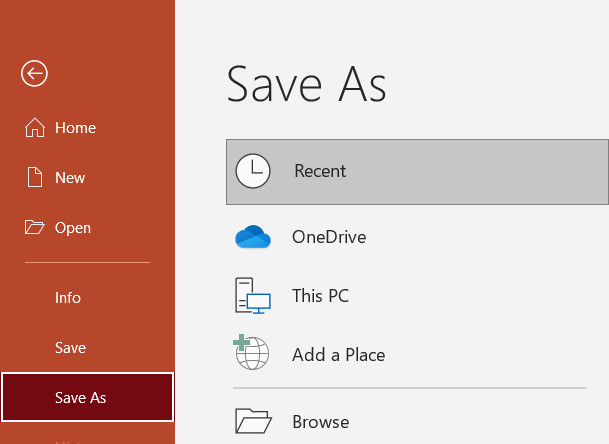 Save As button in Microsoft PowerPoint.
Save As button in Microsoft PowerPoint. -
Choose a Location: Select the folder where you want to save the PDF file.
-
Select PDF as the File Type: In the Save As dialog box, use the dropdown menu next to “Save as type” and choose “PDF (*.pdf)”.
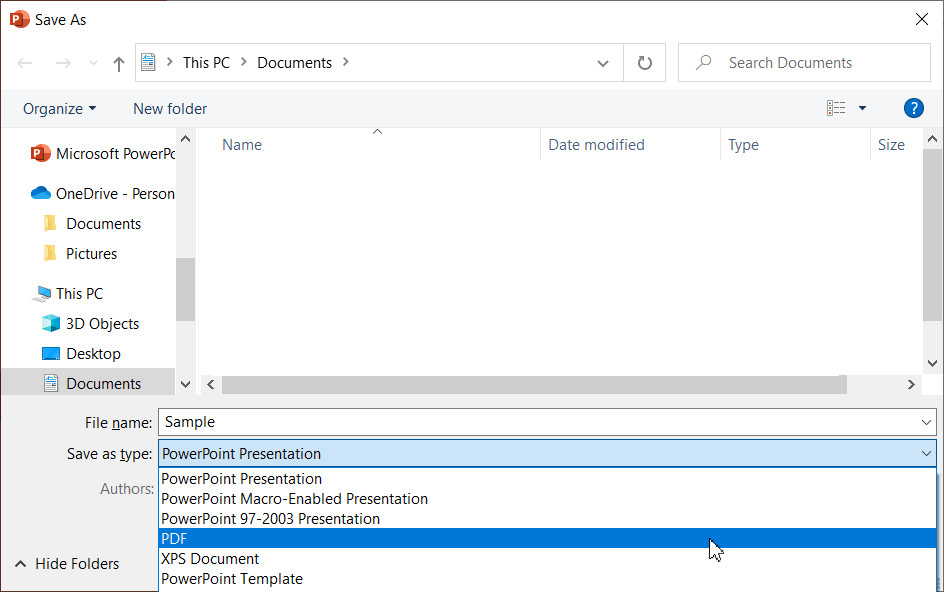 PowerPoint Save As dialog box with PDF selected as the file type.
PowerPoint Save As dialog box with PDF selected as the file type. -
Click Save: Click the “Save” button to convert your PowerPoint presentation to a PDF file.
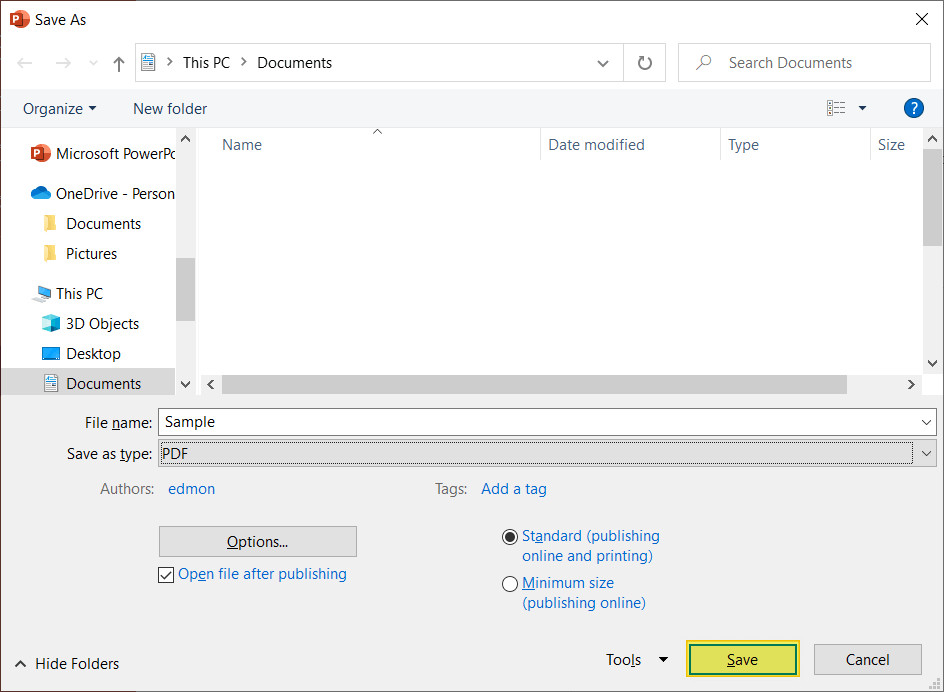 Save button highlighted in Save As dialog box in PowerPoint.
Save button highlighted in Save As dialog box in PowerPoint.
2.2. Exporting as PDF (Without Notes)
The “Export” option is another way to create a PDF from your PowerPoint presentation. It’s similar to the “Save As” method but offers slightly different options.
-
Open Your Presentation: Open the PowerPoint presentation you want to convert to PDF.
-
Go to the File Tab: Click the “File” tab in the top-left corner.
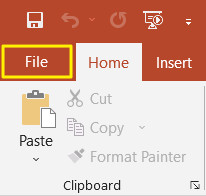 File tab in PowerPoint with a yellow box around it.
File tab in PowerPoint with a yellow box around it. -
Select Export: In the File menu, click on “Export”.
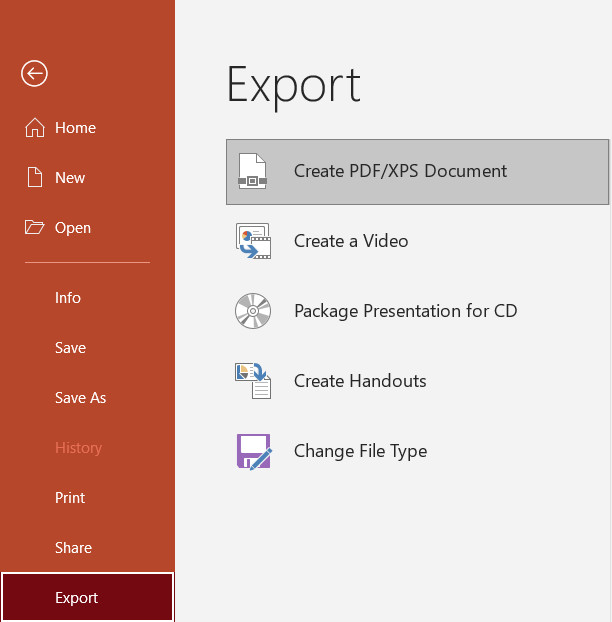 Export button in Microsoft PowerPoint.
Export button in Microsoft PowerPoint. -
Click Create PDF/XPS Document: Choose “Create PDF/XPS Document” to start the PDF conversion process.
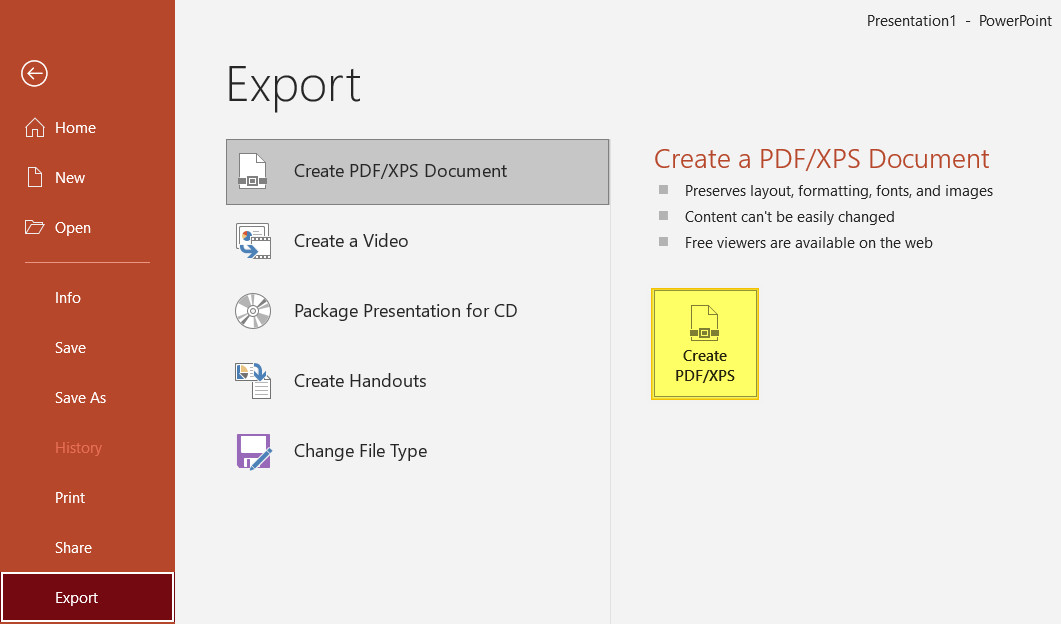 Create PDF XPS Document highlighted in PowerPoint.
Create PDF XPS Document highlighted in PowerPoint. -
Click Publish: A dialog box will appear, allowing you to choose where to save the PDF. Click “Publish” to complete the conversion.
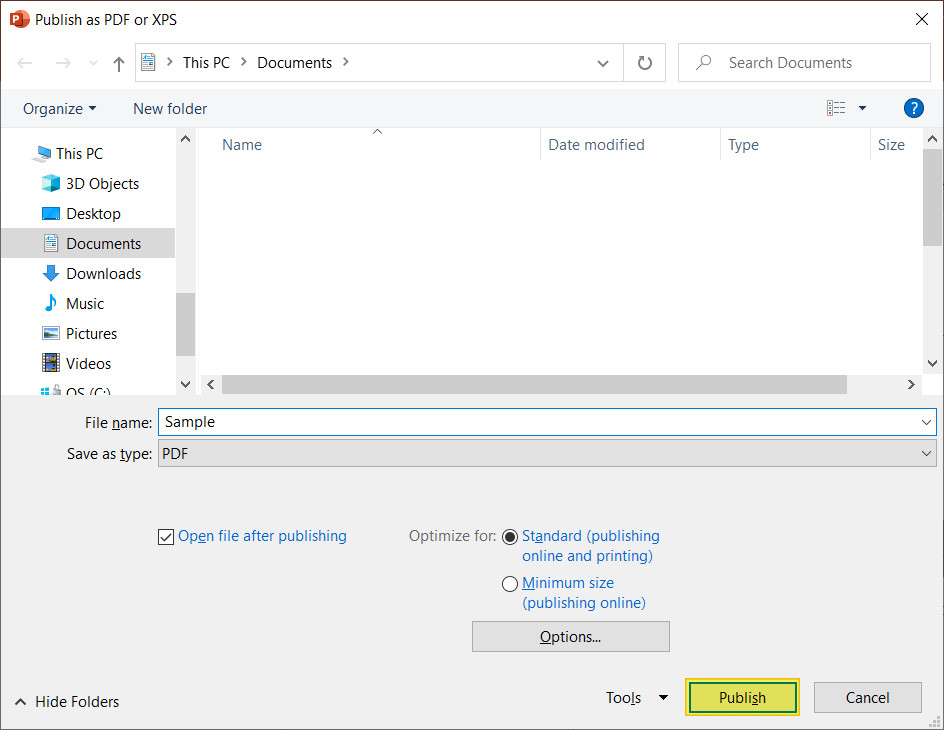 Publish button highlighted in Publish as PDF or XPS dialog box.
Publish button highlighted in Publish as PDF or XPS dialog box.
2.3. Saving as PDF (With Notes)
If you want to include your speaker notes in the PDF, you’ll need to use the “Print” option. This method allows you to create a PDF that includes both the slides and the notes associated with each slide.
-
Open Your Presentation: Open your PowerPoint presentation.
-
Go to the File Tab: Click the “File” tab.
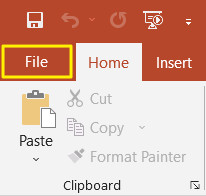 File tab in PowerPoint with a yellow box around it.
File tab in PowerPoint with a yellow box around it. -
Select Print: Click on “Print” in the File menu.
-
Set Printer to Microsoft Print to PDF: In the Print dialog box, select “Microsoft Print to PDF” as your printer.
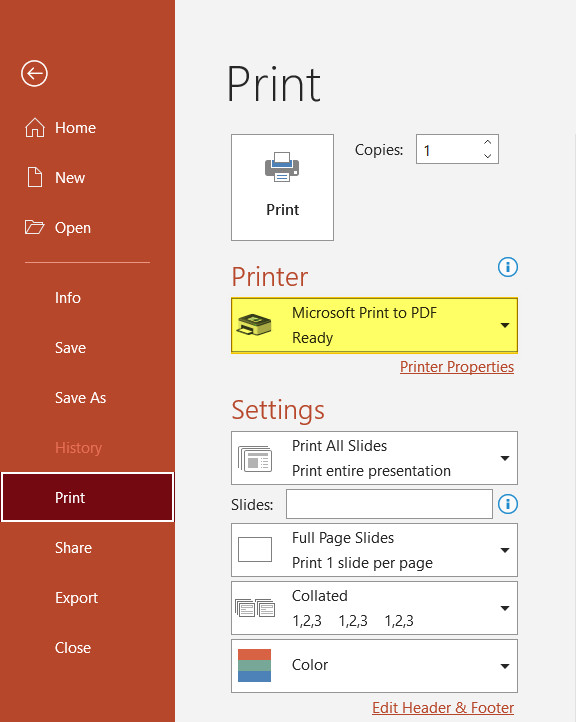 Microsoft Print to PDF selected as printer, and highlighted, in PowerPoint.
Microsoft Print to PDF selected as printer, and highlighted, in PowerPoint. -
Choose Notes Pages Layout: Under “Settings”, click the dropdown menu and select “Notes Pages”. This will ensure that your notes are included in the PDF.
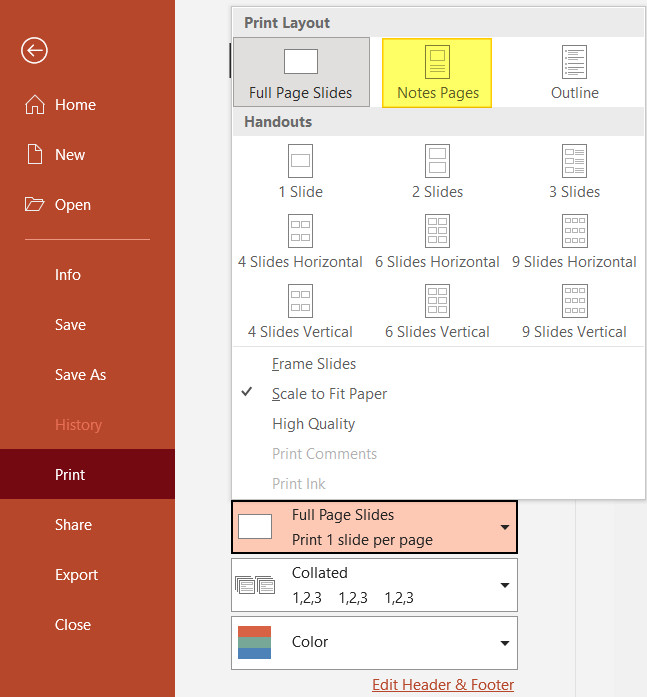 Print Layout with Notes Pages highlighted in PowerPoint.
Print Layout with Notes Pages highlighted in PowerPoint. -
Click Print: Click the “Print” button to create the PDF file.
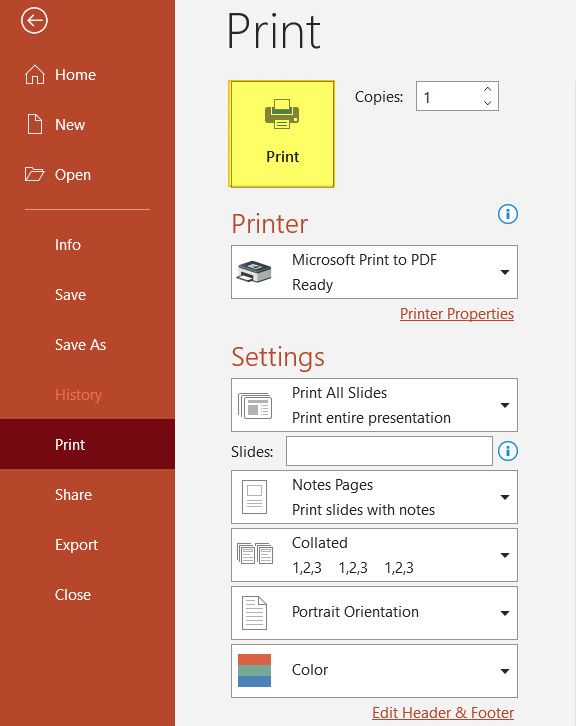 Print button highlighted in PowerPoint.
Print button highlighted in PowerPoint. -
Name and Save Your File: A dialog box will appear, prompting you to name your file and choose a location to save it. Enter a name and click “Save”.
3. Save As vs. Export: What’s the Real Difference?
While both “Save As” and “Export” options create a PDF, understanding their subtle differences can help you make the right choice.
| Feature | Save As | Export |
|---|---|---|
| File Formats | Allows saving in various formats, including PDF, PPTX, etc. | Specifically exports to PDF/XPS format. |
| Customization | Offers more options for customizing the PDF, such as optimizing for standard or minimum size. | Provides basic options for PDF creation. |
| Use Case | Ideal when you need to save a file in multiple formats or want more control over PDF settings. | Best for quickly creating a PDF without needing to adjust advanced settings. |
| Accessibility | Accessible through the File menu, providing a straightforward way to save files in different formats. | Also found in the File menu, designed specifically for exporting the presentation to PDF/XPS. |
For most users, both methods will produce the same result: a PDF version of your PowerPoint presentation. However, “Save As” provides slightly more flexibility if you need to adjust PDF settings or save the file in other formats as well.
4. Common Issues and Troubleshooting
Even with straightforward methods, you might encounter occasional issues. Here are some common problems and how to troubleshoot them.
-
Fonts Not Displaying Correctly:
- Problem: Fonts may appear different or get substituted in the PDF.
- Solution: In the “Save As” dialog box, click “Options” and check the box that says “Embed fonts in the file.” This ensures that the fonts are included in the PDF, preserving the original appearance.
-
Images Appearing Blurry:
- Problem: Images may lose quality when converted to PDF.
- Solution: When saving as PDF, choose the “Standard (publishing online and printing)” option to maintain high image resolution. Avoid the “Minimum size (publishing online)” option, which compresses images more aggressively.
-
Hyperlinks Not Working:
- Problem: Hyperlinks may not be active in the PDF.
- Solution: Ensure that the “Hyperlinks” option is enabled when saving as PDF. This is usually enabled by default, but it’s worth checking to ensure your links remain functional.
-
File Size Too Large:
- Problem: The PDF file is too large to email or share easily.
- Solution: Try using the “Minimum size (publishing online)” option when saving as PDF. You can also compress the PDF using online tools or PDF editing software to reduce the file size without significantly compromising quality.
-
Notes Not Showing Up:
- Problem: Notes are not included in the PDF when using the “Save As” or “Export” options.
- Solution: Use the “Print” option and select “Notes Pages” in the print settings, as described earlier. This ensures that your notes are included below each slide in the PDF.
5. Optimizing Your PowerPoint for PDF Conversion
Taking a few extra steps to optimize your PowerPoint presentation before converting it to PDF can significantly improve the final result. Here are some tips to consider.
- Use High-Resolution Images: Ensure that all images in your presentation are high resolution to prevent them from appearing blurry in the PDF. Aim for at least 300 DPI (dots per inch) for images that will be printed.
- Choose the Right Fonts: Select fonts that are widely available and easily readable. Avoid using obscure or decorative fonts that may not display correctly on all devices. Embedding fonts in the PDF can also help ensure consistent appearance.
- Simplify Complex Graphics: Complex graphics and animations can sometimes cause issues during PDF conversion. Simplify these elements where possible to ensure smooth conversion and reduce file size.
- Check for Compatibility: If you’re using advanced features like animations or transitions, test the PDF on different devices and PDF readers to ensure they display correctly. Some features may not be fully supported in all PDF viewers.
- Review Accessibility: Ensure that your presentation is accessible to people with disabilities. Use alt text for images, provide captions for videos, and use a clear and structured layout. This will make your PDF more inclusive and user-friendly.
6. Advanced PDF Features and Editing
Once you’ve saved your PowerPoint as a PDF, you can further enhance it using PDF editing software. These tools offer a range of advanced features, including:
- Adding Annotations: Use annotations to add comments, highlights, and other markups to the PDF. This is useful for providing feedback or collaborating on presentations.
- Editing Text and Images: Some PDF editors allow you to directly edit text and images in the PDF. This can be handy for making minor corrections or updates without having to go back to the original PowerPoint file.
- Merging and Splitting PDFs: Combine multiple PDFs into a single document or split a large PDF into smaller files. This can help you organize and manage your presentations more effectively.
- Adding Security: Password protect your PDF to prevent unauthorized access or restrict printing and editing. This is essential for protecting sensitive or confidential information.
- Optimizing for Web: Reduce the file size of your PDF to make it easier to share online. This can improve download speeds and reduce bandwidth usage.
7. How to Access and Use Your PDF on Different Devices
One of the primary benefits of saving your PowerPoint as a PDF is its universal compatibility. Here’s how to access and use your PDF on different devices.
-
Computers (Windows and Mac):
- Access: Open the PDF using Adobe Acrobat Reader, which is a free and widely available PDF viewer. Other options include web browsers like Chrome, Firefox, and Safari, which have built-in PDF support.
- Use: View the presentation, zoom in and out, navigate between pages, and print the PDF. You can also use PDF editing software to add annotations or make changes.
-
Smartphones and Tablets (iOS and Android):
- Access: Use the built-in PDF viewer on your device or download a free PDF reader app like Adobe Acrobat Reader, Google PDF Viewer, or Apple Books.
- Use: View the presentation, zoom in and out, navigate between pages, and share the PDF via email or messaging apps. Some PDF reader apps also allow you to add annotations or fill out forms.
-
Online (Web Browsers):
- Access: Upload the PDF to online platforms like Google Drive, Dropbox, or OneDrive. You can then view the PDF directly in your web browser.
- Use: View the presentation, zoom in and out, navigate between pages, and share the PDF with others by sending them a link. Some online platforms also allow you to collaborate on PDFs in real-time.
8. Real-World Applications: How Professionals Use PowerPoint PDFs
Professionals across various industries leverage PowerPoint PDFs for numerous applications. Here are a few examples:
- Financial Analysts: Distribute quarterly reports and investment analyses in a secure, standardized format.
- Marketing Teams: Share presentation slides from conferences and webinars with attendees and stakeholders.
- Educators: Provide lecture notes and course materials to students in an easily accessible format.
- Consultants: Deliver project updates and recommendations to clients in a professional, polished document.
- Sales Representatives: Send product presentations and proposals to potential customers.
9. Best Practices for Sharing PowerPoint PDFs
When sharing your PowerPoint PDFs, consider these best practices to ensure a smooth and effective experience.
-
Email:
- File Size: Keep the file size under 10MB to avoid email delivery issues. Compress the PDF if necessary.
- Subject Line: Use a clear and descriptive subject line, such as “Presentation: Q3 Financial Report.”
- Message Body: Include a brief message explaining the purpose of the PDF and any relevant instructions.
-
Online Platforms:
- Permissions: Set appropriate permissions to control who can view, comment on, or download the PDF.
- Link Sharing: Use a link-sharing service like Google Drive or Dropbox to share the PDF. This allows you to track who has accessed the file and revoke access if needed.
- Accessibility: Ensure that the PDF is accessible to people with disabilities by adding alt text for images and using a clear and structured layout.
-
Website:
- Optimization: Optimize the PDF for web viewing by reducing the file size and ensuring that it loads quickly.
- Description: Provide a clear description of the PDF on your website to help users understand what they are downloading.
- Mobile-Friendly: Make sure that the PDF is mobile-friendly and can be easily viewed on smartphones and tablets.
10. Savewhere.net: Your Partner in Financial Efficiency
At savewhere.net, we understand the importance of managing your finances effectively. Saving your PowerPoint presentations as PDFs is just one small step towards better organization and accessibility of your financial data. Whether you’re tracking your expenses, creating a budget, or presenting financial reports, having your information in a universally compatible format like PDF can make a big difference.
Visit savewhere.net today to discover more tips, tricks, and resources for saving money and managing your finances. From budgeting tools to investment strategies, we’re here to help you achieve your financial goals.
Address: 100 Peachtree St NW, Atlanta, GA 30303, United States
Phone: +1 (404) 656-2000
Website: savewhere.net
Let savewhere.net be your guide to financial success. Explore our website, connect with our community, and start saving money today! We can help you improve your financial literacy. Remember that financial security is a journey, not a destination.
FAQ: Frequently Asked Questions About Saving PowerPoint as PDF
-
Can I save a password-protected PowerPoint as a PDF?
Yes, you can save a password-protected PowerPoint as a PDF. The PDF will retain the password protection, ensuring that only authorized users can access the content.
-
Will animations and transitions work in a PDF?
No, animations and transitions from PowerPoint will not work in a PDF. PDFs are static documents and do not support dynamic effects.
-
How do I reduce the file size of a PowerPoint PDF?
You can reduce the file size of a PowerPoint PDF by using the “Minimum size (publishing online)” option when saving as PDF. You can also compress the PDF using online tools or PDF editing software.
-
Can I edit a PDF created from PowerPoint?
Yes, you can edit a PDF created from PowerPoint using PDF editing software like Adobe Acrobat Pro or online PDF editors.
-
How do I ensure that my fonts display correctly in a PDF?
To ensure that your fonts display correctly in a PDF, embed the fonts in the file when saving as PDF. This will include the font information in the PDF, ensuring that the fonts are displayed as intended.
-
Can I save individual slides as separate PDFs?
Yes, you can save individual slides as separate PDFs by selecting the “Current slide” option when printing to PDF.
-
Is it possible to convert a PDF back to PowerPoint?
Yes, you can convert a PDF back to PowerPoint using PDF conversion tools. However, the conversion may not be perfect, and you may need to make some adjustments to the converted PowerPoint file.
-
How do I save a PowerPoint with hidden slides as a PDF?
Hidden slides will not be included when you save a PowerPoint as a PDF using the “Save As” or “Export” options. To include hidden slides, you need to unhide them before saving as PDF.
-
Can I add hyperlinks to a PowerPoint PDF?
Yes, you can add hyperlinks to a PowerPoint PDF. Ensure that the “Hyperlinks” option is enabled when saving as PDF to preserve the hyperlinks.
-
How do I save a PowerPoint as a searchable PDF?
To save a PowerPoint as a searchable PDF, make sure that the text in your presentation is selectable. When saving as PDF, the text will be included as searchable text in the PDF.