Saving money while enjoying your favorite shows is a win-win, and at SaveWhere.net, we’re dedicated to helping you achieve just that. So, Can You Save Shows On Youtube Tv? Absolutely! YouTube TV offers a robust cloud-based DVR service, letting you record and watch your favorite content whenever you want, and we’re here to show you how to maximize this awesome feature. Explore with us how to utilize YouTube TV’s recording options, manage your saved content, and discover cost-effective entertainment solutions.
1. Understanding YouTube TV’s Recording Capabilities
YouTube TV stands out with its user-friendly recording features, making it easy to save and enjoy content.
YouTube TV provides a Digital Video Recorder (DVR) that allows you to record shows, movies, and live events for later viewing. Unlike traditional DVR systems, YouTube TV uses cloud storage, eliminating the need for physical storage devices. This means you can save your favorite programs without extra hardware costs.
1.1. Unlimited Cloud Storage Benefits
One of the most significant advantages of YouTube TV is its unlimited storage capacity. According to research from the U.S. Bureau of Economic Analysis (BEA), in July 2025, streaming services are increasingly offering cloud storage as a standard feature. You can record numerous shows and events without worrying about running out of space. This feature is particularly beneficial for avid TV series followers and sports enthusiasts.
1.2. How Recordings Are Saved and Accessed on YouTube TV
Recordings on YouTube TV are automatically saved to your personal library for easy access.
Here’s how to access your recordings:
- Open the YouTube TV application or visit the official website.
- Navigate to the “Library” tab.
- Your recorded content is organized into categories like “Most Watched,” “Scheduled,” and “New in Your Library.”
- Select the desired program or episode and press play to start watching.
By following these simple steps, you can easily enjoy your saved content anytime.
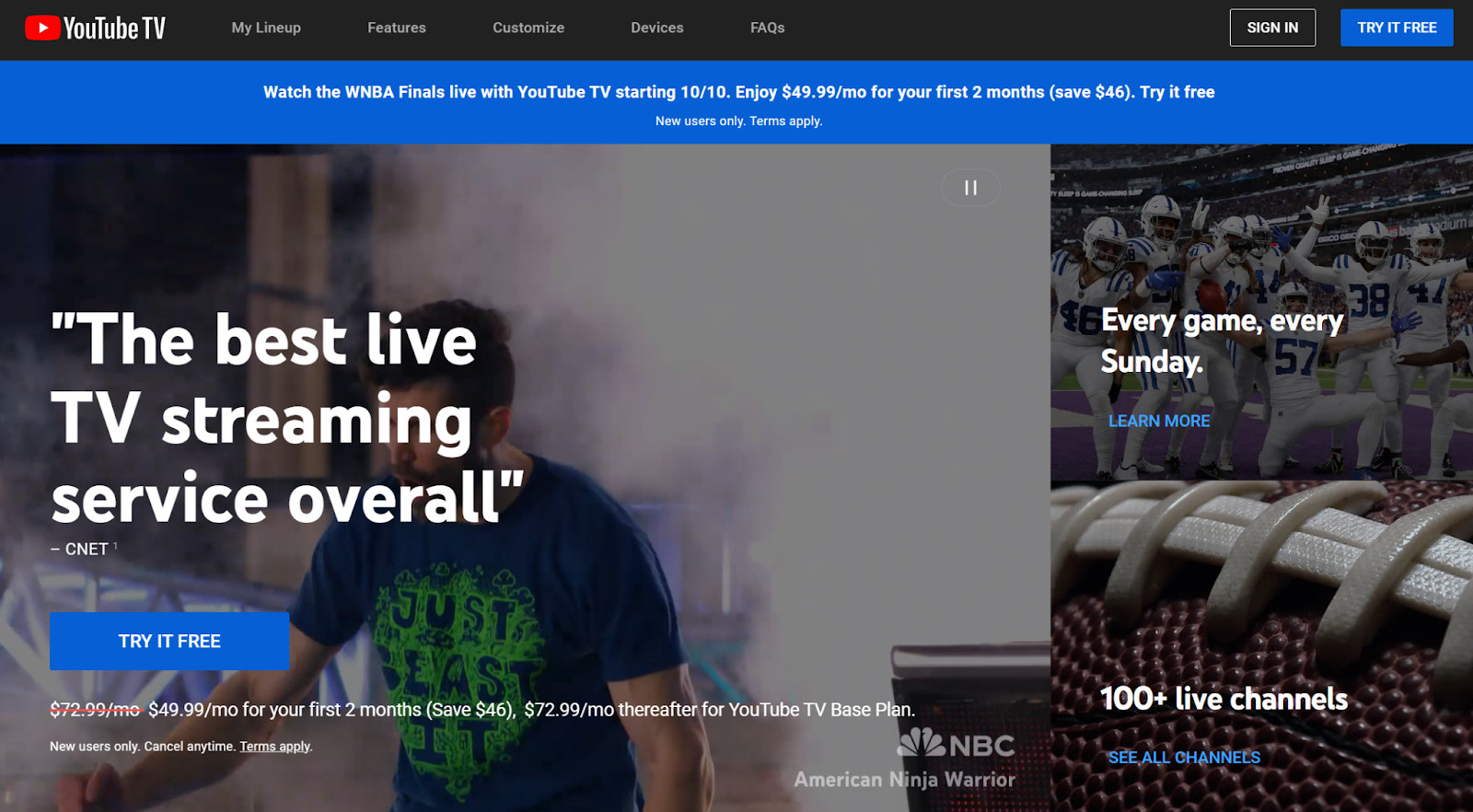 YouTube TV Interface
YouTube TV Interface
1.3. Real-World Application
Imagine you’re a busy professional in Atlanta, juggling work and family. With YouTube TV, you can record your favorite news shows during the day and watch them in the evening at your convenience. This flexibility ensures you stay informed without disrupting your schedule.
2. Recording Live Shows on YouTube TV: A Step-by-Step Guide
Recording live shows on YouTube TV is easy and ensures you never miss your favorite programs. Let’s walk through the steps.
- Go to YouTube TV’s live section. Select the live show you want to record from the available channels.
- While the live show is playing, pause it. A plus (+) icon will appear below the show’s title. Click this icon to add the live show to your library.
- After selecting the plus (+) icon, verify that the show has been added to your library. The plus icon will change to a checkmark, confirming that the recording is active.
2.1. Limitations When Recording Live Shows In Progress
YouTube TV only records from the moment you hit the plus (+) icon. If the show is halfway through, you’ll miss the earlier part of the episode. However, YouTube TV will replace the partial recording with the full episode if it airs again.
2.2. Tips for Effective Live Show Recording
To ensure you don’t miss any content:
- Set reminders for upcoming shows.
- Check your library regularly to confirm recordings.
- Consider recording entire series to catch all episodes.
2.3. Scenario Example
Suppose you’re an educator in Atlanta, and there’s a special documentary airing live. You can easily record it, and watch it later at your convenience.
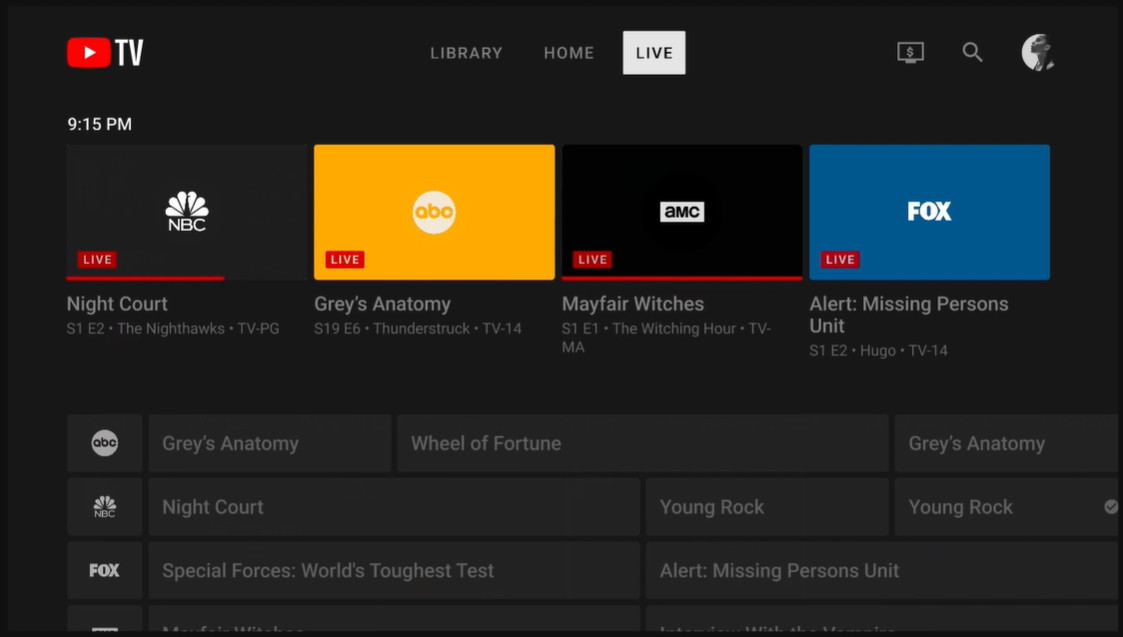 Recording Live Shows on YouTube TV
Recording Live Shows on YouTube TV
3. How to Record Live Sports on YouTube TV
YouTube TV allows you to record your favorite sports events so you can enjoy them later.
- Open the YouTube TV app or website and locate the magnifying glass icon.
- Type in the name of the team, league, or specific sports event you want to record.
- Click on the specific event or team. A plus (+) icon near the title—click this to add the event or team to your library.
3.1. Recording Options for Sports
YouTube TV offers flexibility in recording options.
- Record All Games from a Team: Record every game played by your favorite team.
- Record All Events from a League: Capture every game, playoff, and championship event from an entire league.
3.2. Considerations for Overtime or Extra Innings
YouTube TV automatically extends the recording time for sporting events, accounting for overtime or extra innings. Typically, YouTube TV extends the recording for an extra 30 minutes beyond the scheduled end time or detects the actual end time and adjusts accordingly.
3.3. Sports Recording Example
Imagine you’re a sports enthusiast in Atlanta. You can record all Atlanta Braves games and watch them at your convenience, even if they go into extra innings. This ensures you never miss a thrilling moment.
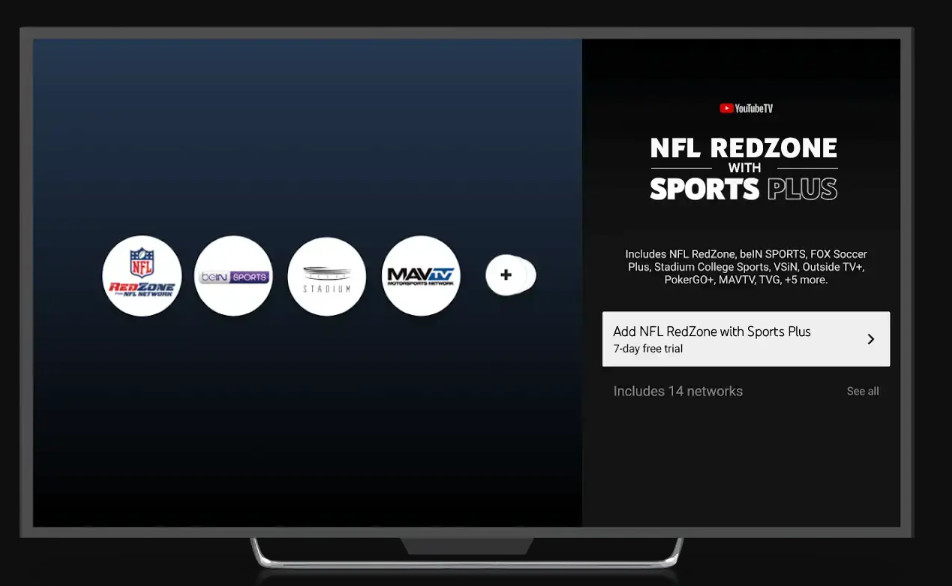 How to Record Live Sports on YouTube TV
How to Record Live Sports on YouTube TV
4. Managing Your YouTube TV Recordings: A Comprehensive Guide
Effectively managing your YouTube TV recordings ensures you can easily find and enjoy your saved content.
- Open the YouTube TV app.
- On the top of the home screen, select the Library tab.
4.1. Navigating the Library Tab
In the Library tab, recordings are categorized to help you find what you need quickly.
- Most Watched: Lists the programs you frequently watch.
- Scheduled: Shows recordings set to occur in the future.
- Other Categories: Includes sections like New in Your Library, Shows, Movies, Sports, and Events.
4.2. Troubleshooting Missing Recordings
If you can’t find a recording:
- Check the Scheduled category.
- Ensure that the program was set to record.
- Contact YouTube TV support for assistance.
4.3. Real-World Example
Consider a family in Atlanta with diverse viewing preferences. Each member can easily manage their recordings and quickly find their favorite shows in the Library tab, ensuring everyone enjoys their personalized viewing experience.
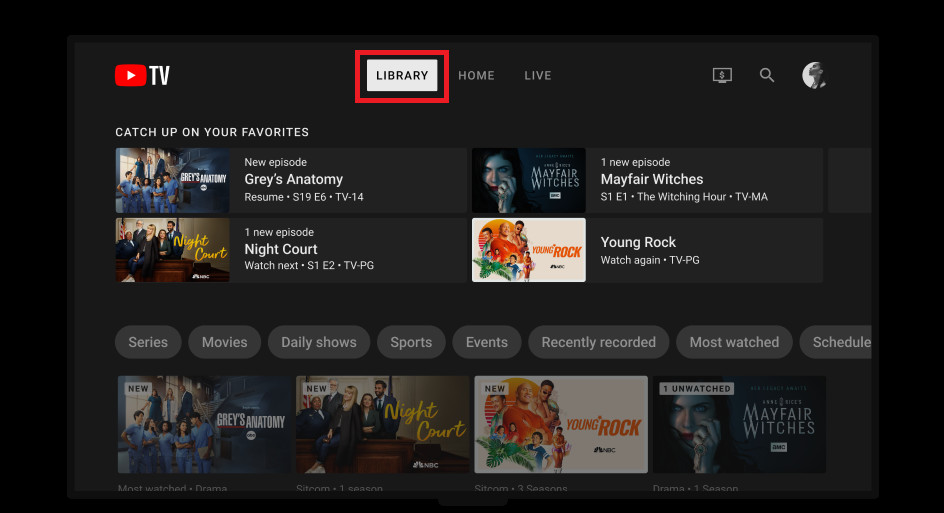 Managing Your YouTube TV Recordings
Managing Your YouTube TV Recordings
5. How to Delete YouTube TV Recordings to Optimize Your Library
Deleting recordings on YouTube TV is a straightforward process that helps you manage your content efficiently.
- Launch the YouTube TV app.
- Tap on the Library tab.
- Click the checkmark icon next to the program’s title to remove the recording.
5.1. Understanding Content Retention on YouTube TV
YouTube TV provides unlimited storage, but recordings are stored for up to nine months. After this period, the recordings are automatically deleted.
5.2. Best Practices for Managing Storage
To keep your library organized:
- Regularly delete watched content.
- Set reminders to review and clear out old recordings.
- Utilize categories to find and manage content easily.
5.3. Scenario Example
For instance, a student in Atlanta might record several lectures and documentaries. After nine months, YouTube TV automatically clears out old content, keeping their library fresh.
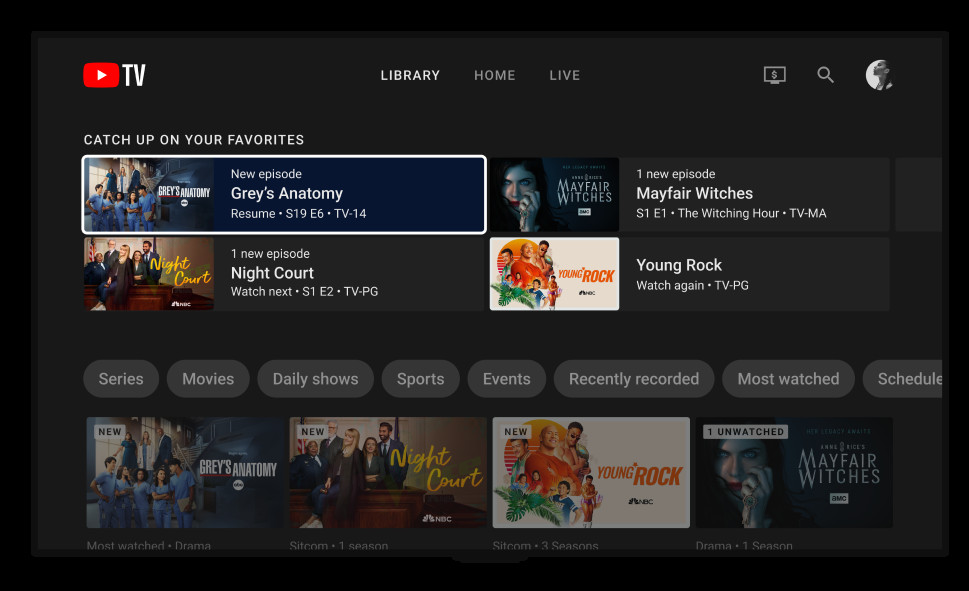 How to Delete YouTube TV Recordings
How to Delete YouTube TV Recordings
6. Benefits of YouTube TV’s DVR: Why It’s a Game-Changer
YouTube TV’s DVR offers features that make it a standout choice for recording and managing your shows and events.
6.1. Accessibility and Storage Capabilities
With YouTube TV DVR, record shows, movies, and live events without worrying about running out of space. This feature is beneficial for families or individuals who follow multiple series and sporting events.
6.2. Advanced Playback Controls
With YouTube TV’s DVR, you can rewind to catch a missed scene, fast-forward through parts you don’t want to watch, and even skip certain ads.
6.3. Recording Multiple Shows Simultaneously
YouTube TV allows you to capture as much content as you desire. Whether there are two or ten shows airing at the same time, you can record all of them without any conflicts. This is beneficial for households with diverse viewing preferences.
6.4. Sharing DVR Features with Family Members
YouTube TV also makes it easy to share your DVR features with family members. The service allows you to add up to five family members to your account at no extra cost. Each family member gets their own separate library.
6.5. Real-Life Application
Consider a household in Atlanta with different interests. With YouTube TV, each family member can record their favorite shows, watch them at their convenience, and manage their library independently.
7. Addressing Common Concerns About YouTube TV Recordings
Let’s tackle some frequently asked questions about recording on YouTube TV to ensure you’re fully informed.
7.1. Can You Record Specific Episodes on YouTube TV?
YouTube TV records all airings and reruns of a program once added to your library. You can’t record only one episode. It’s helpful for catching up on missed episodes or rewatching favorites.
7.2. How Long Are Recordings Stored on YouTube TV?
Recordings on YouTube TV are saved for nine months, which is plenty of time. After that, they’re automatically deleted. This extended storage period is great for binge-watching or saving content for later.
7.3. How to Record Multiple Shows on YouTube TV Simultaneously
YouTube TV allows you to record an unlimited number of shows simultaneously, so there’s no need to worry about overlapping programs. You can record all your favorite shows, sports, or live events without missing any content.
7.4. Can Family Members Access Your YouTube TV Recordings?
Each family member added to your YouTube TV account gets their own library, ensuring everyone’s recordings, watch history, and preferences are kept separate. You can add up to five family members, and no one’s recordings will interfere with another’s content.
7.5. Practical Scenario
Imagine a student who records lectures and documentaries on YouTube TV. They have nine months to watch the content, and their recordings are kept separate from other family members, ensuring a personalized viewing experience.
8. Maximizing Your Savings and Entertainment with YouTube TV
At SaveWhere.net, we understand the importance of saving money without sacrificing your entertainment. YouTube TV offers several ways to cut costs while enjoying your favorite content.
8.1. Bundling Services for Cost Savings
Consider bundling YouTube TV with other services like internet and mobile plans to take advantage of potential discounts. Many providers offer bundled packages that can significantly lower your monthly expenses.
8.2. Leveraging Promotions and Discounts
Stay informed about special promotions and discounts offered by YouTube TV. These may include limited-time offers, student discounts, or discounts for military personnel.
8.3. Optimizing Your Subscription
Evaluate whether you need premium add-ons or features. If you’re not using them, downgrading your subscription can save you money each month.
8.4. Cost-Effective Entertainment Choices
Explore free content options on YouTube TV, such as news clips, web series, and user-generated content. These can provide additional entertainment without extra costs.
8.5. Budgeting and Financial Planning
Create a budget that includes your entertainment expenses. This will help you track your spending and identify areas where you can save money. Consider using budgeting apps to streamline this process.
8.6. SaveWhere.net Resources
Explore SaveWhere.net for money-saving tips, deals, and resources. We provide valuable information to help you manage your finances effectively and make informed decisions.
9. Enhancing Your YouTube TV Experience with Additional Tools
To further enhance your YouTube TV experience, consider using additional tools and resources.
9.1. Tactiq: Free YouTube Transcript Generator
Looking for a simple way to transcribe YouTube videos? Use Tactiq.
Tactiq offers live transcription for Google Meet, Microsoft Teams, and Zoom, helping you stay focused during meetings. Use Tactiq’s AI to generate post-meeting summaries and automate follow-up tasks.
9.2. Benefits of Using Tactiq
- Instantly create transcripts from any YouTube video.
- Offer live transcription for meetings.
- Generate post-meeting summaries.
9.3. Practical Application
For instance, a professional can use Tactiq to transcribe important meetings and YouTube videos, saving time and improving productivity.
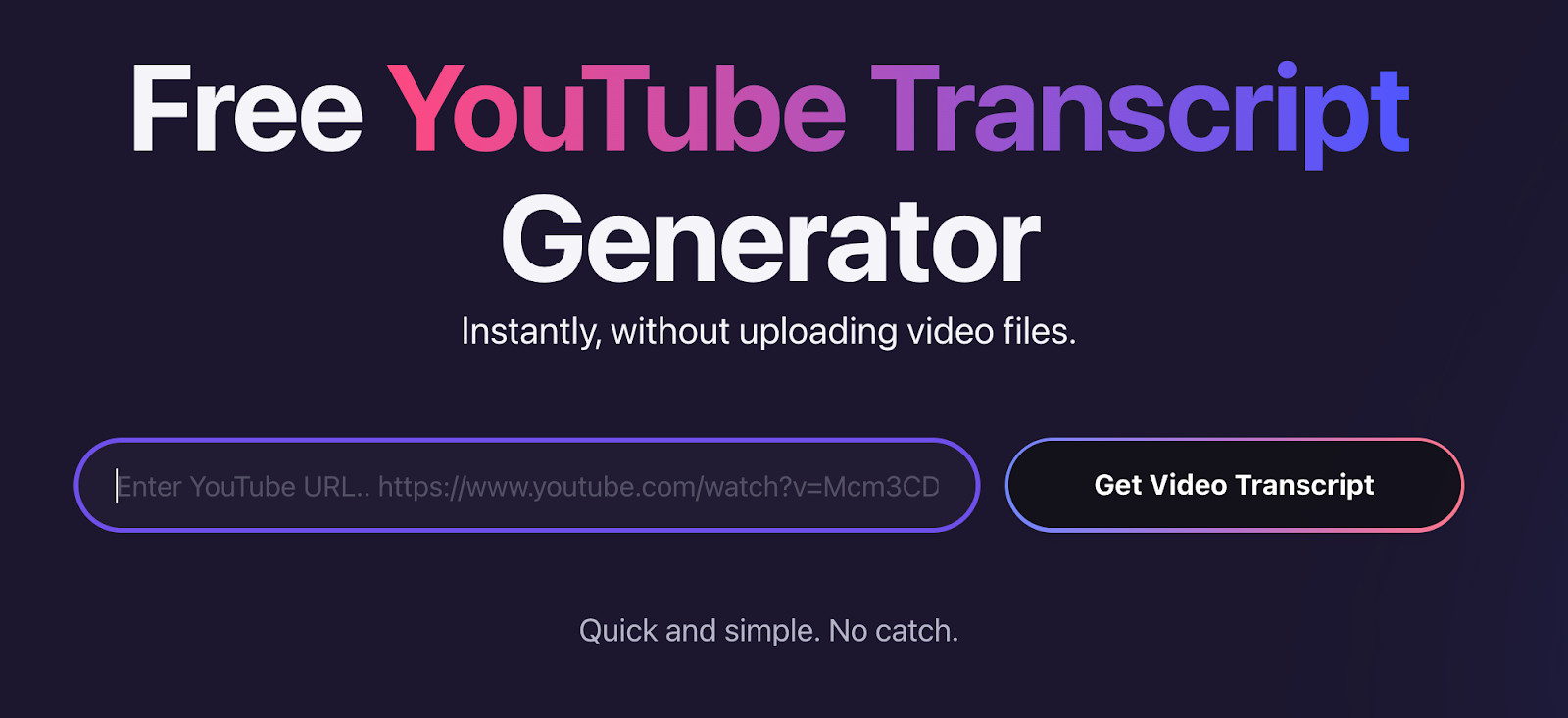 Tactiq's Free YouTube Transcript Generator
Tactiq's Free YouTube Transcript Generator
10. Call to Action: Start Saving and Enjoying YouTube TV Today
Ready to take control of your entertainment and start saving money? Visit SaveWhere.net to discover more tips, deals, and resources that can help you optimize your YouTube TV experience and manage your finances effectively.
10.1. Explore SaveWhere.net Resources
At SaveWhere.net, you’ll find a wealth of information on saving money, managing your budget, and making the most of your entertainment options. Our platform is designed to provide you with practical advice, real-world examples, and actionable strategies that you can implement today.
10.2. Engage with Our Community
Join our community of like-minded individuals who are passionate about saving money and living well. Share your tips, ask questions, and connect with others who are on a similar journey.
10.3. Start Saving Today
Don’t wait any longer to start saving money and enjoying your favorite entertainment. Visit SaveWhere.net today and discover the resources you need to take control of your finances and make informed decisions. Together, we can achieve financial freedom and enjoy a fulfilling life.
We hope this comprehensive guide has helped you understand how to maximize your YouTube TV experience and save money while doing so. Explore SaveWhere.net for more tips, deals, and resources that can help you manage your finances effectively and make informed decisions. Contact us at:
- Address: 100 Peachtree St NW, Atlanta, GA 30303, United States
- Phone: +1 (404) 656-2000
- Website: savewhere.net
FAQs: Your Questions About Saving Shows on YouTube TV Answered
1. Can I record shows on YouTube TV using a regular antenna?
No, YouTube TV is a subscription-based streaming service that delivers content over the internet. It does not support recording shows via a regular antenna.
2. How do I prioritize which shows get recorded first on YouTube TV?
YouTube TV does not have a prioritization feature. It records all shows you add to your library, and with unlimited storage, you don’t need to prioritize.
3. Can I download YouTube TV recordings for offline viewing?
Downloading recordings for offline viewing is not supported. You need an internet connection to watch recorded content on YouTube TV.
4. What happens if a show I’ve recorded is removed from YouTube TV?
If a show is removed from YouTube TV’s content library, it may no longer be available for streaming, even if you have recorded it.
5. Is there a limit to how many devices I can use to watch YouTube TV recordings?
You can use up to three devices simultaneously to watch YouTube TV recordings.
6. How do I find 4K content on YouTube TV to record?
Look for the 4K badge on shows and events within the YouTube TV app. Not all content is available in 4K, but YouTube TV is gradually expanding its 4K offerings.
7. Can I set parental controls for YouTube TV recordings?
Yes, YouTube TV offers parental control options to restrict content based on ratings. You can set these controls in the settings menu.
8. How do I resolve common recording issues on YouTube TV?
If you encounter recording issues, ensure your internet connection is stable, check your account status, and contact YouTube TV support if needed.
9. What are the best ways to search for shows to record on YouTube TV?
Use the search function to find specific shows, teams, or leagues. Browse the live guide and library to discover new content to record.
10. Does YouTube TV offer a free trial for its recording features?
Yes, YouTube TV typically offers a free trial period for new subscribers, allowing you to test its recording features before committing to a subscription.
