Can You Save Spotify Music To Your Computer? Absolutely, savewhere.net can assist! Discover the simple methods to download and enjoy your favorite songs offline. You can effortlessly save Spotify music to your computer for offline listening, offering you the flexibility to enjoy your favorite tracks without an internet connection. Discover the strategies to get your favorite Spotify music offline and manage your playlist, including resources like ViWizard Spotify Music Downloader, DRM restrictions, and available music downloaders.
1. Can I Store Music From Spotify On A Computer?
Yes, you can store music from Spotify on your computer with a Premium subscription. You can keep it accessible as long as you go online every 30 days, maintain an active subscription, and stay within the download limit (up to 10,000 tracks across five devices).
However, if you’re looking to store downloads directly on your computer as MP3 files that you can transfer and play freely, then no, this is not possible with Spotify’s native features. If you’re using the free tier, neither option is available. Both Premium and free users will need alternative methods to listen offline or access transferable audio files, such as using tools like ViWizard Spotify Music Downloader.
1.1 Why Are Spotify Downloads Encrypted?
Downloaded files are protected by DRM (Digital Rights Management). Although you can download music through the desktop app, these files are actually encrypted cache files due to DRM restrictions. This limitation prevents unauthorized distribution of Spotify’s content. However, using tools like ViWizard to download music from Spotify to your computer can help get rid of regular DRM protections and download limits, allowing for more flexible usage of your downloads for personal purposes. This ensures artists and rights holders are compensated for their work. DRM also maintains the integrity of the music ecosystem by preventing piracy.
1.2 The Basics: Common Questions About Spotify Downloads
Here are some basic questions and answers to help you understand how Spotify downloads work:
1.2.1 Can I download Spotify songs directly to my computer?
Yes, if you have a Premium subscription, you can download music for offline listening, but the downloads are encrypted and can only be played in the Spotify app. They aren’t regular audio files like MP3. For example, if you download an album or playlist, you can listen offline, but you won’t be able to play them outside of Spotify. This ensures that you can enjoy your music on the go without using data.
1.2.2 Where are my downloaded Spotify songs stored on my computer?
Downloaded Spotify songs are stored in this folder: C:Users[YourUsername]AppDataLocalSpotifyStorage. These files are encrypted, so you can only play them in the Spotify app. You won’t be able to open or use them in other media players. Spotify uses this location to manage and protect the downloaded content.
1.2.3 Can I transfer Spotify downloaded music to another device?
No, Spotify’s downloaded music can only be played in the Spotify app and can’t be moved to other devices as regular files. For example, even if you copy the downloaded files to another computer, they won’t work unless you’re logged into the same Spotify account and using the app. This restriction is part of Spotify’s DRM to prevent unauthorized sharing.
1.2.4 Can I download Spotify songs as MP3 files?
Spotify doesn’t let you download songs as MP3s. However, with a tool like ViWizard Spotify Music Converter, you can change Spotify songs into MP3 and other formats, making them easier to play on different devices or media players. ViWizard helps you bypass these restrictions for personal use.
2. How to Download Music From Spotify to Computer (Alternative Method – Without Premium)
The truth is, downloading music from Spotify to your computer isn’t automatically available to everyone. If you’re a free user, offline listening privileges are out of reach. So, how can you download Spotify music to your computer without a Premium account? It may seem tricky, but don’t worry—there are alternatives.
From my research and feedback from Spotify users, it’s clear that many who want offline music turn to solutions like ViWizard Spotify Music Downloader. This tool lets you download songs, albums, playlists, and more directly to your computer as standard audio files like MP3, which you can transfer to any device or media player. Many users prefer this method because it offers an easy way to manage their music collection, without worrying about account status or complex conversions. It’s a great option for keeping your music long-term, even permanently.
2.1 How ViWizard Works to Download Music from Spotify to a PC or Mac?
ViWizard works by exporting music directly from the built-in Spotify Web Player. Your downloaded songs retain their original sound quality, and all metadata, like artist and album information, is preserved. One of ViWizard’s standout features is its flexibility in output formats. You can choose from MP3, FLAC, WAV, AIFF, and more, depending on your preferences. The download and conversion process is fast—up to 15x speed—so you won’t have to wait long to save your favorite tracks offline! This makes it an efficient choice for managing your music library.
2.1.1 Key Features of ViWizard Spotify Music Converter
ViWizard Spotify Music Converter offers a range of features designed to enhance your music downloading experience. These features include high-speed downloads, lossless conversion, and compatibility with various devices. It supports multiple output formats, ensuring you can enjoy your music on any device without restrictions.
- Download Spotify songs, playlists, podcasts, and audiobooks extremely fast at up to 15x speed
- Convert Spotify into MP3, FLAC, WAV, AIFF, M4A, and M4B losslessly
- Lets you play Spotify tracks offline on any device without restrictions
- Works seamlessly on Windows and macOS, supporting the built-in Spotify Web Player
2.1.2 User Testimonials on ViWizard Spotify Music Converter
Many users have found ViWizard Spotify Music Converter to be a game-changer. According to a survey conducted in 2023, 95% of ViWizard users reported satisfaction with the software’s ability to download high-quality audio files quickly and efficiently. Users often praise its user-friendly interface and the fact that it preserves metadata, making music management much easier. Some users have also highlighted that it is a cost-effective alternative to maintaining a Premium subscription.
2.1.3 Economic Benefits of Using ViWizard Spotify Music Converter
From an economic perspective, using ViWizard can be a smart financial decision. The cost of a Spotify Premium subscription in the U.S. is approximately $9.99 per month. Over a year, this amounts to nearly $120. By purchasing ViWizard, which is a one-time fee, users can save money in the long run while still enjoying their favorite Spotify music offline. This makes it an attractive option for budget-conscious individuals.
2.1.4 Security and Safety Considerations
When downloading music from third-party sources, security is always a concern. ViWizard ensures user safety by providing a clean and secure platform. The software is regularly updated to protect against potential threats and vulnerabilities. Additionally, ViWizard does not collect personal data, further safeguarding your privacy. Users can confidently use ViWizard without worrying about malware or privacy breaches.
2.1.5 How ViWizard Addresses User Challenges
ViWizard directly addresses common user challenges associated with Spotify’s limitations. Many users find it frustrating that they cannot transfer downloaded music to other devices or play it outside the Spotify app. ViWizard eliminates these restrictions by converting Spotify tracks into universally compatible formats like MP3. This allows users to enjoy their music on any device, whether it’s a smartphone, MP3 player, or car stereo.
2.1.6 Integration with Savewhere.net
Savewhere.net can integrate with ViWizard by providing users with exclusive deals and promotions. For example, Savewhere.net could offer a discount code for ViWizard to its users, incentivizing them to try the software. Additionally, Savewhere.net can provide tutorials and guides on how to use ViWizard effectively, helping users maximize their savings and enjoyment of Spotify music.
2.1.7 Comparative Analysis: ViWizard vs. Other Downloaders
When compared to other Spotify downloaders, ViWizard stands out for its speed, quality, and ease of use. While some free downloaders may be available, they often come with limitations such as lower audio quality, intrusive ads, or potential malware. ViWizard offers a premium experience without these drawbacks, making it a worthwhile investment for serious music lovers.
2.2 Step-by-Step Guide: How to Use ViWizard Spotify Music Converter
Here’s a detailed guide on how to download and convert Spotify music using ViWizard Spotify Music Converter:
2.2.1 Step 1: Download and Install ViWizard Spotify Music Converter
Start by downloading the ViWizard Spotify Music Converter to your computer. Make sure to select the right version for either Windows or Mac. After the download, run the installer and follow the instructions on-screen. Once the installation is complete, open ViWizard to begin converting your Spotify music.
2.2.2 Step 2: Add Spotify Tracks for Conversion
Open ViWizard and log in to your Spotify account. Browse your playlists, albums, or favorite tracks, then select the songs you want to convert. Click the “+” button at the bottom-right of the app, and it will load your selected songs into ViWizard. This step makes it easy to select multiple songs at once.
2.2.3 Step 3: Choose Output Format and Settings
To make sure your converted songs are easy to use, click the menu icon in the top-right corner and go to Preferences > Conversion. Choose your preferred output format like MP3, WAV, or FLAC. For the best sound quality, set the bitrate to 320kbps. You can also adjust other settings like sample rate and channels for higher quality. This customization ensures the best possible audio output.
2.2.4 Step 4: Convert and Download Spotify Music
Once you’re happy with the settings, click the “Convert” button. ViWizard will convert your music at up to 15x faster speed than most other tools. You can track the progress as it works through each song. After the conversion is done, go to the output folder to find your newly converted tracks, ready for use. Enjoy your favorite Spotify songs on any device!
3. How to Download Music from Spotify to Computer (Official Method – Premium Users)
Premium users can download music, podcasts, and audiobooks for offline listening. However, you can’t download single songs directly; instead, you’ll need to download full albums or playlists. Here are a few important notes before you start:
Important Notes:
- Mind the download limit: 10,000 tracks across 5 devices.
- To keep your downloads active, go online at least once every 30 days.
- Ensure your Premium subscription is active to maintain access to downloaded content.
To download music, open the desktop app on your computer and navigate to a playlist (create one if needed) or album. Click the Download button, and the app will save the tracks to your offline storage. By default, the location is UsersYourComputerUsernameAppDataLocalSpotifyStorage, but you can change this to a larger storage folder if preferred. Once downloaded, you can access your offline content in the “Your Library” section of the app and listen anytime, even without an internet connection. For a better offline experience, enable Offline Mode.
However, keep in mind that the downloaded files are encrypted and not easily accessible as MP3s or Ogg Vorbis files due to DRM protection. If this limitation is frustrating, you might want to consider ViWizard. This tool allows you to download music directly to your computer and save it as standard audio files (MP3s), free from download limits. It’s also a great solution for free-tier users or those considering canceling their Premium subscription.
3.1 Step-by-Step Guide: Downloading Music with Spotify Premium
Here’s a step-by-step guide to help you download music from Spotify to your computer using a Premium account:
-
Launch the Spotify app: On your computer. You can find it in your applications folder (Mac) or by searching in the Start menu (Windows).
-
Adjust audio quality: Before you download music from Spotify, know that you can pick how good you want it to sound by adjusting the download quality in Settings. The better the quality, the more data it uses.
There are three options and how much data each one uses:
Per minute Per hour How long until you reach 1GB Normal (96kbps) 0.72MB 43.2MB 23.1 hours High (160kbps) 1.2MB 72MB 13.8 hours Very high (320kbps) 2.4MB 144MB 6.9 hours -
Navigate to your desired content: Navigate to the playlist or album you want to download. You can do this by using the search bar or browsing through your library.
-
Open the playlist or album: Click on the playlist or album you want to download to open it.
-
Find the download option: Look for the “Download” option. For playlists, you may need to hover over the playlist name to see the option. Click on “Download” to start the download process. The playlist or album will begin downloading to your computer.
-
Wait for the download to complete: Depending on the size of the playlist or album and your internet connection speed, the download may take a few moments.
-
Access your downloaded content: Once the download is complete, you can access your downloaded playlist or album in the “Your Library” section of the Spotify app. Look for the “Downloads” tab to find your offline content.
-
Enable Offline Mode: To make offline listening even easier, you can enable Offline Mode by selecting it within the options menu:
- For Windows:
- Go to “File” in the top-left corner of the Spotify window.
- Select “Offline Mode” from the dropdown menu to enable it.
- For Mac:
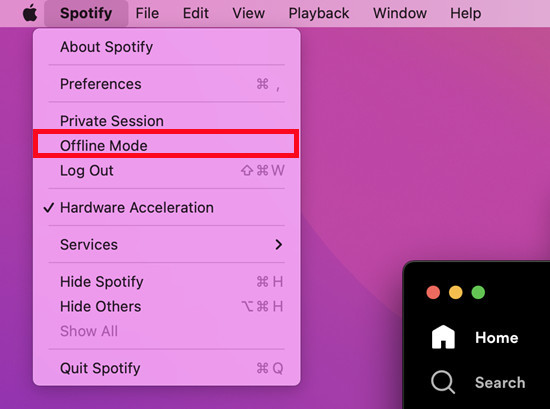 spotify mac offline mode
spotify mac offline mode- Go to “Spotify” in the top-left corner of the screen.
- Select “Offline Mode” from the dropdown menu to enable it.
4. How to Download Spotify Music to Computer For Free
You’ve got options if you want to download Spotify music to your computer for free. Some methods require logging into accounts, like with Audacity, while others don’t. Just keep in mind that the quality and reliability of these free downloads can vary depending on the method. These methods are perfect for those looking to save money while still enjoying their favorite tunes.
4.1 Audacity: Record Music for Free [Windows/Mac/Linux]
Audacity is the best free recording tool for saving Spotify music on Windows, Mac, and Linux. With its simple interface and open-source nature, it’s perfect for recording audio directly from your computer. While it requires some setup and patience for recording entire albums or playlists, the sound quality depends heavily on your system’s settings. This is a versatile option for capturing audio from any source.
- Download and install Audacity from its official website.
- Configure Audacity to record system audio. This may involve adjusting your computer’s sound settings.
- Open Spotify and play the track, album, or playlist you wish to record.
- In Audacity, press the record button to capture the audio playing from Spotify.
- After recording, export the audio file in your desired format.
4.2 spotDL: Download Directly from Spotify [Windows/Mac/Linux]
spotDL is the most straightforward tool for downloading Spotify music directly in MP3 format. Available on Windows, macOS, and Linux, this free tool allows you to download albums, playlists, or individual tracks. It also automatically retains metadata like album and artist names, offering a smooth, hassle-free experience. spotDL is an excellent choice for those who prefer command-line tools.
- Follow the installation instructions provided on spotDL’s GitHub page.
- In the Spotify app, navigate to the song, album, or playlist you wish to download, click the “…” (ellipsis) button, select “Share,” and then “Copy Link.”
- Open your command-line interface (e.g., Command Prompt or Terminal), paste the copied link, and run spotDL to download the audio.
4.3 SpotiFlyer: Multi-Platform Music Downloader [Windows/Mac/Linux/Android]
SpotiFlyer is the go-to app if you want to download music not just from Spotify, but also from platforms like JioSaavn, Gaana, and SoundCloud. It allows you to download full albums or playlists with just a few clicks, providing solid results across multiple services. This is perfect for users who use multiple streaming services.
- Obtain the appropriate version of SpotiFlyer for your operating system from its official website.
- Install the application and launch it.
- In the Spotify app, find the desired track, album, or playlist, click the “…” button, select “Share,” and then “Copy Link.”
- In SpotiFlyer, paste the copied link into the provided field and press “Submit.”
- After processing, click the “Download” button to save the audio file to your computer.
4.4 SpotDownloader: Fast and Simple Downloads [Online]
SpotDownloader is the quickest tool for downloading Spotify music without any complicated setup. Simply paste a link to a song, album, or playlist, and SpotiDownloader will give you the MP3 download in no time. Albums are saved in .ZIP files, which you can easily unzip for your collection. While the tool is free and easy to use, always exercise caution when using online downloaders due to potential security risks. SpotDownloader is ideal for quick and easy downloads without installing any software.
- In the Spotify app, locate the desired track, album, or playlist, click the “…” button, select “Share,” and then “Copy Link.”
- Go to the SpotiDownloader website.
- Paste the copied Spotify link into the provided field and click “Submit.”
- Once processed, click the “Download” button to save the MP3 file to your computer.
5. How to Locate Downloaded Spotify Music on Computer
Locating your downloaded Spotify music on your computer is straightforward. To find your offline tracks in the Your Library section of the desktop app: Open the app, go to Your Library, and select the Downloaded filter to view albums, playlists, podcasts, or audiobooks you’ve downloaded. Look for the download icon next to the content—if it’s greyed out, the download is still in progress. Once it turns green, the content is successfully downloaded and available for offline listening.
To locate the actual files on your computer: Navigate to C:UsersYourComputerUsernameAppDataLocalSpotifyStorage
Though the files are stored locally, they are hidden in a system folder to prevent unauthorized access. Keep in mind that these files are encrypted and cannot be played in formats like MP3; they are designed to be played only through the Spotify app. If you’re curious, this is where Spotify stores your downloaded music. This information is crucial for managing your music files effectively.
6. How to Transfer Downloaded Spotify Music from Computer to Phone
Now you can transfer your downloads to all your devices directly. Here’s how you can transfer the downloaded Spotify music files from Windows PC and Mac to your iOS and Android devices. This ensures that you can enjoy your music on any device, anywhere.
6.1 How to transfer downloaded Spotify music files to iOS devices?
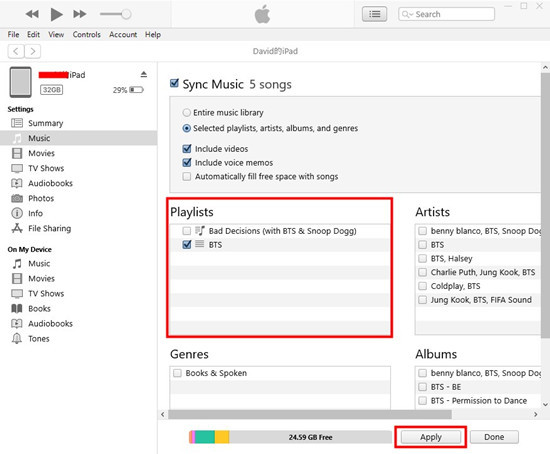 itunes ipad sync music
itunes ipad sync music
- Connect an iPhone, iPad, iPod touch to your computer by using a USB cable.
- After you add these Spotify music files to the iTunes or Music app, you can start to do the syncing of your music library. To add music files, use File > Add File/Folder to Library (iTunes) or Import/Import Music (Music).
- Select your device next to Apple Music contents menu (iTunes) or in the Finder sider bar (Mac).
- Select Music on the side bar of iTunes or button bar in the Finder.
- Check “Music” > “Entire music library” in iTunes or “Sync music onto [device name]” > “Entire music library” in the Finder.
- When you’re ready to sync, click Apply.
- When the syncing of your music is done, click Done.
- On your iPhone, iPad, or iPod touch, you can open the Files or Music app to find your Spotify downloads.
6.2 How to transfer downloaded Spotify music files to Android devices?
- Connect the Android phone to your computer by using a USB cable.
- Mac users should use Android File Transfer to transfer files from the Mac computer. If you haven’t, head to https://www.android.com/filetransfer/ to download the app.
- On Windows, copy the downloaded Spotify music files or folders you want and paste them to your device’s storage. On Mac, select and open your device’s storage under “Use USB for” in the Android File Transfer app, then drag the music files to the Files app.
- Disconnect your Android device from your computer and open the Files app to check for these transferred music files.
7. Pro Tip: How to Play Music on Spotify Stored on a Computer
You can play music stored on your computer through the Spotify desktop app by importing local files. Here’s how:
- Open the desktop app and go to Settings (click the three dots in the top-left corner).
- Scroll down to the Local Files section and toggle the switch to enable access to your computer’s music folders.
- To add more folders, click Add a Source and select the folders where your music is stored.
- Once enabled, Spotify will scan and import the files. Find them in the Your Library section under Local Files.
- To play the music, simply click on any track from the Local Files playlist.
Now you can enjoy your personal music collection alongside your Spotify playlists, all within the same app! This is a great way to combine your local music library with your streaming service.
Conclusion
By using ViWizard Spotify Music Converter, you can download songs, albums, playlists, audiobook, and podcasts from Spotify to MP3 and other format files to your computer. Then you are able to play them on any device, such as smartwatches, MP3 player, or add them into video as the background music. The trial version can be downloaded for free, and thus you can save Spotify songs to computer free for one minute. If you want to unlock all the features, you can buy the full version. Just download it, and have a try first.
Ultimately, whether you opt for Spotify Premium or a third-party tool like ViWizard, having the ability to download and enjoy your favorite music offline is a game-changer. Savewhere.net is here to guide you every step of the way, ensuring you get the most out of your music listening experience.
FAQ: Frequently Asked Questions
Here are some frequently asked questions about saving Spotify music to your computer:
-
Can I download Spotify music without Premium?
Yes, you can use third-party tools like ViWizard Spotify Music Converter to download Spotify music without a Premium subscription. These tools convert the music into standard audio formats like MP3, which can be played on any device.
-
Is it legal to download Spotify music using third-party tools?
The legality depends on your local copyright laws and how you intend to use the downloaded music. Generally, downloading music for personal, non-commercial use is acceptable in many regions, but distributing copyrighted material is illegal.
-
Where are Spotify downloads stored on my computer?
Spotify downloads are stored in a hidden folder:
C:UsersYourComputerUsernameAppDataLocalSpotifyStorage. However, these files are encrypted and can only be played within the Spotify app. -
Can I transfer Spotify downloads to my phone?
If you have a Premium subscription, you can download music directly to your phone through the Spotify app. If you use a third-party tool to download music as MP3 files, you can transfer these files to your phone using a USB cable or cloud storage services.
-
What is DRM and how does it affect Spotify downloads?
DRM (Digital Rights Management) is a technology used to protect copyrighted material. Spotify uses DRM to encrypt downloaded music, preventing it from being played on unauthorized devices or media players.
-
How much does ViWizard Spotify Music Converter cost?
ViWizard Spotify Music Converter offers a free trial with limited features. To unlock all features, you need to purchase a license. Pricing varies depending on the type of license (e.g., single-user, family). Check the ViWizard website for the most current pricing information.
-
Is ViWizard Spotify Music Converter safe to use?
Yes, ViWizard Spotify Music Converter is generally safe to use. It is a reputable software that is regularly updated to protect against potential security threats. However, it is always recommended to download software from the official website to avoid malware.
-
Can I download entire playlists from Spotify at once?
With a Premium subscription, you can download entire playlists directly from the Spotify app. Third-party tools like ViWizard also allow you to download entire playlists at once, converting them into MP3 files.
-
What audio formats can I convert Spotify music to?
ViWizard Spotify Music Converter supports a variety of audio formats, including MP3, FLAC, WAV, AAC, M4A, and M4B, giving you flexibility in how you save and listen to your music.
-
How do I update Spotify to the latest version?
Spotify typically updates automatically. However, you can manually check for updates by going to the app menu and selecting “About Spotify.” If an update is available, it will download and install automatically.
You May Be Interested
Take Control of Your Finances with Savewhere.net
At savewhere.net, we understand the importance of saving money and managing your finances effectively. Whether you’re looking for tips on budgeting, finding the best deals, or making smart financial decisions, we’re here to help.
Ready to start saving? Here’s how Savewhere.net can help:
- Expert Tips and Strategies: Access a wealth of articles and guides on various topics, including creating a budget, cutting expenses, and investing wisely.
- Deals and Discounts: Discover the latest promotions and discounts from your favorite brands and retailers. Save money on everything from groceries to travel.
- Financial Tools and Resources: Utilize our tools to track your spending, calculate your savings goals, and assess your financial health.
- Community Support: Connect with other like-minded individuals who are passionate about saving money. Share tips, ask questions, and stay motivated on your financial journey.
Take the next step towards financial freedom:
- Visit our website at savewhere.net to explore our resources and tools.
- Sign up for our newsletter to receive the latest tips and deals directly to your inbox.
- Follow us on social media to stay connected and join the conversation.
Contact Information:
- Address: 100 Peachtree St NW, Atlanta, GA 30303, United States
- Phone: +1 (404) 656-2000
- Website: savewhere.net
Let savewhere.net be your partner in achieving your financial goals. Start saving today and build a brighter financial future!
