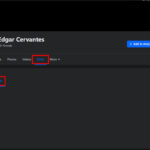Can You Transfer Save Data From Ps4 To Ps5? Absolutely, you can! Moving your game progress from your old PlayStation 4 to the cutting-edge PlayStation 5 is simple and allows you to continue your adventures without starting over thanks to savewhere.net. Whether you prefer using your home network, cloud storage, or a USB drive, we’ll walk you through each method, offering effective ways to manage your data and enjoy a smooth transition to your new console with cloud saves, data migration and external storage.
1. Understanding Data Transfer Options from PS4 to PS5
So, what are your options? You can transfer data from PS4 to PS5 in several ways. The most common methods include using the PS5’s built-in data transfer feature, downloading save data from PlayStation Plus Cloud Storage, or copying files to a USB storage device. Each method has its advantages, depending on your internet speed, PlayStation Plus subscription status, and the amount of data you need to transfer.
1.1. Using the PS5’s Data Transfer Feature
The PS5 has a dedicated Data Transfer feature designed to make the transition from PS4 as seamless as possible. This method involves connecting both consoles to the same network and directly transferring data, including game saves, profiles, and even entire games.
- Pros: Transfers large amounts of data, including games and applications. It’s a straightforward method if you have both consoles readily available and connected to the same network.
- Cons: Can be slow if you’re using a Wi-Fi connection. It requires both consoles to be powered on and accessible during the transfer process.
How to Use the PS5 Data Transfer Feature
- Turn on both your PS4 and PS5 consoles and ensure they are connected to the same network. A wired connection (Ethernet cable) is recommended for faster transfer speeds.
- On your PS5, go to Settings > System > System Software > Data Transfer.
:max_bytes(150000):strip_icc()/DataTransfer-ce7577c564914903ac872bd054e4f0b9.jpg)
Accessing Data Transfer feature on PS5 with System Software and Data Transfer highlighted, ensuring smooth transition for PS4 users.
- Follow the on-screen instructions. The PS5 will search for your PS4 console on the network.
- Once your PS4 is found, you may need to press and hold the power button on the PS4 for one second to confirm the connection.
- Select the data you want to transfer, including game saves, applications, and other files.
- Start the transfer and wait for the process to complete. The time it takes will depend on the amount of data being transferred and the speed of your network connection.
1.2. Downloading Save Data from PlayStation Plus Cloud Storage
If you have a PlayStation Plus subscription, you can use Cloud Storage to transfer your save data. This method involves uploading your PS4 save files to the cloud and then downloading them to your PS5.
- Pros: Convenient if you don’t have both consoles available at the same time. It’s a good option if you have a fast internet connection.
- Cons: Requires a PlayStation Plus subscription. It only transfers save data, not entire games or applications.
How to Use PlayStation Plus Cloud Storage
- On your PS4, go to Settings > Application Saved Data Management > Saved Data in System Storage > Upload to Online Storage.
:max_bytes(150000):strip_icc()/Saveddata-8532ece7a66e46c88f79a0b2f633f2ce.jpg)
Checking Saved Data in System Storage on PS4 with message highlighted, important step for PlayStation Plus users.
- Select the games for which you want to upload save data.
- On your PS5, go to Settings > Saved Data and Game/App Settings > Save Data (PS4) > Cloud Storage > Download to Console Storage.
:max_bytes(150000):strip_icc()/CloudStorage-2b6664b4035a4a27bc1c00e6e10eb018.jpg)
Accessing PS4 Cloud Storage on PS5 with Cloud Storage highlighted, enabling seamless data retrieval for gamers.
- Select the save data you want to download to your PS5.
1.3. Copying Files Using a USB Storage Device
You can also transfer save data using a USB storage device. This method involves copying your PS4 save files to a USB drive and then copying them to your PS5.
- Pros: Doesn’t require an internet connection or a PlayStation Plus subscription. It’s a good option if you have a lot of save data to transfer and a reliable USB drive.
- Cons: Only transfers save data, not entire games or applications. Requires a USB storage device with enough space for your save files.
How to Use a USB Storage Device
- On your PS4, go to Settings > Application Saved Data Management > Saved Data in System Storage > Copy to USB Storage Device.
- Select the games for which you want to copy save data.
- Insert the USB drive into your PS5.
- On your PS5, go to Settings > Saved Data and Game/App Settings > Save Data (PS4) > USB Drive > Copy to Console Storage.
2. Step-by-Step Guide to Transferring PS4 Save Data to PS5
Let’s dive into the detailed steps for each transfer method to ensure a smooth transition from your PS4 to your PS5.
2.1. Detailed Steps for Using the PS5 Data Transfer Feature
- Prepare Your Consoles: Ensure both your PS4 and PS5 are powered on and connected to the same network. For a faster and more stable transfer, use Ethernet cables to connect both consoles to your router.
- Access Data Transfer on PS5: On your PS5, navigate to Settings > System > System Software > Data Transfer.
- Read the Warnings: Pay attention to the warnings displayed on the screen, and then click Continue.
:max_bytes(150000):strip_icc()/Continue-a89d6a58cec3477bb6642fb67286cff2.jpg)
Transfer Data warning screen on PS5 with Continue highlighted, crucial for understanding risks.
- Connect to PS4: Your PS5 will start searching for your PS4. Make sure your PS4 is turned on and connected to the same network. If the PS5 can’t find the PS4, ensure both consoles are on the same network and restart your PS4.
- Confirm Connection: Once the PS4 is found, press the PS4’s power button for one second until it beeps. You have five minutes to do this before the process resets.
- Select Data to Transfer: After the PS4 restarts, a list of save files will be displayed on your PS5. Select the data you want to transfer by checking off individual files or choose Select All. Then, click Next.
:max_bytes(150000):strip_icc()/Next-07700b10469a4c28b119f79c27ca860f.jpg)
Selecting PS4 saved data to transfer to PS5 with checkmark and Next highlighted, simplifying the data selection process.
- Select Games and Apps: Choose any games or apps you want to transfer and click Next.
:max_bytes(150000):strip_icc()/Games-aba320deb92f4e718f52591cd32b0a63.jpg)
Selecting PS4 games and apps to transfer to PS5 with checkmark and Next highlighted, streamlining game selection for transfer.
- Start the Transfer: The PS5 will display an estimated transfer time. Click Start Transfer to begin.
:max_bytes(150000):strip_icc()/Starttransfer-e4c9df95634f47c8bfb4ada7b93f0881.jpg)
PS5 Data Transfer estimated times and Start Transfer highlighted, providing clarity on transfer duration.
- Wait for Completion: Wait for the transfer to finish. Your PS4 may continue to display a transfer notification even after your PS5 restarts, as the PS5 may require additional time to install game files. Do not turn off your PS5 or PS4 while the transfer is in progress.
2.2. Detailed Steps for Using PlayStation Plus Cloud Storage
- Upload Save Data on PS4: On your PS4, go to Settings > Application Saved Data Management > Saved Data in System Storage.
- Select Upload to Online Storage: Choose Upload to Online Storage.
:max_bytes(150000):strip_icc()/Uploadtoonlinestorage-a642da10ef1b46ccb6bd7b5ed0677402.jpg)
Uploading PS4 saved data to Cloud Storage with Upload to Online Storage highlighted, facilitating secure online backup.
- Select Files to Upload: Select the save files you want to upload. Press the Options button on your controller and click Select Multiple Applications. When you’ve finished making your selections, hit Upload.
- Download Save Data on PS5: Turn on your PS5 and navigate to Settings > Saved Data and Game/App Settings > Save Data (PS4) > Cloud Storage.
- Download to Console Storage: Under Download to Console Storage, select the save files you’d like to move to your PS5’s storage and click Download.
:max_bytes(150000):strip_icc()/Download-c0e3b010bd8e4ee7a7feb9932537e708.jpg)
Selecting PS4 save files to download to PS5 with Download highlighted, completing cloud data transfer.
- Verify Downloaded Files: To ensure the files were downloaded, go to Settings > Storage > Saved Data in the Console Storage > PS4 Games. This will display all PS4 save files currently on your PS5.
2.3. Detailed Steps for Using a USB Storage Device
- Copy Save Data to USB on PS4: Navigate to Settings > Application Saved Data Management > Saved Data in System Storage and select Copy to USB Storage Device.
- Select Files to Copy: Select the save files you’d like to move and click Copy.
- Insert USB into PS5: Once the files are finished copying, remove the USB device and insert it into your PS5.
- Copy to Console Storage on PS5: Navigate to Settings > Saved Data and Game/App Settings > Saved Data (PS4) and select USB Drive.
- Copy to Console Storage: Select Copy to Console Storage. Once the files are copied, you should be able to access your PS4 save files on PS5.
3. Optimizing the Data Transfer Process
To make the data transfer process as smooth and efficient as possible, consider these tips:
3.1. Use a Wired Connection
A wired connection (Ethernet cable) is significantly faster and more stable than Wi-Fi. When transferring data between consoles or uploading/downloading from Cloud Storage, use a wired connection for the best results.
3.2. Close Unnecessary Applications
Close any unnecessary applications running on your PS4 and PS5 during the transfer process. This frees up system resources and ensures that the data transfer gets the full bandwidth.
3.3. Transfer Data in Off-Peak Hours
If you’re using Cloud Storage, consider transferring data during off-peak hours when network traffic is lower. This can help speed up the upload and download process.
3.4. Update System Software
Ensure that both your PS4 and PS5 have the latest system software installed before starting the data transfer. System updates often include performance improvements and bug fixes that can improve the transfer process.
4. Addressing Common Issues and Errors
Sometimes, the data transfer process doesn’t go as planned. Here are some common issues and how to address them:
4.1. PS5 Not Finding PS4 During Data Transfer
Problem: The PS5 is unable to detect the PS4 during the data transfer process.
Solution:
- Ensure both consoles are connected to the same network.
- Double-check that both consoles have an active internet connection.
- Restart both consoles and try again.
- Verify that the PS4 is discoverable on the network.
4.2. Slow Data Transfer Speeds
Problem: The data transfer is taking much longer than expected.
Solution:
- Use a wired connection instead of Wi-Fi.
- Close any unnecessary applications running on both consoles.
- Transfer data during off-peak hours.
- Ensure that your network hardware (router, switches) is functioning correctly.
4.3. Errors During Cloud Storage Upload/Download
Problem: Errors occur while uploading save data to Cloud Storage or downloading it to the PS5.
Solution:
- Check your internet connection and ensure it is stable.
- Verify that you have enough Cloud Storage space available.
- Try again later, as the PlayStation Network may be experiencing temporary issues.
4.4. USB Transfer Not Working
Problem: The PS5 is not recognizing the USB storage device, or the transfer fails.
Solution:
- Ensure that the USB drive is formatted correctly (FAT32 or exFAT).
- Try a different USB port on the PS5.
- Use a different USB storage device.
- Make sure the save files are in the correct directory structure on the USB drive.
5. Advanced Tips for Data Management
Beyond the basic transfer methods, here are some advanced tips to help you manage your data effectively:
5.1. Backing Up Save Data Regularly
To prevent data loss, make it a habit to back up your save data regularly. You can use Cloud Storage or a USB storage device to create backups of your important game progress.
According to research from the U.S. Bureau of Economic Analysis (BEA), personal saving rate was 3.2 percent in July 2024, backing up personal data regularly can prevent loss and give financial stability.
5.2. Managing Storage Space on PS5
The PS5 has a limited amount of internal storage. To manage your storage space effectively:
- Delete games and applications you no longer use.
- Transfer games to an external storage device.
- Consider upgrading the internal storage with a compatible SSD.
5.3. Using External Storage for PS4 Games
The PS5 allows you to play PS4 games directly from an external storage device. This is a great way to free up space on your internal SSD for PS5 games, which require faster storage.
5.4. Taking Advantage of Save Data Sync
If you have multiple PlayStation consoles, take advantage of the save data sync feature. This automatically uploads your save data to Cloud Storage, allowing you to seamlessly continue your game progress on any console.
6. Understanding Save Data Compatibility
Not all save data is created equal. Here’s what you need to know about save data compatibility between PS4 and PS5:
6.1. PS4 Save Data on PS5
Most PS4 games are playable on the PS5, and their save data is generally compatible. This means you can continue your game progress on the PS5 without starting over.
6.2. PS5 Save Data on PS4
PS5 save data is not compatible with PS4 consoles. You cannot transfer save data from a PS5 game to a PS4 console.
6.3. Upgrading PS4 Games to PS5
Some PS4 games offer a free or paid upgrade to the PS5 version. When you upgrade a game, your save data may or may not be compatible. Check the game’s documentation or the PlayStation Store for details.
6.4. Cross-Gen Save Data
Some games support cross-gen save data, allowing you to seamlessly transfer your progress between the PS4 and PS5 versions of the game. This is becoming more common, especially for games with ongoing content updates.
7. Enhancing Your Gaming Experience on PS5
Transferring your save data is just the first step. Here are some tips to enhance your gaming experience on the PS5:
7.1. Taking Advantage of PS5’s Features
The PS5 offers a range of features that enhance the gaming experience, including:
- Faster Load Times: The PS5’s SSD provides significantly faster load times compared to the PS4.
- Improved Graphics: Many PS4 games receive graphical enhancements on the PS5, such as higher resolutions and frame rates.
- 3D Audio: The PS5’s 3D audio technology provides a more immersive sound experience.
- DualSense Controller: The DualSense controller offers haptic feedback and adaptive triggers, adding a new level of immersion to gameplay.
7.2. Exploring New PS5 Games
The PS5 has a growing library of exclusive games that showcase the console’s capabilities. Be sure to explore these titles to take full advantage of your new console.
7.3. Optimizing Your PS5 Settings
Customize your PS5 settings to optimize your gaming experience. Adjust the display settings, audio settings, and controller settings to suit your preferences.
7.4. Joining the PlayStation Community
Connect with other PlayStation gamers by joining online communities and forums. Share your experiences, ask for tips, and stay up-to-date on the latest news and releases.
8. Save Money While Gaming
Here are ways to save money while still enjoying your favorite games:
8.1. Purchasing Used Games
Purchasing used games can save you money and still let you play your favorites. Platforms like GameStop, eBay, and Facebook Marketplace offer a variety of used games at discounted prices. Always check the disc condition before buying.
8.2. Subscribing to Gaming Services
Consider subscribing to gaming services such as PlayStation Plus or Xbox Game Pass. These services offer access to a library of games for a monthly fee, which can be more cost-effective than buying individual titles.
8.3. Trading In Games
Trading in games you no longer play can help you earn credit towards new purchases. Many retailers offer trade-in programs that provide cash or store credit in exchange for your old games.
8.4. Waiting for Sales and Discounts
Patience can pay off when buying games. Wait for sales and discounts on digital storefronts like the PlayStation Store or Steam. Seasonal sales events, such as Black Friday or holiday sales, often feature significant price reductions.
8.5. Renting Games
Renting games can be a cost-effective way to try out new titles without committing to a purchase. Services like GameFly offer game rentals for a monthly fee.
8.6. Borrowing Games from Friends
Borrowing games from friends is a simple way to save money while still enjoying new gaming experiences. Coordinate with friends to share games and expand your gaming library without spending extra money.
9. Staying Secure and Protected While Gaming
Here are some ways to stay secure and protected while gaming:
9.1. Using Strong Passwords
Use strong, unique passwords for your gaming accounts and online services. Avoid using easily guessable passwords or reusing the same password across multiple accounts.
9.2. Enabling Two-Factor Authentication
Enable two-factor authentication (2FA) for your gaming accounts whenever possible. This adds an extra layer of security by requiring a second verification code in addition to your password.
9.3. Being Cautious of Phishing Scams
Be cautious of phishing scams and suspicious emails or messages that ask for your personal information or login credentials. Never click on links or attachments from unknown sources.
9.4. Protecting Your Privacy
Protect your privacy by reviewing and adjusting the privacy settings on your gaming accounts and consoles. Limit the amount of personal information you share online and be mindful of who can see your activity.
9.5. Using a VPN
Consider using a virtual private network (VPN) to encrypt your internet connection and protect your online activity while gaming. A VPN can help prevent your IP address from being exposed and protect you from potential cyber threats.
10. Embracing the Future of Gaming
With the transition from PS4 to PS5, you’re embracing the future of gaming. Take advantage of the new features, explore the latest games, and connect with the PlayStation community to enhance your gaming experience.
10.1. The next generation of Gaming
The gaming industry is continuously evolving, with new technologies and innovations emerging all the time. Stay informed about the latest trends and developments to make the most of your gaming experience.
10.2. Cloud Gaming
Cloud gaming services allow you to stream games to your devices without the need for expensive hardware. Explore cloud gaming options to access a wide range of games on your PS5 and other devices.
10.3. Virtual Reality (VR)
Virtual reality offers a truly immersive gaming experience. Consider investing in a VR headset and exploring VR games to take your gaming to the next level.
10.4. Enhanced graphics
With the transition to the PS5, enjoy enhanced graphics, faster load times, and new gameplay possibilities. Embrace the future of gaming and immerse yourself in the latest gaming experiences.
FAQ: Transferring Save Data From PS4 to PS5
Can I transfer all my PS4 games to PS5?
Yes, most PS4 games are playable on PS5, but transferring them depends on the method you use. The Data Transfer feature can move entire games, while Cloud Storage and USB drives only transfer save data.
Do I need PlayStation Plus to transfer save data?
No, PlayStation Plus is only required if you want to use Cloud Storage. The Data Transfer feature and USB drive method do not require a subscription.
How long does it take to transfer data from PS4 to PS5?
The transfer time depends on the amount of data and the transfer method. Using a wired connection for the Data Transfer feature is the fastest method.
Can I play PS4 games directly from an external hard drive on PS5?
Yes, you can play PS4 games directly from an external hard drive on PS5, freeing up space on the internal SSD.
Is PS5 save data compatible with PS4?
No, PS5 save data is not compatible with PS4 consoles. You cannot transfer save data from a PS5 game to a PS4 console.
What do I do if my PS5 can’t find my PS4 during data transfer?
Ensure both consoles are on the same network, restart them, and try again. A wired connection is more reliable for this process.
How do I free up storage space on my PS5?
Delete games and applications you no longer use, transfer games to an external storage device, or consider upgrading the internal SSD.
Can I transfer my game progress if I upgrade a PS4 game to the PS5 version?
It depends on the game. Some games support cross-gen save data, while others may not. Check the game’s documentation or the PlayStation Store for details.
What should I do if I encounter errors during cloud storage upload/download?
Check your internet connection, ensure you have enough Cloud Storage space, and try again later, as the PlayStation Network may be experiencing temporary issues.
Is it safe to use a USB drive to transfer save data?
Yes, it is safe, but ensure the USB drive is formatted correctly (FAT32 or exFAT) and free from malware.
Conclusion: Embrace Your PS5 Gaming Adventure
Transferring your save data from PS4 to PS5 is a straightforward process that allows you to continue your gaming adventures without starting over. Whether you choose the Data Transfer feature, Cloud Storage, or a USB drive, following these steps will ensure a smooth transition. Stay tuned to savewhere.net for more tips and tricks to enhance your gaming experience and save money while doing it. Visit savewhere.net today and discover more ways to maximize your savings and enjoyment!
Address: 100 Peachtree St NW, Atlanta, GA 30303, United States. Phone: +1 (404) 656-2000. Website: savewhere.net.