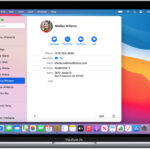Are you facing the frustrating issue of “can’t save Publisher file as PDF”? Don’t worry, savewhere.net is here to help you troubleshoot and resolve this problem quickly, so you can get back to your projects. We’ll explore common causes and provide simple, step-by-step solutions.
At savewhere.net, we understand how important it is to manage your files efficiently and save money on software solutions. We offer expert tips and resources to make your digital life smoother and more affordable. Keep reading to discover practical ways to fix the “can’t save Publisher file as PDF” issue, along with bonus tips on saving money and maximizing your productivity. This article covers printer settings, software features and alternative methods.
1. Understanding the “Can’t Save Publisher File as PDF” Issue
Why is Microsoft Publisher not cooperating when you try to save your file as a PDF? Several reasons can cause this hiccup. Let’s break down the common culprits:
- Default Printer Issues: Publisher sometimes struggles if it can’t detect or properly communicate with your default printer. This is a very common issue.
- Disabled Microsoft Print to PDF Feature: The “Microsoft Print to PDF” feature might be disabled in your Windows settings. Without this enabled, Publisher won’t be able to create a PDF.
- Improper Settings: Incorrect settings within Publisher or your operating system can sometimes interfere with the saving process.
- Software Glitches: Like any software, Publisher can experience glitches that prevent it from functioning correctly.
- File Corruption: Although less common, the Publisher file itself might be corrupt, leading to saving errors.
According to Microsoft’s support forums, printer-related issues are frequently cited as the primary cause for Publisher’s PDF saving problems. Understanding these root causes is the first step toward finding a solution.
2. Quick Fixes to Try Immediately
Before diving into more complex solutions, let’s try some quick fixes that might resolve the issue right away:
- Restart Publisher: Close and reopen Publisher. This can often resolve temporary glitches.
- Restart Your Computer: A simple restart can fix many unexpected software issues.
- Save as a Different File Name: Sometimes, the file name itself can cause issues. Try saving the file with a new name.
- Check for Updates: Ensure your Microsoft Office suite is up to date. Updates often include bug fixes that could address the problem. Go to File > Account > Update Options > Update Now.
- Run Publisher as Administrator: Right-click the Publisher icon and select “Run as administrator.” This gives the program necessary permissions to save the file.
These quick fixes are easy to implement and can often save you time and effort.
3. Setting the Default Printer: A Step-by-Step Guide
One of the most common solutions to the “can’t save Publisher file as PDF” issue is to ensure your default printer is correctly set. Here’s how to do it:
Step 1: Close Microsoft Publisher Completely
Make sure Publisher is fully closed to avoid any conflicts during the process.
Step 2: Open the Settings Window
Press the Win + I keys simultaneously to open the Settings window in Windows.
Step 3: Navigate to Devices
In the Settings window, click on Devices.
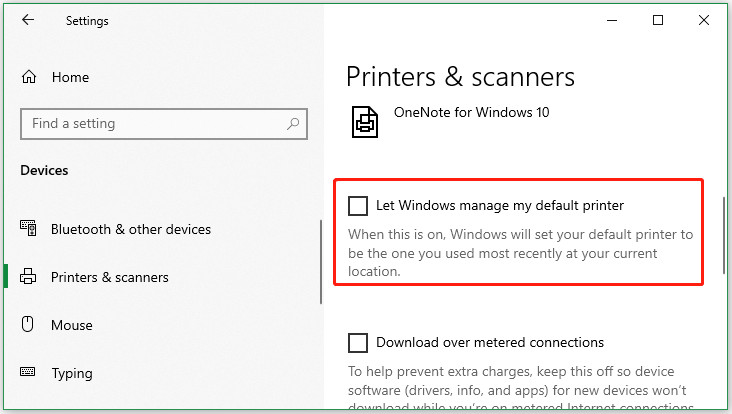 Deselect Let Windows manage my default printer
Deselect Let Windows manage my default printer
Step 4: Access Printers & Scanners
From the left panel, select Printers & scanners.
Step 5: Disable “Let Windows Manage My Default Printer”
Uncheck the box labeled Let Windows manage my default printer. This prevents Windows from automatically switching your default printer, which can sometimes interfere with Publisher.
Step 6: Choose a Different Printer
Select a printer other than your usual default. For example, choose Fax or Microsoft Print to PDF. Click on Manage.
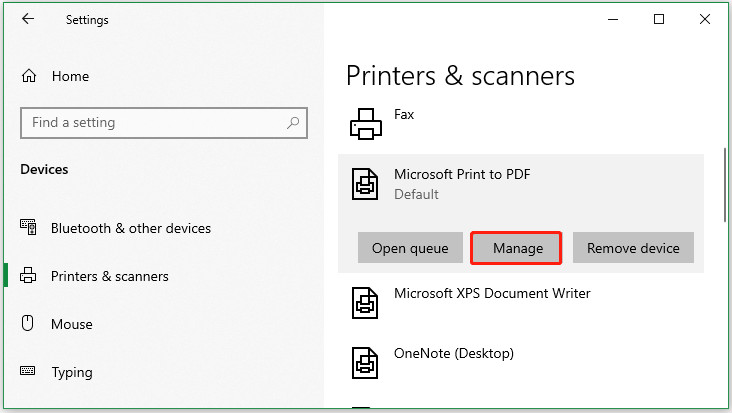 Click Manager under Microsoft Print to PDF
Click Manager under Microsoft Print to PDF
Step 7: Set as Default
Click the Set as default button. This temporarily sets the selected printer as your default.
Step 8: Revert to Your Preferred Printer
Now, select your preferred printer from the list and click Manage, then Set as default. This ensures your desired printer is correctly set.
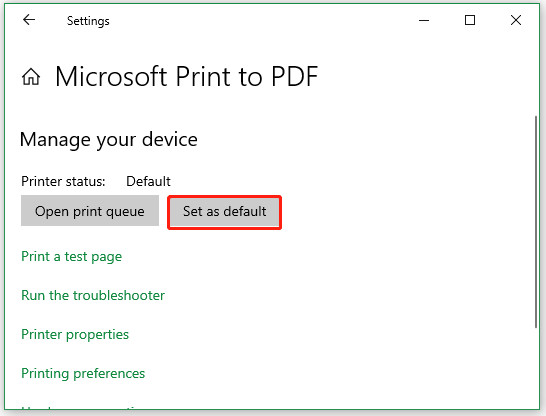 Click set as default
Click set as default
Step 9: Test Publisher
Launch Publisher and try saving a file as a PDF to see if the issue is resolved.
By manually setting your default printer, you ensure Publisher has a clear path to create the PDF file.
4. Enabling Microsoft Print to PDF: A Detailed Guide
If Publisher still can’t save as PDF, the “Microsoft Print to PDF” feature might be disabled. Here’s how to enable it:
Step 1: Open the Run Dialog Box
Press the Win + R keys to open the Run dialog box.
Step 2: Type “optionalfeatures”
Type optionalfeatures in the Run dialog box and press Enter. This command opens the Windows Features window.
Step 3: Locate Microsoft Print to PDF
In the Windows Features window, find the Microsoft Print to PDF option.
Step 4: Enable the Feature
Make sure the box next to Microsoft Print to PDF is checked. If it’s not, click the box to select it.
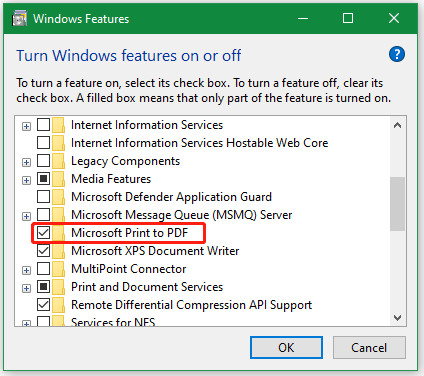 Enable Microsoft Print to PDF
Enable Microsoft Print to PDF
Step 5: Save Changes
Click OK to save the changes. Windows may take a few moments to enable the feature.
Step 6: Restart Publisher
Restart Publisher and try saving your file as a PDF again.
Enabling this feature ensures that Publisher can utilize the built-in PDF creation tool in Windows.
5. Alternative Methods to Save Publisher Files as PDF
If the above solutions don’t work, there are alternative methods you can use to save your Publisher files as PDFs:
- Print to PDF: Instead of using “Save As,” try the “Print” option and select “Microsoft Print to PDF” as your printer.
- Use Online Converters: There are numerous online file converters that can convert Publisher files to PDF. Simply upload your file to a website, and it will convert it for you. Be cautious about uploading sensitive information to unknown websites.
- Third-Party PDF Software: Consider using third-party PDF software like Adobe Acrobat, Nitro PDF, or PDFelement. These programs often have better compatibility and features.
- Export as Image and Convert: Export your Publisher file as a high-resolution image (such as JPEG or PNG) and then use an image-to-PDF converter.
These alternatives provide workarounds when Publisher’s built-in PDF saving function isn’t working correctly.
6. Troubleshooting Common Errors
Sometimes, specific error messages can provide clues about the problem. Here are some common errors and how to troubleshoot them:
- “Publisher cannot save the file”: This often indicates a printer issue. Follow the steps in Section 3 to set your default printer correctly.
- “Insufficient memory or disk space”: Ensure you have enough free space on your hard drive. Close unnecessary programs to free up memory.
- “File is in use”: Make sure the file isn’t open in another program. Close any other applications that might be accessing the file.
- “The process cannot access the file because it is being used by another process”: Similar to the above, ensure no other programs are using the file. Restarting your computer can help resolve this.
- Corrupted File: If you suspect the file is corrupted, try opening it on another computer. If it still doesn’t work, you may need to recreate the file.
Addressing these specific errors can often lead to a quicker resolution.
7. Optimizing Publisher Files for PDF Conversion
To ensure a smooth PDF conversion process, consider these optimization tips:
- Use High-Resolution Images: High-resolution images ensure your PDF looks crisp and professional.
- Embed Fonts: Embedding fonts prevents font substitution issues when the PDF is opened on different computers. Go to File > Info > Embed Fonts.
- Simplify Complex Designs: Complex designs can sometimes cause issues during conversion. Simplify your design if you encounter problems.
- Check for Broken Links: Broken links can cause errors during conversion. Ensure all links are working correctly.
- Reduce File Size: Large files can take longer to convert and may encounter errors. Compress images and remove unnecessary elements to reduce file size.
Optimizing your Publisher files can improve the chances of a successful PDF conversion.
8. The Importance of Regular Software Maintenance
Regular software maintenance is crucial for preventing issues like the “can’t save Publisher file as PDF” error. Here are some maintenance tips:
- Keep Your Software Updated: Regularly update your Microsoft Office suite to ensure you have the latest bug fixes and features.
- Run Disk Cleanup: Use the Disk Cleanup tool in Windows to remove temporary files and free up disk space.
- Defragment Your Hard Drive: Defragmenting your hard drive can improve performance and prevent file errors.
- Scan for Malware: Regularly scan your computer for malware, as malicious software can interfere with program functionality.
- Backup Your Files: Regularly back up your important files to prevent data loss in case of a software or hardware failure.
Regular maintenance can keep your software running smoothly and prevent many common issues.
9. Save Money on Software: Alternatives to Microsoft Publisher
If you’re looking to save money on software, consider these alternatives to Microsoft Publisher:
- LibreOffice Draw: A free and open-source alternative that offers similar features to Publisher.
- Scribus: Another free and open-source desktop publishing program.
- Canva: A user-friendly online design tool with a free plan and affordable paid options.
- Adobe InDesign: A professional-grade desktop publishing program (paid subscription).
Here’s a quick comparison table:
| Software | Cost | Key Features |
|---|---|---|
| Microsoft Publisher | Paid (Subscription) | Part of Microsoft Office Suite, easy to use, good for basic designs |
| LibreOffice Draw | Free | Open-source, versatile, compatible with various file formats |
| Scribus | Free | Open-source, advanced features, suitable for professional publishing |
| Canva | Free/Paid | User-friendly, online-based, wide range of templates |
| Adobe InDesign | Paid (Subscription) | Industry-standard, advanced features, ideal for complex layouts and professional publishing |
Choosing the right alternative can save you money while still meeting your design needs.
10. Community Support and Resources at SaveWhere.net
At savewhere.net, we’re committed to providing you with the best resources and community support to help you save money and manage your digital life effectively. Here’s how you can benefit from our platform:
- Expert Tips and Tutorials: Access a wide range of articles and tutorials on saving money, managing finances, and troubleshooting common tech issues.
- Community Forum: Join our community forum to ask questions, share tips, and connect with other users.
- Product Reviews and Comparisons: Get unbiased reviews and comparisons of software and services to help you make informed decisions.
- Deals and Discounts: Discover exclusive deals and discounts on software, services, and products.
We encourage you to explore savewhere.net and take advantage of our resources to improve your financial and digital well-being.
11. Advanced Troubleshooting Techniques
If the basic fixes don’t solve the problem, here are some advanced troubleshooting techniques to try:
- Reinstall Publisher: Uninstall and reinstall Microsoft Publisher to ensure a clean installation.
- Repair Office Installation: Use the Microsoft Office repair tool to fix any corrupted files or settings. Go to Control Panel > Programs > Programs and Features, select Microsoft Office, and click “Change” then “Repair.”
- Check Event Viewer: The Event Viewer in Windows can provide detailed information about errors and issues. Look for any Publisher-related errors that might give you a clue.
- Update Printer Drivers: Outdated printer drivers can cause compatibility issues. Update your printer drivers to the latest version.
- Run System File Checker: The System File Checker (SFC) tool can scan and repair corrupted system files. Open Command Prompt as administrator and type
sfc /scannowand press Enter.
These advanced techniques can help identify and resolve more complex issues.
12. The Impact of System Resources on Publisher Performance
Your computer’s system resources can significantly impact Publisher’s performance and its ability to save files as PDFs. Here’s what to consider:
- RAM (Random Access Memory): Ensure you have enough RAM to run Publisher smoothly. Insufficient RAM can cause slowdowns and errors.
- CPU (Central Processing Unit): A faster CPU can improve Publisher’s performance, especially when working with complex designs.
- Hard Drive Space: Make sure you have enough free space on your hard drive. Insufficient space can prevent Publisher from saving files.
- Graphics Card: A dedicated graphics card can improve performance when working with images and graphics-intensive designs.
- Operating System: Ensure your operating system is up to date. Outdated operating systems can have compatibility issues with Publisher.
Monitoring and optimizing your system resources can improve Publisher’s performance and prevent errors.
13. How to Protect Your Publisher Files from Corruption
Protecting your Publisher files from corruption is essential to avoid data loss and frustration. Here are some tips:
- Save Files Regularly: Save your files frequently to prevent data loss in case of a crash or power outage.
- Create Backup Copies: Create backup copies of your important files and store them in a safe location.
- Use Reliable Storage: Use reliable storage devices, such as SSDs (Solid State Drives) or reputable cloud storage services.
- Avoid Forceful Shutdowns: Avoid forcefully shutting down your computer while Publisher is running, as this can corrupt files.
- Scan for Viruses: Regularly scan your computer for viruses and malware, as these can corrupt files.
Taking these precautions can help protect your Publisher files from corruption.
14. Understanding PDF Standards and Compatibility
Understanding PDF standards and compatibility can help you create PDFs that are accessible and usable on different devices and platforms. Here are some key points:
- PDF/A: A PDF standard for long-term archiving, ensuring the document remains accessible in the future.
- PDF/X: A PDF standard for graphic exchange, ensuring consistent printing results.
- PDF/E: A PDF standard for engineering documents, supporting interactive features and 3D models.
- PDF/UA: A PDF standard for universal accessibility, ensuring the document is accessible to people with disabilities.
- Compatibility Settings: When saving as PDF, choose the appropriate compatibility setting to ensure the PDF is compatible with different PDF viewers and devices.
Understanding these standards can help you create PDFs that meet specific requirements and are accessible to a wide audience.
15. Legal and Ethical Considerations When Using Publisher and PDF Files
When using Publisher and PDF files, it’s important to consider legal and ethical issues. Here are some key points:
- Copyright: Respect copyright laws when using images, text, and other content in your Publisher files.
- Licensing: Ensure you have the necessary licenses for fonts and software used in your files.
- Privacy: Protect sensitive information in your files and comply with privacy laws.
- Accessibility: Create accessible PDFs that are usable by people with disabilities.
- Attribution: Properly attribute sources when using content created by others.
Being mindful of these legal and ethical considerations can help you avoid potential problems.
16. Making Publisher More Accessible for Users with Disabilities
Making Publisher files accessible to users with disabilities is an important consideration. Here are some tips:
- Use Alt Text for Images: Add descriptive alt text to all images to provide context for visually impaired users.
- Use Proper Heading Structure: Use headings (H1, H2, H3, etc.) to create a logical document structure that screen readers can easily navigate.
- Provide Text Alternatives for Non-Text Elements: Provide text alternatives for non-text elements, such as charts and graphs.
- Ensure Sufficient Color Contrast: Use sufficient color contrast between text and background to make the text readable for people with low vision.
- Use Clear and Concise Language: Use clear and concise language to make the content easier to understand.
Implementing these accessibility tips can make your Publisher files more inclusive.
17. The Future of Desktop Publishing: Trends and Innovations
The field of desktop publishing is constantly evolving. Here are some trends and innovations to watch:
- Cloud-Based Publishing: Cloud-based publishing platforms are becoming increasingly popular, allowing users to collaborate and access their files from anywhere.
- AI-Powered Design Tools: AI-powered design tools are automating many design tasks, making it easier for users to create professional-looking designs.
- Mobile Publishing: Mobile publishing is becoming more important as more people access content on their mobile devices.
- Interactive Documents: Interactive documents, such as PDFs with embedded videos and animations, are becoming more common.
- Personalized Content: Personalized content is becoming more important as marketers seek to engage audiences with tailored messages.
Staying informed about these trends can help you stay ahead of the curve in the world of desktop publishing.
18. Exploring SaveWhere.net’s Financial Tools and Resources
At savewhere.net, we offer a variety of financial tools and resources to help you manage your money and achieve your financial goals. Here are some of our offerings:
- Budgeting Tools: Use our budgeting tools to track your income and expenses and create a budget that works for you.
- Savings Calculators: Use our savings calculators to estimate how much you need to save to reach your financial goals.
- Investment Guides: Access our investment guides to learn about different investment options and how to invest wisely.
- Debt Management Resources: Use our debt management resources to develop a plan to pay off your debts.
- Financial Planning Tips: Access our financial planning tips to learn how to plan for your financial future.
We’re committed to providing you with the tools and resources you need to achieve financial success.
19. Common Financial Mistakes and How to Avoid Them
Avoiding common financial mistakes is crucial for building a solid financial foundation. Here are some mistakes to watch out for:
- Not Budgeting: Failing to create and stick to a budget can lead to overspending and debt.
- Living Beyond Your Means: Spending more than you earn can lead to financial stress and instability.
- Ignoring Debt: Ignoring debt can cause it to snowball and become overwhelming.
- Not Saving for Retirement: Failing to save for retirement can leave you financially vulnerable in your later years.
- Not Investing Wisely: Making poor investment decisions can jeopardize your financial future.
Being aware of these mistakes and taking steps to avoid them can help you build a secure financial future.
20. Long-Term Financial Planning: Setting Goals and Staying on Track
Long-term financial planning is essential for achieving your financial goals. Here are some tips for setting goals and staying on track:
- Set Clear Goals: Define your financial goals clearly and specifically.
- Create a Plan: Develop a plan to achieve your goals, including specific steps and timelines.
- Track Your Progress: Regularly track your progress and make adjustments as needed.
- Stay Disciplined: Stay disciplined and stick to your plan, even when faced with challenges.
- Seek Professional Advice: Consider seeking advice from a financial advisor to help you create and implement your plan.
With careful planning and discipline, you can achieve your long-term financial goals.
Experiencing “can’t save Publisher file as PDF” can be frustrating, but by following these steps, you should be able to resolve the issue and get back to your work. Remember to visit savewhere.net for more tips on saving money, managing your finances, and making the most of your digital life.
FAQ: Troubleshooting “Can’t Save Publisher File as PDF”
Here are some frequently asked questions to help you further troubleshoot the “Can’t Save Publisher File as PDF” issue:
1. Why can’t I save my Publisher file as a PDF?
There are several reasons why you might be unable to save your Publisher file as a PDF, including issues with your default printer settings, disabled Microsoft Print to PDF feature, improper settings, software glitches, or file corruption.
2. How do I set my default printer correctly?
To set your default printer correctly, go to Settings > Devices > Printers & scanners. Uncheck “Let Windows manage my default printer,” select a printer, click “Manage,” and then click “Set as default.”
3. How do I enable Microsoft Print to PDF?
To enable Microsoft Print to PDF, press Win + R, type “optionalfeatures,” and press Enter. In the Windows Features window, make sure the “Microsoft Print to PDF” option is selected, and click OK.
4. What if setting the default printer and enabling Microsoft Print to PDF doesn’t work?
If these steps don’t work, try alternative methods such as printing to PDF, using online converters, third-party PDF software, or exporting as an image and converting.
5. What are some common error messages and how do I fix them?
Common error messages include “Publisher cannot save the file,” “Insufficient memory or disk space,” and “File is in use.” Ensure your printer is set correctly, free up disk space, and close any other programs using the file.
6. How can I optimize my Publisher files for PDF conversion?
To optimize your Publisher files, use high-resolution images, embed fonts, simplify complex designs, check for broken links, and reduce file size.
7. What are some maintenance tips to prevent issues with Publisher?
Regularly update your software, run disk cleanup, defragment your hard drive, scan for malware, and back up your files.
8. Are there alternative software options to Microsoft Publisher?
Yes, there are several alternatives, including LibreOffice Draw, Scribus, Canva, and Adobe InDesign.
9. How can SaveWhere.net help me with financial and digital management?
savewhere.net provides expert tips, community support, product reviews, and deals to help you save money and manage your digital life effectively.
10. What should I do if my Publisher file is corrupted?
If you suspect your file is corrupted, try opening it on another computer. If it still doesn’t work, you may need to recreate the file. Regularly backing up your files can help prevent data loss in case of corruption.
By addressing these FAQs, you can gain a better understanding of how to troubleshoot and resolve the “Can’t Save Publisher File as PDF” issue, ensuring a smoother workflow and greater productivity.