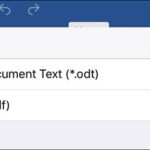Do Messages Save In Icloud? Yes, your messages can be saved in iCloud, offering a convenient way to back up and synchronize your conversations across all your Apple devices. At savewhere.net, we help you understand how to manage your digital life and ensure your important data, including those cherished messages, are secure. By understanding iCloud’s capabilities, you can optimize your device’s storage, enhance your data security, and ensure seamless access to your conversations.
1. Understanding iCloud and Its Role in Saving Messages
Does iCloud save text messages? Yes, iCloud is designed to save your text messages through its backup and synchronization features. It’s important to understand the nuances of how iCloud handles your messages to ensure your data is safe and accessible when you need it.
How iCloud Backups Work
When you enable iCloud Backup, your iPhone, iPad, or iPod touch automatically backs up certain information. According to Apple Support, this includes:
- App data
- Device settings
- Photos and videos on your device
- Messages (iMessage, SMS, and MMS)
This backup occurs when your device is locked, connected to Wi-Fi, and plugged into a power source. It creates a snapshot of your data, allowing you to restore it to a new device or recover it if something goes wrong.
iCloud Messages: Synchronization Across Devices
iCloud Messages, on the other hand, is a synchronization service. When enabled, all your messages (iMessage, SMS, and MMS) are stored in iCloud and pushed to all your devices signed in with the same Apple ID. This means any message you send or receive on one device will instantly appear on your other devices. According to Apple Support, this synchronization includes:
- Text messages (iMessage, SMS, and MMS)
- Photos
- Videos
- Attachments
Key Differences Between iCloud Backup and iCloud Messages
While both services involve saving your messages to iCloud, they function differently:
- iCloud Backup: Creates a snapshot of your device’s data at a specific point in time, which can be used to restore the entire device.
- iCloud Messages: Continuously synchronizes your messages across all your devices, ensuring they are up-to-date on each device.
Understanding these differences is crucial for effectively managing your message data and ensuring you have the right backup and synchronization settings enabled.
2. Setting Up iCloud to Save Your Messages
How can you make sure your messages are being saved to iCloud? Setting up iCloud properly is essential to ensure your text messages are securely backed up and synchronized. Here’s how to configure your devices:
Enabling iCloud Backup on Your iPhone or iPad
To enable iCloud Backup, follow these steps:
- Go to Settings on your iPhone or iPad.
- Tap on your Apple ID at the top.
- Select iCloud.
- Scroll down and tap on iCloud Backup.
- Toggle the iCloud Backup switch to the On position.
- Tap Back Up Now to initiate an immediate backup.
Turning on iCloud Messages
To enable iCloud Messages:
- Go to Settings on your iPhone or iPad.
- Tap on your Apple ID at the top.
- Select iCloud.
- Toggle the Messages switch to the On position.
Verifying Your Settings
After enabling these features, it’s a good idea to verify that they are working correctly. To do this:
- Send a text message from one of your devices.
- Check if the message appears on your other devices.
- Go to Settings > Apple ID > iCloud > Manage Storage > Backups to see the date and time of your last backup.
Troubleshooting Common Issues
If you encounter any issues while setting up iCloud to save your messages, here are some troubleshooting tips:
- Not Enough iCloud Storage: If your iCloud storage is full, you’ll need to either free up space or upgrade to a larger storage plan.
- iCloud Backup Not Working: Make sure your device is connected to Wi-Fi and plugged into a power source. Also, ensure that you have enough free space in iCloud.
- Messages Not Syncing: Check that iCloud Messages is enabled on all your devices and that you are signed in with the same Apple ID.
3. Accessing Your Messages in iCloud
Can you directly view your messages stored in iCloud? While iCloud saves your messages, accessing them directly isn’t as straightforward as accessing photos or files. Here’s what you need to know:
Direct Access Limitations
Unlike other types of data stored in iCloud, such as photos or files, you cannot directly log in to iCloud and view your messages. iCloud prioritizes data backup and synchronization over providing a user-friendly interface for browsing individual messages.
Restoring from iCloud Backup
The primary way to access your messages saved in iCloud is by restoring from an iCloud backup. This process involves wiping your device and reinstalling everything from the chosen backup point. Here’s how to do it:
- Erase your iPhone or iPad by going to Settings > General > Reset > Erase All Content and Settings.
- Follow the on-screen instructions until you reach the Apps & Data screen.
- Choose Restore from iCloud Backup.
- Sign in to iCloud with your Apple ID.
- Select the backup you want to restore from the list of available backups.
Using Synced Devices
If you have iCloud Messages enabled, your messages are automatically synced across all your Apple devices. This means you can view your messages on any iPhone, iPad, or Mac that is signed in with the same Apple ID.
Third-Party Software (Use with Caution)
There are third-party applications that claim to extract text messages from iCloud backups. However, it’s important to exercise caution when using these tools, as they often require access to your iCloud credentials and may pose a security risk. Additionally, their effectiveness and reliability can vary significantly.
Checking Your Storage
Remember, iCloud offers a free 5GB storage plan, which might not be enough for all your data. To manage your iCloud storage effectively, follow these steps:
- Go to Settings on your iPhone or iPad.
- Tap on your Apple ID at the top.
- Select iCloud.
- Tap on Manage Storage.
- Review your storage usage and identify any unnecessary data that can be deleted.
4. Managing Your iCloud Storage for Messages
How do you efficiently manage your iCloud storage to ensure your messages are always backed up? Managing your iCloud storage is crucial, especially if you have a lot of messages with photos and videos. Here’s how to optimize your storage and avoid running out of space:
Understanding Storage Limitations
iCloud offers a free 5GB storage plan. While this might seem sufficient for emails and contacts, text messages with photos and videos can quickly consume that space. When your storage is full, iCloud backups, including messages, won’t be created.
Freeing Up Space
To free up space in iCloud, consider the following strategies:
- Delete Unnecessary Backups: Delete old backups of devices you no longer use. Go to Settings > Apple ID > iCloud > Manage Storage > Backups, select the backup you want to delete, and tap Delete Backup.
- Remove Large Attachments: Delete large attachments from your messages. Open the Messages app, find conversations with large attachments, and delete the attachments.
- Disable Backup for Unnecessary Apps: Disable iCloud Backup for apps that don’t contain important data. Go to Settings > Apple ID > iCloud > Manage Storage > Backups, select your device, and toggle off the apps you don’t want to back up.
Upgrading Your Storage Plan
If freeing up space isn’t enough, you can upgrade to a larger iCloud storage plan. Apple offers several paid storage plans, starting from 50GB. To upgrade your storage plan:
- Go to Settings on your iPhone or iPad.
- Tap on your Apple ID at the top.
- Select iCloud.
- Tap on Manage Storage.
- Tap on Change Storage Plan.
- Choose the storage plan that meets your needs and follow the on-screen instructions to complete the upgrade.
Best Practices for Storage Management
Here are some best practices to keep your iCloud storage optimized:
- Regularly Review Your Storage Usage: Check your iCloud storage usage regularly to identify any unnecessary data that can be deleted.
- Backup Only What’s Necessary: Disable iCloud Backup for apps that don’t contain important data.
- Delete Old Backups: Delete old backups of devices you no longer use.
- Consider a Paid Storage Plan: If you have a lot of data to back up, consider upgrading to a larger iCloud storage plan.
5. Deleting Messages and iCloud Storage
What happens when you delete messages, and how does it affect your iCloud storage? Deleting messages can help free up space in iCloud, but it’s important to understand how the process works.
Deleting Messages on Your Devices
When you delete a message on your iPhone, iPad, or Mac, it is removed from that device. However, if you have iCloud Messages enabled, the message will also be deleted from all your other devices that are signed in with the same Apple ID.
Impact on iCloud Backup
Deleting messages on your devices doesn’t immediately remove them from your iCloud backup. The messages will remain in your backup until the next backup is created. During the next backup, the deleted messages will be removed from the backup, freeing up space in iCloud.
Steps to Manually Delete Messages
To manually delete messages from your devices:
- Open the Messages app on your iPhone, iPad, or Mac.
- Find the conversation you want to delete.
- Swipe left on the conversation and tap Delete.
- Alternatively, open the conversation, tap and hold on a specific message, tap More, select the messages you want to delete, and tap the Delete icon.
Managing iCloud Storage After Deleting Messages
After deleting messages, it’s a good idea to check your iCloud storage to ensure that the space has been freed up. Go to Settings > Apple ID > iCloud > Manage Storage to review your storage usage.
Best Practices for Deleting Messages
Here are some best practices to keep in mind when deleting messages:
- Be Sure Before Deleting: Once you delete a message, it’s gone for good. Make sure you’re certain you want to delete it before proceeding.
- Consider Archiving Important Messages: If you have messages that you want to keep but don’t need to access regularly, consider archiving them instead of deleting them.
- Regularly Clear Out Unnecessary Messages: Make it a habit to regularly clear out unnecessary messages to keep your iCloud storage optimized.
6. Restoring Messages from iCloud: Step-by-Step Guide
How do you restore your messages from an iCloud backup if you lose your data? Restoring your messages from an iCloud backup is a straightforward process, but it requires wiping your device. Here’s a step-by-step guide:
Preparing for the Restore
Before you begin the restore process, make sure you have a recent iCloud backup. To check this, go to Settings > Apple ID > iCloud > iCloud Backup. You’ll see the date and time of your last backup.
Restoring Your Device
- Erase your iPhone or iPad by going to Settings > General > Reset > Erase All Content and Settings.
- Follow the on-screen instructions until you reach the Apps & Data screen.
- Choose Restore from iCloud Backup.
- Sign in to iCloud with your Apple ID.
- Select the backup you want to restore from the list of available backups.
Post-Restore Steps
After the restore process is complete, your device will restart, and your messages will be restored. Here are some post-restore steps to keep in mind:
- Verify Your Messages: Check that your messages have been restored correctly. Open the Messages app and browse through your conversations.
- Update Your Apps: Update your apps to the latest versions to ensure they are compatible with your restored device.
- Check Your Settings: Review your settings to make sure everything is configured correctly.
Troubleshooting Restore Issues
If you encounter any issues during the restore process, here are some troubleshooting tips:
- Not Enough Storage: Make sure you have enough free space on your device to restore the backup.
- Slow Restore Process: The restore process can take some time, depending on the size of your backup and the speed of your internet connection.
- Backup Not Available: If you can’t find your backup in the list of available backups, make sure you are signed in with the correct Apple ID and that you have a recent backup.
7. Advanced Tips for Managing Messages in iCloud
What are some advanced strategies for managing your messages and iCloud storage more effectively? Beyond the basics, there are several advanced tips that can help you manage your messages and iCloud storage more effectively.
Using Multiple Apple IDs
Some users choose to use multiple Apple IDs for different purposes, such as one for iCloud storage and another for iTunes purchases. This can help you keep your data separate and manage your storage more effectively.
Archiving Messages
Instead of deleting messages, consider archiving them. Archiving moves the messages to a separate location, keeping them out of your active conversations but still accessible if you need them in the future.
Third-Party Backup Solutions
In addition to iCloud, there are several third-party backup solutions that you can use to back up your messages. These solutions often offer additional features and flexibility, such as the ability to selectively restore messages or back up to multiple locations.
Automating Backups
Automating your backups can help ensure that your messages are always backed up, even if you forget to do it manually. You can set up automatic backups in iCloud settings.
Optimizing Photos and Videos
Photos and videos can take up a lot of space in your iCloud storage. To optimize your storage, consider using iCloud Photo Library to store your photos and videos in the cloud, and enable the “Optimize iPhone Storage” option to store smaller, device-optimized versions on your iPhone.
8. Understanding the Security of Your Messages in iCloud
How secure are your messages when they are stored in iCloud? Understanding the security measures in place to protect your messages in iCloud is crucial.
Encryption
Apple uses encryption to protect your data in iCloud. According to Apple’s security overview, certain categories of data, including messages, are encrypted in transit and at rest. For sensitive data, Apple uses end-to-end encryption, meaning that only you can access your data.
Two-Factor Authentication
Two-factor authentication adds an extra layer of security to your Apple ID. When enabled, you’ll need to enter a verification code from your trusted device whenever you sign in to a new device.
Data Privacy
Apple has a strong commitment to data privacy. According to Apple’s privacy policy, they do not sell your personal information to third parties. They also provide tools and features that allow you to control how your data is collected and used.
Best Practices for Security
Here are some best practices to keep your messages secure in iCloud:
- Use a Strong Password: Use a strong, unique password for your Apple ID.
- Enable Two-Factor Authentication: Enable two-factor authentication to add an extra layer of security to your account.
- Keep Your Software Up-to-Date: Keep your software up-to-date to protect against security vulnerabilities.
- Be Careful of Phishing Scams: Be careful of phishing scams that try to trick you into revealing your Apple ID and password.
9. Real-Life Scenarios and Solutions
How can you apply this knowledge to common situations you might encounter? Let’s explore some real-life scenarios and provide practical solutions for managing your messages in iCloud.
Scenario 1: Upgrading to a New iPhone
- Challenge: You’re upgrading to a new iPhone and want to transfer your messages seamlessly.
- Solution: Before upgrading, ensure that iCloud Backup is enabled and that you have a recent backup. On your new iPhone, choose the “Restore from iCloud Backup” option during the setup process.
Scenario 2: Accidentally Deleting Important Messages
- Challenge: You accidentally deleted important messages and need to recover them.
- Solution: If you have a recent iCloud backup, you can restore your device from that backup to recover the deleted messages. Remember that this will erase your current data, so make sure to back up any recent changes first.
Scenario 3: Running Out of iCloud Storage
- Challenge: You’re running out of iCloud storage and need to free up space.
- Solution: Start by deleting unnecessary backups and large attachments. If that’s not enough, consider upgrading to a larger iCloud storage plan.
Scenario 4: Concerns About Privacy and Security
- Challenge: You’re concerned about the privacy and security of your messages in iCloud.
- Solution: Enable two-factor authentication and use a strong password for your Apple ID. Also, be careful of phishing scams and keep your software up-to-date.
Scenario 5: Switching from Android to iPhone
- Challenge: You’re switching from an Android phone to an iPhone and want to transfer your messages.
- Solution: Apple provides a “Move to iOS” app that can help you transfer your data from your Android phone to your iPhone. This includes your messages, contacts, photos, and more.
10. Frequently Asked Questions (FAQs) About Messages and iCloud
Still have questions? Here are some frequently asked questions about messages and iCloud.
1. Does iCloud save all my text messages?
Yes, if you have iCloud Messages enabled, iCloud saves all your iMessage, SMS, and MMS messages.
2. Can I view my text messages online in iCloud?
No, you cannot directly view your text messages online in iCloud. You can only access them by restoring from an iCloud backup or by using synced devices.
3. How do I enable iCloud Backup for my messages?
Go to Settings > Apple ID > iCloud > iCloud Backup and toggle the iCloud Backup switch to the On position.
4. How do I turn on iCloud Messages?
Go to Settings > Apple ID > iCloud and toggle the Messages switch to the On position.
5. What happens if my iCloud storage is full?
If your iCloud storage is full, your device will no longer be backed up, and your messages will not be saved to iCloud. You’ll need to either free up space or upgrade to a larger storage plan.
6. How do I delete messages from iCloud?
To delete messages from iCloud, you need to delete them from all your synced devices. The messages will then be removed from your iCloud backup during the next backup.
7. Can I restore only my messages from an iCloud backup?
No, you cannot selectively restore only your messages from an iCloud backup. You need to restore the entire backup, which will erase your current data.
8. Is it safe to use third-party software to extract messages from iCloud?
It’s important to exercise caution when using third-party software to extract messages from iCloud, as they often require access to your iCloud credentials and may pose a security risk.
9. How do I know if my messages are being backed up to iCloud?
Go to Settings > Apple ID > iCloud > iCloud Backup to see the date and time of your last backup.
10. What is the difference between iCloud Backup and iCloud Messages?
iCloud Backup creates a snapshot of your device’s data at a specific point in time, while iCloud Messages continuously synchronizes your messages across all your devices.
In conclusion, iCloud provides a robust solution for backing up and synchronizing your messages, ensuring that your conversations are safe and accessible when you need them. By understanding how iCloud works and following the tips and best practices outlined in this guide, you can effectively manage your messages and iCloud storage, and ensure the security of your data.
Looking for more ways to save and manage your finances? Visit savewhere.net to discover a wealth of tips, tricks, and resources that can help you achieve your financial goals. Whether you’re looking to cut expenses, find deals, or manage your budget, savewhere.net is your go-to resource for all things savings-related. Join our community today and start saving smarter.
Address: 100 Peachtree St NW, Atlanta, GA 30303, United States.
Phone: +1 (404) 656-2000.
Website: savewhere.net.