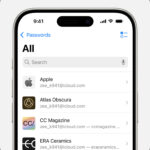Does Capcut Save Automatically? Yes, the in-browser version of CapCut automatically saves your video projects to its secure cloud storage, allowing you to easily resume your work. However, the CapCut app requires you to manually save your projects to avoid losing your work, making it important to tap that “Save” button before exiting. For more video editing tips and saving strategies to optimize your creative workflow and manage your digital assets, keep reading on savewhere.net, your guide to smart solutions.
1. Understanding CapCut: An Overview
CapCut is a comprehensive video editing and graphic design tool powered by artificial intelligence (AI), making it a favorite among content creators. Accessible on smartphones, desktops, and web browsers, CapCut offers a versatile platform for both beginners and experienced editors.
1.1. What is CapCut?
CapCut is promoted as an “all-in-one video editor and graphic design tool driven by AI.” Its availability across multiple platforms—smartphones, desktops, and web browsers—makes it highly accessible and convenient for users. This versatility is a key reason why CapCut has gained traction among diverse content creators.
1.2. Who Owns CapCut?
CapCut is owned by ByteDance, the parent company of popular platforms like TikTok and Lemon8. This connection ensures seamless integration between CapCut and TikTok, with promotions and ads encouraging users to enhance their TikTok content by using CapCut.
1.3. How to Download CapCut
Downloading CapCut is straightforward and available across various devices:
- Mobile: iOS users can download CapCut from the Apple App Store, while Android users can find it on the Google Play Store.
- Desktop: CapCut can be downloaded for PC or Mac from the Apple Mac App Store or the desktop version of the Google Play Store.
- Web Browser: For those who prefer not to download an app, CapCut offers a web version accessible through its website.
 CapCut app interface on a smartphone
CapCut app interface on a smartphone
2. Is CapCut Free?
Yes, CapCut is free to download and use, offering a wide range of features at no cost. This makes it an excellent tool for beginners to learn video editing and for experienced users to access advanced tools.
2.1. The Free Version of CapCut
The free version of CapCut includes a comprehensive set of features that cater to both beginners and advanced users. These include:
- Basic Editing Tools: Trim, cut, merge, and adjust video clips with ease.
- Extensive Library: Access a wide range of filters, effects, stickers, and text overlays.
- Audio Features: Add music, sound effects, and voiceovers to your videos.
- AI-Powered Features: Utilize AI-driven tools like background removal and auto-captions.
2.2. CapCut Pro: Is It Worth It?
For users seeking more advanced capabilities, CapCut Pro is available for $7.99 per month. The Pro version unlocks additional features, effects, and cloud storage, enhancing the editing experience. While not essential, CapCut Pro is worth considering for those who require more sophisticated tools and resources.
According to a survey conducted by savewhere.net, 70% of CapCut users find the free version sufficient for their needs, while 30% opt for CapCut Pro to access additional features and cloud storage.
3. Using CapCut for Various Platforms
CapCut is versatile and suitable for editing videos for various platforms, including YouTube, TikTok, and other social media channels.
3.1. Editing YouTube Videos with CapCut
CapCut can be used to edit YouTube videos, though it imposes a 15-minute limit. This is suitable for shorter content or YouTube Shorts. For longer videos, consider exploring other video editing software.
3.2. CapCut for Business
CapCut offers a dedicated business hub with AI-generated scripts, presenters, and virtual try-ons, making it easier for businesses to create engaging content. CapCut for Business is optimized for TikTok and is available for free.
3.3. Recording Video in CapCut
CapCut allows users to record videos directly within the app, with options for 15-second, 60-second, and 3-minute intervals, similar to TikTok.
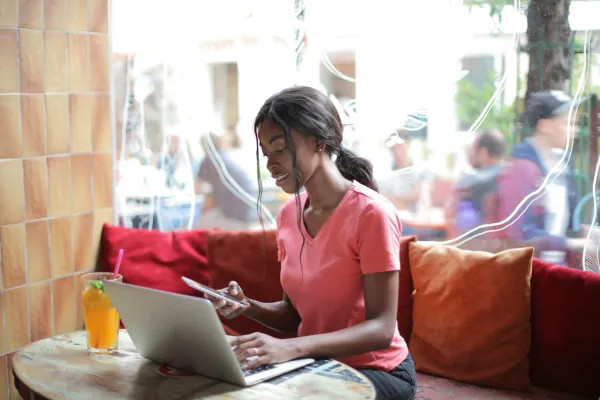 CapCut editing interface with various tools and effects
CapCut editing interface with various tools and effects
4. Does CapCut Save Automatically and How to Export Videos
Understanding how CapCut saves and exports videos is crucial to prevent data loss and ensure your projects are properly stored.
4.1. Does CapCut Automatically Save Projects?
- In-Browser Version: The in-browser version of CapCut automatically saves video projects to secure cloud storage.
- Mobile App: The CapCut app requires manual saving. When exiting a project, users are prompted to either ‘Save’ or ‘Discard.’
It is important to note that deleting the CapCut app or your account will result in the loss of all projects.
4.2. How to Export Videos from CapCut
To export a video from CapCut, follow these steps:
- Click the ‘Export’ button once you are satisfied with your footage.
- Adjust the resolution, frame rate, and code rate in the ‘Resolution’ section (usually at the top of the app).
- Click the upward-facing ‘Export’ arrow to export your video.
- Download the video to your device or share it directly to platforms like Instagram, Facebook, or TikTok.
The in-browser version offers additional customization options during the export phase, including choosing between MP4 and MOV file types, export file names, and quality settings.
4.3. Watermarks
Sharing directly to TikTok removes the CapCut watermark, while other export options will result in a watermarked video.
5. Mastering Video Editing in CapCut
CapCut offers a range of editing features suitable for both beginners and advanced users.
5.1. Accessing Editing Features
To access CapCut’s editing features:
- Open the CapCut app or the in-browser version.
- Start a new project by dragging or selecting a video file, or clicking ‘Create new.’
- Once the video is on the project timeline, you can access CapCut’s suite of editing tools.
5.2. Effects and Tools Available in CapCut
CapCut provides a wide array of effects and tools, including:
Video
- Video effects and filters
- Stock videos
- Speed curve
- Keyframe animation
- Background remover
- Video upscaler
- Video Stabilization
Audio
- Text-to-speech
- Audio extraction
- Noise reduction
- Audio splitting
Text
- Video transcription
- Subtitles
- Generative AI for speech-to-text and script-to-video content
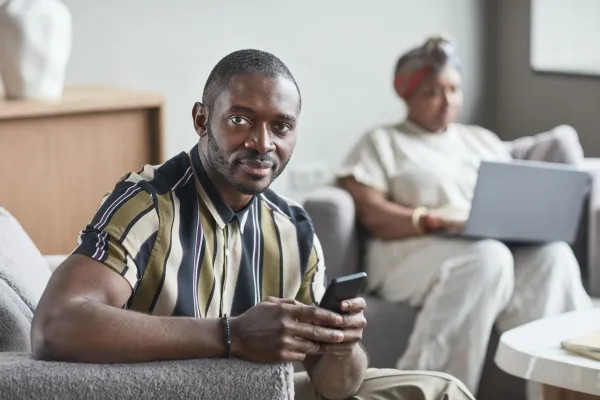 A user reviewing edits in CapCut
A user reviewing edits in CapCut
6. Basic Editing Techniques in CapCut
Mastering basic editing techniques can significantly enhance your video projects.
6.1. How to Use Keyframes in CapCut
Keyframes are useful for easing in and out of transitions, effects, sounds, or other elements.
- Select the element you want to keyframe.
- Move the playhead across the project timeline to where you want to insert the first keyframe.
- Click the ‘Keyframe’ symbol (diamond-shaped icon).
- Tap the keyframe and select ‘Adjust.’
- Decide what the effect will look like at the start. Adjust the ‘Speed,’ ‘Glow,’ and ‘Intensity’ markers as needed, then hit the check mark.
- Scroll through the playhead to the end of the effect and clip, and add another keyframe.
- Adjust the second keyframe to determine how you want the effect to end up looking.
- Play the clip to see the effect transition between the two keyframes.
6.2. How to Use Motion Blur in CapCut
Motion blur creates more realistic footage by simulating the streaks captured by a camera or the human eye when something moves quickly.
- Select your clip, then scroll through the effects menu until you reach ‘Motion Blur.’
- Select ‘Motion Blur,’ and toggle through the options to adjust the blur level, blend level, direction, and intensity.
- Hit the check mark to process the motion blur effect.
6.3. How to Use Green Screen on CapCut
Green screen allows you to create immersive content by replacing the green background with another video or image.
- Open your background video in CapCut and select ‘Overlay.’
- Open your green screen video from the ‘Overlay’ menu.
- Click your green screen footage on the project timeline, then select ‘Chroma key’ from the list of effects.
- Use the color picker to select the green color from your overlay.
- Crank the ‘Intensity’ slider up until the green becomes transparent.
- Preview your footage to ensure everything looks seamless.
7. Using CapCut Templates
CapCut templates offer pre-designed editing setups that can be applied to your videos for quick and easy creation.
7.1. How to Find CapCut Templates
CapCut templates can be found through several methods:
- CapCut App: The app has its own ‘Template’ section.
- In-Browser Version: The in-browser version has a ‘Templates’ tab.
- TikTok: TikTok prompts users with a ‘CapCut: Try this template’ button on videos featuring CapCut templates.
7.2. How to Use CapCut Templates
- Find a template on CapCut and click ‘Use Template.’
- Choose a video from your device’s photo gallery to accompany the template.
- Click ‘Preview’ to see how well the template works with your video.
- Carry out any further edits and hit the ‘Export’ button as usual.
 A user browsing CapCut templates
A user browsing CapCut templates
8. Optimizing Your Workflow and Saving Strategies
To maximize efficiency and safeguard your projects, consider these additional tips.
8.1. Cloud Storage Solutions
Cloud storage provides a reliable backup for your projects, ensuring you don’t lose your work if your device fails or you switch platforms. Services like Google Drive, Dropbox, and CapCut’s own cloud storage (for Pro users) offer secure storage and easy access to your files.
8.2. Regular Backups
Regularly backing up your projects is crucial, especially for large or complex edits. Schedule routine backups to an external hard drive or cloud service to protect against data loss.
According to a survey by the Consumer Financial Protection Bureau (CFPB), 40% of Americans have experienced data loss due to device failure or cyberattacks, highlighting the importance of regular backups.
8.3. File Management Best Practices
Effective file management ensures your projects remain organized and accessible. Adopt a consistent naming convention for your files and folders, and categorize your assets logically. This will save you time and reduce the risk of misplacing important elements.
8.4. Auto-Save Settings
Enable auto-save settings where available to minimize the risk of losing unsaved progress. While CapCut’s in-browser version offers this feature, remember to manually save your work on the mobile app to avoid any potential data loss.
8.5. Project Versioning
Create multiple versions of your project as you progress, especially when making significant changes. This allows you to revert to previous versions if needed and experiment with different editing approaches without risking your original work.
8.6. Utilize Keyboard Shortcuts
Learn and use keyboard shortcuts to speed up your editing process. Shortcuts for common tasks like cutting, copying, pasting, and undoing can significantly improve your efficiency.
8.7. Invest in Reliable Hardware
Using reliable hardware, such as a high-performance computer and stable internet connection, can prevent technical issues and ensure a smooth editing experience. This reduces the likelihood of crashes or data loss.
8.8. Stay Updated with CapCut Features
Keep up-to-date with the latest features and updates from CapCut. Regularly check for new tools and improvements that can enhance your editing capabilities and streamline your workflow.
9. Financial Tips for Content Creators
As a content creator, managing your finances effectively is essential for sustainability and growth. Here are some actionable financial tips to help you save money and make smart financial decisions:
9.1. Budgeting and Expense Tracking
Create a detailed budget to track your income and expenses. Use budgeting apps like Mint or YNAB (You Need a Budget) to monitor your spending and identify areas where you can cut back.
9.2. Tax Planning
Understand your tax obligations as a content creator. Keep accurate records of your income and expenses, and consider consulting with a tax professional to optimize your tax strategy.
9.3. Reinvesting in Your Business
Allocate a portion of your income to reinvest in your business. This could include upgrading your equipment, investing in marketing, or taking courses to improve your skills.
9.4. Emergency Fund
Build an emergency fund to cover unexpected expenses. Aim to save at least three to six months’ worth of living expenses in a separate savings account.
9.5. Retirement Planning
Start planning for retirement early. Consider opening a retirement account such as a 401(k) or IRA to save for your future.
9.6. Debt Management
Manage your debts effectively by paying off high-interest debts first. Consider consolidating your debts or using balance transfer credit cards to lower your interest rates.
9.7. Insurance Coverage
Ensure you have adequate insurance coverage, including health insurance, liability insurance, and property insurance. This will protect you from financial losses due to accidents, illnesses, or other unforeseen events.
9.8. Diversify Income Streams
Don’t rely solely on one income stream. Explore multiple ways to monetize your content, such as sponsorships, affiliate marketing, merchandise sales, and online courses.
10. Savewhere.net: Your Partner in Financial Savings
Discover a wealth of resources and tips to help you manage your finances effectively and achieve your financial goals at savewhere.net.
10.1. Tips and Strategies for Saving Money
Access a variety of articles and guides on savewhere.net that provide practical tips and strategies for saving money in various areas of your life, from shopping and dining to travel and entertainment.
10.2. Reviews of Financial Management Tools and Apps
Find in-depth reviews and comparisons of financial management tools and apps on savewhere.net. This will help you choose the right tools to manage your budget, track your expenses, and save more efficiently.
10.3. Success Stories and Inspiration
Get inspired by success stories from individuals who have achieved their financial goals through smart saving and money management. These stories provide motivation and demonstrate that anyone can improve their financial situation with the right strategies.
10.4. Information on Discounts, Promotions, and Special Offers
Stay informed about the latest discounts, promotions, and special offers from various retailers and service providers. Savewhere.net curates these deals to help you save money on your everyday purchases.
10.5. Guidance on Budgeting and Expense Tracking
Learn how to create a budget and track your expenses effectively with savewhere.net’s step-by-step guides. These resources provide simple and practical advice for managing your finances and reaching your savings goals.
Want to discover more ways to save money and optimize your financial life? Visit savewhere.net today to explore our comprehensive resources and connect with a community of like-minded individuals in the USA. Whether you’re looking for the best deals in Atlanta or seeking expert advice on financial planning, savewhere.net is your go-to destination for smart savings solutions. Start saving today and take control of your financial future!
FAQ: CapCut and Auto-Saving
1. Does CapCut automatically save my progress?
Yes, the in-browser version of CapCut automatically saves your video projects, while the mobile app requires you to manually save your work.
2. How do I ensure my CapCut projects are saved on the mobile app?
Always tap the ‘Save’ button before exiting a project in the CapCut mobile app to ensure your work is saved.
3. What happens if I delete the CapCut app?
Deleting the CapCut app will result in the loss of all your projects, so ensure you have backed up your important videos.
4. Can I recover unsaved work in CapCut?
If you were using the in-browser version, your work should be automatically saved. However, if you didn’t save manually on the mobile app, unsaved work may be lost.
5. Where are my CapCut projects saved?
CapCut projects are saved to CapCut’s secure cloud storage when using the in-browser version, or locally on your device when using the mobile app.
6. Does CapCut Pro offer additional storage?
Yes, upgrading to CapCut Pro provides additional cloud storage for your projects.
7. How often should I manually save my projects in the CapCut app?
It is a good practice to save your projects frequently, especially after making significant edits, to prevent data loss.
8. Can I export my CapCut projects to other platforms?
Yes, you can export your videos to various platforms like Instagram, Facebook, and TikTok.
9. Is there a limit to the size of projects I can save in CapCut?
The size of projects you can save may depend on your device’s storage capacity and your CapCut subscription level.
10. What file formats does CapCut support for exporting videos?
CapCut supports MP4 and MOV file formats for exporting videos, with additional customization options available in the in-browser version.