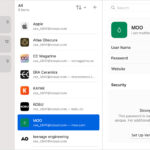Disabling apps can indeed save space on your phone or tablet by freeing up storage used by app updates and cached data, and savewhere.net is here to guide you through optimizing your device’s performance. Discover how to reclaim valuable space, manage your digital footprint, and unlock new possibilities for your mobile experience, all while maximizing your budget. By uninstalling bloatware and optimizing app usage, you’re not only saving storage, but also improving battery life and device speed.
1. Understanding App Storage and Space Consumption
The storage on your phone or tablet is a precious commodity, especially as apps become more feature-rich and data-heavy. Understanding how apps consume storage space is the first step in effectively managing it.
1.1. The Anatomy of App Storage Usage
Apps consume storage in several ways. According to Google’s developer documentation, these include:
- App Size: This is the initial amount of space the app occupies when you first download it.
- Data: This includes user-generated content, such as documents, media files, and settings.
- Cache: Temporary files stored to speed up app performance. Over time, the cache can grow significantly.
- Updates: Each update adds to the app’s size, potentially consuming more storage.
1.2. How App Updates Impact Storage Space
App updates are essential for security, bug fixes, and new features. However, they also contribute to storage consumption.
- Incremental Growth: Each update typically adds new code, resources, and assets, increasing the overall size of the app.
- Cumulative Effect: Over time, these updates can accumulate, leading to a substantial amount of storage being used.
- Optimization: Developers often optimize updates to minimize their impact on storage, but the overall trend is towards larger app sizes.
1.3. The Role of Cache in Storage Consumption
The cache is designed to improve app performance by storing frequently accessed data.
- Temporary Storage: The cache stores temporary files, such as images, videos, and scripts, to speed up loading times.
- Growth Over Time: As you use an app, its cache can grow, consuming a significant amount of storage space.
- Periodic Clearing: Clearing the cache can free up storage space, but it may also temporarily slow down app performance as the app rebuilds its cache.
2. Disabling vs. Uninstalling Apps: What’s the Difference?
When it comes to managing apps, understanding the difference between disabling and uninstalling is crucial for optimizing storage space.
2.1. What Does Disabling an App Mean?
Disabling an app essentially puts it in a dormant state.
- Stopping Execution: Disabling an app prevents it from running in the background, sending notifications, or consuming system resources.
- Preserving Data: The app and its data remain on your device, but the app is no longer active.
- Reversibility: You can re-enable the app at any time, restoring it to its previous state.
2.2. What Happens When You Uninstall an App?
Uninstalling an app removes it from your device entirely.
- Complete Removal: Uninstalling an app deletes the app itself, its data, and its cache.
- Storage Reclamation: Uninstalling an app frees up storage space previously occupied by the app.
- Reinstallation Required: To use the app again, you must download and install it from the app store.
2.3. Comparing Storage Savings: Disabling vs. Uninstalling
The amount of storage you save depends on whether you disable or uninstall an app.
- Disabling: Disabling an app frees up space used by updates and cached data, but the core app files remain.
- Uninstalling: Uninstalling an app frees up all the storage space occupied by the app, including its files, data, and cache.
- Storage Impact: Uninstalling an app generally provides more storage savings than disabling it.
3. Does Disabling Apps Save Storage Space?
The core question is whether disabling apps can effectively save storage space on your device. The answer is yes, to some extent.
3.1. The Immediate Impact of Disabling Apps on Storage
Disabling apps can have an immediate impact on storage space.
- Cache Clearing: Disabling an app often clears its cache, freeing up storage space.
- Update Removal: Disabling an app may remove any updates that have been installed, reverting the app to its original version.
- Storage Savings: The immediate storage savings may not be as significant as uninstalling the app, but it can still be noticeable.
3.2. Long-Term Storage Benefits of Disabling Apps
Disabling apps can also provide long-term storage benefits.
- Preventing Updates: Disabling an app prevents it from automatically updating, which can save storage space over time.
- Limiting Cache Growth: Disabling an app prevents it from accumulating more cached data, which can also save storage space.
- Resource Management: By preventing the app from running in the background, disabling it can also save battery life and system resources.
3.3. Real-World Examples of Storage Savings
To illustrate the potential storage savings, consider these examples.
- Bloatware: Disabling pre-installed apps (bloatware) that you never use can free up a significant amount of storage space.
- Infrequently Used Apps: Disabling apps that you rarely use can prevent them from consuming storage space with updates and cached data.
- Large Apps: Disabling large apps, such as games or media editors, can provide substantial storage savings.
4. How to Disable Apps on Android and iOS
The process of disabling apps varies depending on whether you’re using an Android or iOS device.
4.1. Disabling Apps on Android Devices
Android offers a straightforward way to disable apps.
- Open Settings: Go to the Settings app on your Android device.
- Navigate to Apps: Tap on “Apps” or “Applications,” depending on your device.
- Select the App: Find the app you want to disable and tap on it.
- Disable Option: Tap the “Disable” button. If the app cannot be disabled, the option may be grayed out or unavailable.
- Confirm: Confirm your decision to disable the app.
4.2. Removing Updates Before Disabling
Before disabling an app, you may want to remove any updates that have been installed.
- Open App Settings: Follow the steps above to open the app’s settings.
- Uninstall Updates: Tap the “Uninstall updates” button. This will revert the app to its original version.
- Disable the App: After uninstalling updates, you can disable the app.
4.3. Disabling Apps on iOS Devices
iOS does not offer a direct “disable” option, but you can achieve a similar effect by offloading apps.
- Open Settings: Go to the Settings app on your iOS device.
- Navigate to General: Tap on “General.”
- Select iPhone Storage: Tap on “iPhone Storage.”
- Select the App: Find the app you want to offload and tap on it.
- Offload App: Tap the “Offload App” button. This removes the app but keeps its data, so you can reinstall it later without losing your progress.
4.4. Deleting Apps on iOS
To completely remove an app from your iOS device, you can delete it.
- Locate the App: Find the app on your home screen.
- Long Press: Long press on the app icon until it jiggles.
- Tap the “X”: Tap the “X” icon in the corner of the app icon.
- Confirm Deletion: Confirm that you want to delete the app.
5. Managing Bloatware and Pre-Installed Apps
Bloatware, or pre-installed apps, can take up a significant amount of storage space. Managing these apps is crucial for optimizing your device.
5.1. Identifying Bloatware on Your Device
Bloatware typically includes apps that you didn’t choose to install and may not find useful.
- Pre-Installed Apps: These are apps that come with your device from the manufacturer or carrier.
- Unnecessary Apps: These apps may include games, utilities, or services that you don’t need.
- Storage Consumption: Bloatware can consume a significant amount of storage space, especially if it includes large apps.
5.2. Disabling or Uninstalling Bloatware
Depending on your device, you may be able to disable or uninstall bloatware.
- Disabling: Disabling bloatware prevents it from running in the background and consuming system resources.
- Uninstalling: Uninstalling bloatware completely removes it from your device, freeing up storage space.
- Rooting (Android): On Android devices, rooting allows you to uninstall bloatware that cannot be uninstalled otherwise, but this voids your warranty and may pose security risks.
5.3. Using Third-Party Apps to Manage Bloatware
Several third-party apps can help you manage bloatware.
- Package Disabler Pro (Android): This app allows you to disable bloatware without rooting your device.
- NoBloat Free (Android): This app helps you identify and uninstall or disable bloatware.
- App Managers: Many app managers offer features for managing bloatware, such as identifying and uninstalling unnecessary apps.
6. Optimizing App Usage for Storage Efficiency
In addition to disabling or uninstalling apps, optimizing your app usage can help you save storage space.
6.1. Regularly Clearing App Cache
Clearing the app cache can free up storage space and improve app performance.
- How to Clear Cache (Android): Go to Settings > Apps > Select App > Storage > Clear Cache.
- How to Clear Cache (iOS): iOS does not offer a direct way to clear the cache for individual apps. You can offload the app or delete and reinstall it.
- Frequency: Clear the cache regularly, especially for apps that you use frequently.
6.2. Managing App Data
Managing app data can also help you save storage space.
- Deleting Unnecessary Files: Delete unnecessary files, such as old documents, media files, and downloads.
- Backing Up Data: Back up important data to the cloud or an external storage device to free up space on your device.
- Using Cloud Storage: Use cloud storage services, such as Google Drive, Dropbox, or iCloud, to store files and media.
6.3. Using Lite Versions of Apps
Many popular apps offer “lite” versions that consume less storage space and data.
- Facebook Lite: A smaller, faster version of the Facebook app.
- Messenger Lite: A simplified version of the Messenger app.
- YouTube Go: A lightweight version of the YouTube app.
- Benefits: Lite versions of apps can save storage space, data, and battery life.
7. Alternative Ways to Free Up Storage Space
Besides managing apps, several other strategies can help you free up storage space on your device.
7.1. Deleting Unnecessary Files and Media
Deleting unnecessary files and media is a simple but effective way to free up storage space.
- Photos and Videos: Delete old or duplicate photos and videos.
- Downloads: Clear out your downloads folder.
- Documents: Delete old or unnecessary documents.
- Large Files: Identify and delete large files that you no longer need.
7.2. Moving Files to External Storage
Moving files to external storage can free up space on your device’s internal storage.
- SD Card (Android): Move photos, videos, and other files to an SD card.
- USB Drive: Connect a USB drive to your device and move files to it.
- External Hard Drive: Connect an external hard drive to your device and move large files to it.
7.3. Using Cloud Storage Services
Cloud storage services offer a convenient way to store files and media without taking up space on your device.
- Google Drive: Store files, documents, and media in the cloud.
- Dropbox: Store and share files with others.
- iCloud: Store photos, videos, and documents in the Apple ecosystem.
- Benefits: Cloud storage provides access to your files from any device and protects against data loss.
8. The Impact of Disabling Apps on Device Performance
Disabling apps can not only save storage space but also improve device performance.
8.1. Improving Battery Life
Disabling apps can improve battery life by preventing them from running in the background.
- Background Activity: Apps running in the background consume battery power, even when you’re not actively using them.
- Battery Drain: Disabling unnecessary apps can reduce battery drain and extend the time between charges.
- Resource Management: By preventing apps from running in the background, you free up system resources, which can also improve battery life.
8.2. Enhancing System Speed and Responsiveness
Disabling apps can enhance system speed and responsiveness by freeing up system resources.
- Memory Usage: Apps running in the background consume memory, which can slow down your device.
- CPU Usage: Apps running in the background also consume CPU resources, which can make your device feel sluggish.
- Improved Performance: By disabling unnecessary apps, you free up memory and CPU resources, which can improve overall system performance.
8.3. Reducing Data Usage
Disabling apps can reduce data usage by preventing them from syncing data in the background.
- Background Sync: Many apps automatically sync data in the background, which can consume data even when you’re not using them.
- Data Consumption: Disabling unnecessary apps can reduce data consumption and save you money on your data plan.
- Manual Sync: By disabling automatic syncing, you can manually sync data when you’re connected to Wi-Fi, which can save data.
9. Potential Drawbacks of Disabling Apps
While disabling apps can offer several benefits, it’s essential to be aware of the potential drawbacks.
9.1. Loss of Functionality
Disabling an app prevents it from functioning, which may affect your ability to use certain features or services.
- App Features: Disabling an app may prevent you from using its features, such as sending messages, playing games, or accessing online services.
- System Integration: Disabling an app may affect system integration, such as the ability to open certain files or perform certain actions.
- Compatibility Issues: Disabling an app may cause compatibility issues with other apps or services.
9.2. Inconvenience of Re-Enabling Apps
Re-enabling a disabled app can be inconvenient, especially if you need to use it frequently.
- Re-Enabling Process: To re-enable an app, you must go to the app settings and tap the “Enable” button.
- Update Installation: After re-enabling an app, you may need to install updates before you can use it.
- Time Consumption: The process of re-enabling and updating apps can be time-consuming.
9.3. Risk of Disabling Essential Apps
Disabling essential apps can cause system instability or prevent your device from functioning correctly.
- System Apps: Avoid disabling system apps, which are essential for the operation of your device.
- Critical Services: Be careful when disabling apps that provide critical services, such as security or connectivity.
- Research: Before disabling an app, research its function and potential impact on your device.
10. Best Practices for Managing App Storage
To effectively manage app storage, follow these best practices.
10.1. Regularly Reviewing App Usage
Regularly review your app usage to identify apps that you no longer need or use frequently.
- Usage Patterns: Pay attention to your app usage patterns and identify apps that you rarely use.
- Storage Consumption: Check the storage consumption of your apps to identify apps that are taking up a lot of space.
- Uninstall or Disable: Uninstall or disable apps that you no longer need or use frequently.
10.2. Uninstalling Unnecessary Apps
Uninstalling unnecessary apps is the most effective way to free up storage space.
- Bloatware: Uninstall bloatware that you never use.
- Infrequently Used Apps: Uninstall apps that you rarely use.
- Duplicate Apps: Uninstall duplicate apps that provide the same functionality.
10.3. Disabling Apps with Caution
Disable apps with caution, and only disable apps that you know are safe to disable.
- Research: Research the function and potential impact of an app before disabling it.
- System Apps: Avoid disabling system apps.
- Critical Services: Be careful when disabling apps that provide critical services.
11. Frequently Asked Questions (FAQs)
Here are some frequently asked questions about disabling apps and saving storage space:
11.1. Will Disabling Apps Delete My Data?
No, disabling apps does not delete your data. The app and its data remain on your device, but the app is no longer active.
11.2. Can I Re-Enable a Disabled App?
Yes, you can re-enable a disabled app at any time. Go to the app settings and tap the “Enable” button.
11.3. Is It Safe to Disable System Apps?
No, it is not safe to disable system apps. System apps are essential for the operation of your device, and disabling them can cause system instability or prevent your device from functioning correctly.
11.4. How Do I Know Which Apps Are Safe to Disable?
Research the function and potential impact of an app before disabling it. Avoid disabling system apps or apps that provide critical services.
11.5. Will Disabling Apps Improve My Phone’s Performance?
Yes, disabling apps can improve your phone’s performance by freeing up system resources and preventing apps from running in the background.
11.6. What’s the Difference Between Offloading and Deleting an App on iOS?
Offloading an app removes the app but keeps its data, so you can reinstall it later without losing your progress. Deleting an app completely removes it from your device, including its data.
11.7. How Often Should I Clear My App Cache?
Clear your app cache regularly, especially for apps that you use frequently. The frequency depends on your usage patterns and the amount of storage space you have available.
11.8. Can I Disable Apps on My iPhone?
iOS does not offer a direct “disable” option, but you can achieve a similar effect by offloading apps.
11.9. Will Disabling Apps Save Battery Life?
Yes, disabling apps can save battery life by preventing them from running in the background and consuming battery power.
11.10. Where Can I Find More Tips on Saving Money?
Explore savewhere.net for a wealth of information on managing your finances, discovering deals, and achieving financial wellness.
12. Save Money with These Apps
| App | Description |
|---|---|
| Ibotta | Cash back on groceries and other purchases. |
| Rakuten | Earn cash back on online purchases. |
| Honey | Automatically finds and applies coupon codes when you shop online. |
| GasBuddy | Find the cheapest gas prices in your area. |
| Mint | Budgeting and financial management app. |
| Personal Capital | Investment tracking and financial planning app. |
| Acorns | Invest spare change automatically. |
| Trim | Negotiates bills and finds subscriptions you can cancel. |
| Digit | Automatically saves money for you. |
| Qapital | Save money by setting rules and automating your savings. |
13. Conclusion: Maximize Your Device and Your Budget
In conclusion, disabling apps can indeed save space on your phone or tablet by freeing up storage used by app updates and cached data. While the storage savings may not be as significant as uninstalling apps, disabling can be a useful strategy for managing your device’s storage, especially for bloatware and infrequently used apps. Remember to use this feature cautiously, researching apps before disabling them and avoiding disabling system apps. And for more smart ways to save money and manage your finances, visit savewhere.net – your resource for all things savings.
Address: 100 Peachtree St NW, Atlanta, GA 30303, United States.
Phone: +1 (404) 656-2000.
Website: savewhere.net.
Ready to take control of your financial future and unlock new ways to save? Head over to savewhere.net today to discover a world of tips, tricks, and resources designed to help you maximize your savings and achieve your financial goals. Join our community of savvy savers in the USA and start making your money work harder for you today!