Are you wondering How Can I Save A Document As Pdf for hassle-free sharing and preserving its original formatting? Savewhere.net has got you covered with simple, step-by-step instructions for various applications. Saving documents as PDFs ensures they look the same no matter who opens them, making it easier to collaborate and share important information, helping you save money by avoiding printing costs and ensuring document compatibility.
1. Saving an Access Table or Report as a PDF
Want to share your Access data without worrying about compatibility? Here’s how to save your Access table or report as a PDF:
- Open the table or report you want to convert.
- Go to the External Data tab and select PDF or XPS in the Export group.
- Enter a name for the document in the File Name field.
- Choose PDF (*.pdf) from the Save as type list.
- For high print quality, select Standard (publishing online and printing).
- If file size is more important, choose Minimum size (publishing online).
- Click Options to set the page range, choose whether to print markup, and select other output options. Click OK.
- Select Publish.
Note: Power View sheets cannot be saved as PDF files.
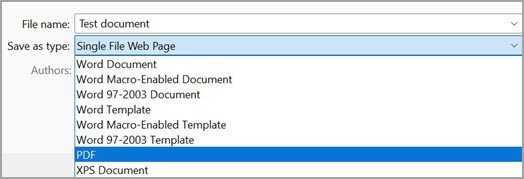 Saving an Access file as a PDF for consistent sharing
Saving an Access file as a PDF for consistent sharing
2. Saving an Excel File as a PDF
Need to share your Excel sheets without altering the formatting? Here’s how to save your Excel file as a PDF:
- Go to the File tab.
- Select Save As. (In Excel 2013 or Excel 2016, you might need to choose a location and folder first.)
- Enter a name for the file in the File Name box.
- In the Save as type list, select PDF (*.pdf).
- Check the Open file after publishing box if you want the file to open automatically after saving.
- For high print quality, select Standard (publishing online and printing).
- If file size is more important than print quality, select Minimum size (publishing online).
- Select Options to adjust the page settings, choose whether to print markup, and select output options. Click OK when finished.
- Select Save.
Customizing these settings can help you manage your documents more efficiently, saving you time and ensuring your files are perfectly presented.
3. Saving a OneNote Notebook as a PDF
Want to share your OneNote notes in a universally accessible format? Here’s how to save your OneNote notebook as a PDF:
- Select the File tab.
- Select Export.
- Under Export Current, choose what part of the notebook you want to save as a PDF.
- Under Select Format, select PDF (*.pdf), and then select Export.
- In the Save As dialog box, enter a name for the notebook in the File Name field.
- Select Save.
4. Saving a PowerPoint Presentation as a PDF
Need to share your PowerPoint slides with clients or colleagues? Here’s how to save your PowerPoint presentation as a PDF:
- Select the File tab.
- Select Save As. (In PowerPoint 2013 or PowerPoint 2016, you may need to choose a location and folder first.)
- Enter a name for the file in the File Name box.
- In the Save as type list, select PDF (*.pdf).
- Check the Open file after publishing box if you want the file to open automatically after saving.
- For high print quality, select Standard (publishing online and printing).
- If file size is more important than print quality, select Minimum size (publishing online).
- Select Options to set the page range, choose whether to print markup, and select output options. Click OK when finished.
- Select Save.
5. Saving a Project File as a PDF
Need to share your project plans without compatibility issues? Here’s how to save your Project file as a PDF:
- On the File tab, choose Save As. (In Project 2013 or Project 2016, you have to choose a location and folder.)
- In the File Name box, enter a name for the file.
- In the Save as type list, select PDF Files (*.pdf) or XPS Files (*.xps), and then choose Save.
- In the Document Export Options dialog box, select a Publish Range, whether to Include Non-printing Information, and ISO 19500-1 compliance (PDF only).
Formatting Tips
Project doesn’t support every PDF or XPS formatting feature, but you can still use some print options to change the look of the final document.
Choose File > Print, and then change any of these options:
- Dates
- Orientation
- Paper Size
- Page Setup
In the Page Setup dialog box, you can change options on these tabs:
- Margins
- Legend
- View
By adjusting these settings, you can control how your project data is presented, ensuring clarity and professionalism when sharing project details with stakeholders.
6. Saving a Publisher Document as a PDF
Need to share your Publisher designs without format distortions? Here’s how to save your Publisher document as a PDF:
- Select the File tab.
- Select Save As. (In Publisher 2013 or Publisher 2016, you must choose a location and folder.)
- In the File Name box, enter a name for the file.
- In the Save as type list, select PDF (*.pdf).
- To change how the document is optimized, select Change. (Select Options in Publisher 2013 or Publisher 2016.)
- Make any changes you want to the picture resolution and non-printing information.
- Select Print Options to make changes to the printing options for the document.
- Select OK when finished.
- If you want the file to open in the selected format after saving, select the Open file after publishing check box.
- Select Save.
7. Saving a Visio Diagram as a PDF
Need to share your Visio diagrams professionally? Here’s how to save your Visio diagram as a PDF:
- Select the File tab.
- Select Save As. (In Visio 2013 or Visio 2016, you have to choose a location and folder.)
- In the File Name box, enter a name for the file.
- In the Save as type list, select PDF (*.pdf).
- If you want the file to open in the selected format after saving, select the Automatically view file after saving check box.
- For high print quality, select Standard (publishing online and printing).
- If file size is more important than print quality, select Minimum size (publishing online).
- Select Options to set the page range, choose whether to print markup, and select output options. Select OK.
- Select Save.
8. Saving a Word Document as a PDF
Need to ensure your Word documents look consistent across all devices? Here’s how to save your Word document as a PDF:
- If the file was previously saved, select File > Save a Copy. If the file is unsaved, select File > Save As.
- Select Browse to choose the location on your computer where you want to save the file.
- In the drop-down list, select PDF.
- Select Save.
Select More Options > Options to customize your PDF.
- To make a PDF file from only some of the pages in your document, choose an option under Page range.
- To include tracked changes in the PDF, under Publish what, select Document showing markup. Otherwise, make sure Document is selected.
- To create a set of bookmarks in the PDF file, select Create bookmarks using. Then, choose Headings or, if you added bookmarks to your document, Word Bookmarks.
- If you want to include document properties in the PDF, make sure Document properties is selected.
- To make the document easier for screen-reading software to read, select Document structure tags for accessibility.
- ISO 19005-1 compliant (PDF/A) This option outputs the PDF document as version 1.7 PDF, which is an archiving standard. PDF/A helps to ensure that a document will look the same when it’s opened later on a different computer.
- Bitmap text when fonts may not be embedded If fonts can’t be embedded into the document, the PDF uses bitmap images of the text so that the PDF looks the same as the original document. If this option isn’t selected and the file uses a font that can’t be embedded, then the PDF reader might substitute another font.
- Encrypt the document with a password To restrict access so only people with the password can open the PDF, select this option. When you select OK, Word opens the Encrypt PDF Document box, where you can type and re-enter a password.
Open and copy content from a PDF with Word
You can copy any content you want from a PDF by opening it in Word.
Go to File > Open and browse to the PDF file. Word opens the PDF content in a new file. You can copy any content you want from it, including images and diagrams.
8.1. Benefits of Saving as PDF
Saving documents as PDFs offers several key benefits. According to Adobe, the creators of the PDF format, PDFs ensure that documents maintain their formatting regardless of the device or operating system used to view them. This is particularly crucial for professionals who need to share reports, contracts, or presentations with clients and colleagues. The Consumer Financial Protection Bureau (CFPB) also recommends using PDFs for storing important financial documents, as they are less susceptible to alteration compared to editable formats like Word documents. Additionally, PDFs can be password-protected, providing an extra layer of security for sensitive information.
8.2. Common Issues and Solutions
Sometimes, users encounter issues such as fonts not displaying correctly or images appearing distorted when converting to PDF. These problems often arise due to font embedding issues. Microsoft Support recommends embedding fonts to ensure the document appears as intended on any device. To do this in Word, go to File > Options > Save and check the box next to Embed fonts in the file. Another common issue is large file sizes. To reduce the size of a PDF, especially one containing many images, use the Minimum size (publishing online) option when saving as PDF.
8.3. PDF Accessibility
Creating accessible PDFs is important for users with disabilities. Word provides options to ensure your PDFs are accessible. When saving as PDF, select Options and check the box next to Document structure tags for accessibility. This adds tags that help screen readers interpret the document correctly. The U.S. Department of Health and Human Services provides detailed guidelines on creating accessible PDFs, emphasizing the importance of proper tagging, alt text for images, and ensuring a logical reading order. By following these guidelines, you can make your documents more inclusive.
8.4. Savewhere.net Recommendations
At Savewhere.net, we understand the importance of efficient document management. We recommend regularly converting your important documents to PDF to ensure they are preserved accurately and can be easily shared. Using PDFs not only saves you money on printing costs but also provides a reliable way to archive your financial records, project plans, and personal documents. By following our tips and leveraging the resources available from Microsoft and other reputable sources, you can optimize your use of PDFs for both personal and professional purposes.
9. Saving a File as a PDF on Office for Mac
Need to save your files as PDFs on your Mac? Here’s how:
- Select File.
- Choose Save As.
- Select File Format at the bottom of the window.
- Choose PDF from the list of available file formats.
- Give your file a name, if it doesn’t already have one, then select Export.
Note: When using Best for printing, the hyperlinks may not convert correctly. This is a known issue in Word for Mac.
Important:
- When using Online Service, only fonts that Microsoft has the legal rights to can be used. If the documentation contains a custom font, it will be substituted and may cause problems. This can be avoided by embedding the fonts into the document.
- Learn more about embedding fonts by visiting:
- Benefits of embedding custom fonts
- Some of your fonts can’t be saved with the presentation
10. Saving a File as a PDF on Office for the Web
Need to create PDFs using online versions of Office? Here’s how to save as a PDF in Word, PowerPoint, and OneNote for the Web:
- Select File > Print > Print (in PowerPoint you will select one of three formats).
- In the dropdown menu under Printer, select Save as PDF and then select Save.
- Then in the Explorer menu that opens you can name the PDF and choose where to save it and then select Save.
This will generate a basic PDF that preserves the layout and format of your original document.
If you need more control over the options for your PDF, such as adding bookmarks, use the desktop app to convert your document to a PDF. Select Open in Desktop App in the toolbar of PowerPoint and OneNote to start using the desktop app, and in Word select the Editing dropdown first and then select Open in Desktop App.
If you don’t own the desktop app, you can try or buy Microsoft 365.
11. Saving a File as a PDF on iOS
Want to save your documents as PDFs on your iPhone or iPad? Here’s how to export your Word document or Excel workbook to PDF format on iOS:
Tap the File button at the top left, choose Export and then PDF.
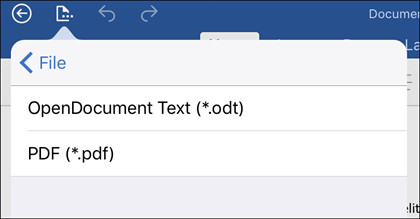 Exporting a file to PDF on iOS for easy sharing
Exporting a file to PDF on iOS for easy sharing
12. Top 5 Reasons To Convert Files to PDF
Converting files to PDF offers numerous advantages, making it a smart choice for various situations. Here are the top five reasons why you should consider converting your documents to PDF:
- Universal Compatibility: PDFs can be opened and viewed on virtually any device, operating system, or PDF reader.
- Preserved Formatting: PDFs ensure that your document’s layout, fonts, and images remain consistent, regardless of the viewing device.
- Enhanced Security: PDFs can be password-protected to restrict access and prevent unauthorized modifications.
- Smaller File Size: PDFs often have a smaller file size compared to other document formats, making them easier to share via email or online platforms.
- Archival Standard: PDF/A is an ISO-standardized version of PDF specifically designed for long-term archiving, ensuring documents remain accessible in the future.
13. Saving Money and Time with PDF Documents
Using PDF documents can lead to significant savings in both time and money for individuals and businesses. The ease of sharing and compatibility reduces the need for printing, saving on paper and ink costs. Additionally, the ability to secure documents with passwords can prevent costly data breaches and unauthorized access to sensitive information.
According to a study by AIIM, organizations that have implemented effective document management strategies, including the use of PDFs, have seen a reduction in operating costs by as much as 20%. Furthermore, the time saved by not having to reformat documents or deal with compatibility issues can be redirected to more productive tasks.
14. How to Edit a PDF for Free?
While PDFs are great for preserving document integrity, sometimes you need to make changes. Luckily, there are several free tools available to edit PDFs:
- LibreOffice Draw: A free, open-source program that allows you to edit text, images, and other elements in a PDF.
- Smallpdf: An online tool that offers various PDF editing features, such as merging, splitting, and compressing PDFs.
- PDFescape: A web-based PDF editor that allows you to fill out forms, add text, and annotate PDFs without installing any software.
- Sejda: Another online PDF editor that provides a range of editing tools, including the ability to add signatures, insert images, and modify text.
- Online2PDF: This tool allows you to convert, edit, and unlock PDFs, making it a versatile option for various PDF-related tasks.
By using these free tools, you can easily make necessary changes to your PDFs without investing in expensive software.
15. Saving on Printing Costs by Sharing Documents as PDFs
One of the most direct ways PDFs help save money is by reducing the need for printing. Sharing documents digitally as PDFs eliminates the costs associated with paper, ink, and printer maintenance. For businesses, these savings can be substantial over time.
A report by the Environmental Paper Network estimates that reducing paper consumption by just 10% can save a typical office $500 to $1,000 per employee per year. By encouraging the use of PDFs for document sharing, companies can significantly decrease their environmental footprint while also boosting their bottom line.
16. 5 Ways to Maximize PDF Efficiency
To get the most out of using PDFs, consider these efficiency-boosting tips:
- Optimize PDF Size: Use compression tools to reduce file size without sacrificing quality, making it easier to share and store documents.
- Use Bookmarks: Add bookmarks to quickly navigate through long documents, improving readability and saving time.
- Implement Password Protection: Protect sensitive information by adding passwords to restrict access and prevent unauthorized modifications.
- Utilize Digital Signatures: Add digital signatures to ensure authenticity and integrity, eliminating the need for physical signatures.
- Convert Scanned Documents to Searchable PDFs: Use OCR (Optical Character Recognition) technology to convert scanned documents into searchable PDFs, making it easier to find specific information.
17. Are PDF Files Safe?
PDF files are generally considered safe, but like any digital file, they can be vulnerable to security threats. Here are some factors to consider regarding the safety of PDF files:
- Password Protection: PDFs can be password-protected, which helps prevent unauthorized access to sensitive information.
- Digital Signatures: Digital signatures ensure the authenticity and integrity of a PDF, verifying that the document hasn’t been tampered with.
- Malware Risks: PDFs can potentially carry malware, so it’s important to scan them with antivirus software before opening them, especially if they come from unknown sources.
- Vulnerabilities: PDF readers can have security vulnerabilities that could be exploited by attackers. Keeping your PDF reader up to date is crucial for protecting against these threats.
- JavaScript: PDFs can contain JavaScript, which can be used for malicious purposes. Disabling JavaScript in your PDF reader can help mitigate this risk.
18. PDF Tips and Tricks
- Combine Multiple Files into One PDF: Use online tools or PDF editors to merge multiple documents into a single PDF for easier organization and sharing.
- Extract Pages from a PDF: Extract specific pages from a PDF to create a new document containing only the information you need.
- Convert PDF to Other Formats: Use online converters to convert PDFs to other formats like Word, Excel, or JPEG for editing or repurposing content.
- Add Annotations to a PDF: Use PDF editors to add comments, highlights, and other annotations to collaborate with others or provide feedback on documents.
- Reduce PDF File Size: Use compression tools to reduce the file size of PDFs, making them easier to share via email or online platforms.
19. Understanding the Search Intent Behind “How Can I Save a Document as PDF”
When someone searches “how can I save a document as PDF,” they typically have one of the following intentions:
- Step-by-Step Instructions: Users want clear, concise instructions on how to save documents as PDFs using various software applications.
- Compatibility: Users want to ensure the PDF format maintains the original formatting across different devices and operating systems.
- Efficiency: Users seek quick and easy methods to convert documents to PDF for sharing, archiving, or printing.
- Cost Savings: Users aim to reduce printing costs by sharing documents digitally as PDFs.
- Security: Users want to protect sensitive information by using password-protected PDFs.
20. FAQ: How Can I Save a Document as PDF?
20.1. Why should I save a document as a PDF?
Saving as PDF ensures your document looks the same on any device, preserves formatting, and is universally compatible.
20.2. How do I save a Word document as a PDF?
Go to File > Save As, choose PDF as the file type, and click Save.
20.3. Can I save a Google Doc as a PDF?
Yes, go to File > Download > PDF document (.pdf).
20.4. How do I reduce the file size of a PDF?
When saving, choose the “Minimum size (publishing online)” option or use online PDF compression tools.
20.5. Is it safe to open PDF files from unknown sources?
No, always scan PDFs from unknown sources with antivirus software before opening them.
20.6. How do I password-protect a PDF?
When saving as PDF, choose the option to encrypt the document with a password.
20.7. Can I edit a PDF for free?
Yes, you can use free tools like LibreOffice Draw, Smallpdf, or PDFescape.
20.8. How do I combine multiple files into one PDF?
Use online PDF merging tools or PDF editors to combine multiple documents.
20.9. How do I convert a scanned document to a searchable PDF?
Use OCR (Optical Character Recognition) software or online tools to convert the scanned document.
20.10. Are PDF files accessible to people with disabilities?
Yes, if you ensure the PDF has document structure tags for accessibility, alt text for images, and a logical reading order.
Saving your documents as PDFs is a smart move for compatibility, security, and cost savings. At Savewhere.net, we’re dedicated to providing you with the tips and resources you need to manage your finances and documents effectively.
Ready to start saving time and money? Explore more tips, discover exclusive deals, and connect with a community of savvy savers at savewhere.net today. Save money in Atlanta, GA, and beyond.
Address: 100 Peachtree St NW, Atlanta, GA 30303, United States. Phone: +1 (404) 656-2000. Website: savewhere.net.


