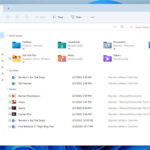Saving files as PDFs ensures they’re easily shareable and retain their original formatting. Are you looking for efficient ways to convert your documents to PDF? At savewhere.net, we provide the insights and practical advice you need to master file conversions. Whether you’re using Windows, macOS, or various software applications, we’ll guide you through the process, ensuring your documents are perfectly preserved and readily accessible.
1. Understanding the Basics of PDF Files
1.1 What is a PDF File?
A PDF, or Portable Document Format, is a file format developed by Adobe in the 1990s to present documents, including text formatting and images, in a manner independent of application software, hardware, and operating systems. Essentially, a PDF captures all the elements of a printed document as an electronic image that you can view, navigate, print, or forward to someone else. It is a universally compatible format, making it ideal for sharing documents across different platforms.
- Preserves Formatting: PDFs maintain the layout and formatting of the original document, ensuring that the document looks the same no matter what device or operating system it is viewed on.
- Universal Compatibility: PDFs can be opened on virtually any device, from computers to smartphones, using a variety of free PDF readers.
- Security Features: PDFs can be password-protected and encrypted, making them suitable for sharing sensitive information securely.
- Compact File Size: PDFs can compress large files into smaller sizes, making them easier to share via email or online platforms.
According to Adobe, the PDF format has become the standard for document exchange, archiving, and reliable printing. Its versatility and security features make it an essential tool for businesses, academics, and individuals alike.
1.2 Why Save Files as PDF?
Saving files as PDFs offers several benefits, making it a preferred format for various purposes. Here are some key reasons why you might want to save a file as a PDF:
- Preserving Formatting: One of the primary reasons to save a file as a PDF is to preserve its formatting. Unlike other document formats that can shift layouts and fonts when opened on different systems, PDFs ensure that your document appears exactly as intended, regardless of the viewer’s device or software.
- Ensuring Universal Compatibility: PDFs are universally compatible, meaning they can be opened and viewed on virtually any device. This eliminates the risk of compatibility issues when sharing documents with others.
- Enhancing Security: PDFs offer robust security features, allowing you to password-protect your documents and restrict certain actions, such as printing or editing. This is particularly useful when sharing sensitive information.
- Reducing File Size: PDFs can compress large files into smaller, more manageable sizes, making them easier to share via email or online platforms. This is especially important for documents with high-resolution images or complex layouts.
1.3 Common File Types You Might Want to Save as PDF
Many different file types can be converted to PDF. Here are some of the most common:
- Word Documents (.docx, .doc): Converting Word documents to PDF ensures that the formatting remains consistent and the document can be viewed on any device.
- Excel Spreadsheets (.xlsx, .xls): Saving Excel spreadsheets as PDF preserves the layout and formulas, making it easy to share data without worrying about compatibility issues.
- PowerPoint Presentations (.pptx, .ppt): Converting PowerPoint presentations to PDF ensures that the slides appear as intended, with all animations and transitions intact.
- Images (.jpg, .png, .tiff): Saving images as PDF allows you to create a single, easily shareable document containing multiple images, while maintaining their quality.
- Text Files (.txt): Converting text files to PDF preserves the formatting and ensures that the text is displayed correctly on any device.
According to a survey by AIIM (Association for Information and Image Management), PDF is the preferred format for archiving documents, with 78% of organizations using it for long-term preservation.
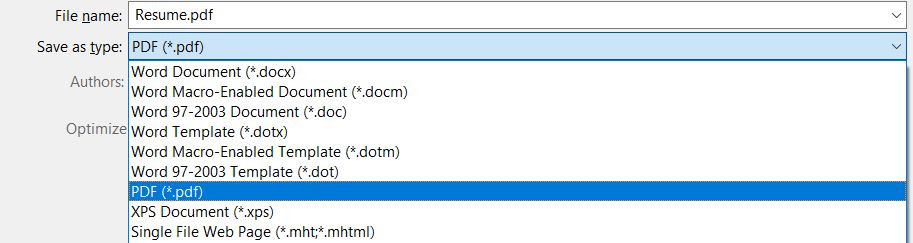 Save As PDF screenshot
Save As PDF screenshot
Alternative text: Save As PDF dialog box displaying options for file name, save as type, and other settings.
2. Saving Files as PDF on Windows
2.1 Using Microsoft Office Applications (Word, Excel, PowerPoint)
Microsoft Office applications like Word, Excel, and PowerPoint have built-in features to save files as PDFs. Here’s how to do it:
- Open the Document: Open the document you want to save as a PDF in the respective Microsoft Office application.
- Go to File: Click on the “File” tab in the upper-left corner of the application window.
- Select “Save As”: Click on “Save As” in the left-hand menu. This opens the Save As dialog box.
- Choose a Location: Select the folder where you want to save the PDF file.
- Name the File: Enter a name for your file in the “File name” box.
- Select “PDF” as the File Type: Click the dropdown arrow in the “Save as type” box and choose “PDF (*.pdf)”.
- Optimize (Optional): Click the “Options” button to adjust settings like page range and image quality.
- Save: Click the “Save” button. The file will be saved as a PDF in the chosen location.
This process ensures that your document is converted to PDF format while preserving its original formatting and layout. Microsoft’s official documentation provides additional details on optimizing PDF settings for different purposes.
2.2 Using the “Print to PDF” Option
Another way to save files as PDF on Windows is by using the “Print to PDF” option. This method works for any application that allows you to print. Here’s how to do it:
- Open the File: Open the file you want to save as a PDF in its respective application.
- Go to Print: Click on the “File” tab and select “Print,” or press
Ctrl + Pon your keyboard. - Choose “Microsoft Print to PDF”: In the Print dialog box, select “Microsoft Print to PDF” from the list of available printers.
- Adjust Settings (Optional): Adjust any print settings, such as page orientation and paper size, as needed.
- Print: Click the “Print” button. A Save As dialog box will appear.
- Choose a Location and Name: Select the folder where you want to save the PDF file and enter a name for the file.
- Save: Click the “Save” button. The file will be saved as a PDF in the chosen location.
The “Print to PDF” option is a versatile method for creating PDFs from various file types, especially when a direct “Save as PDF” option is not available.
2.3 Using Third-Party PDF Converters
If you need more advanced features or support for less common file types, you can use third-party PDF converters. Some popular options include Adobe Acrobat, PDFelement, and Nitro PDF. Here’s a general overview of how to use these tools:
- Install the Software: Download and install your chosen PDF converter on your Windows computer.
- Open the File: Open the file you want to convert to PDF in the PDF converter software.
- Choose the Conversion Option: Look for an option like “Create PDF,” “Convert to PDF,” or “Save as PDF.”
- Adjust Settings (Optional): Adjust any conversion settings, such as compression level, security options, and page layout.
- Convert: Click the “Convert” button to start the conversion process.
- Choose a Location and Name: Select the folder where you want to save the PDF file and enter a name for the file.
- Save: Click the “Save” button. The file will be saved as a PDF in the chosen location.
Third-party PDF converters often offer additional features like PDF editing, OCR (Optical Character Recognition), and the ability to merge or split PDF files. According to a TechRadar review, Adobe Acrobat remains the industry standard for PDF creation and editing, though other options like PDFelement offer a more affordable alternative with similar features.
3. Saving Files as PDF on macOS
3.1 Using the Built-In PDF Feature
macOS has a built-in PDF feature that allows you to save files as PDFs directly from the Print dialog. Here’s how to use it:
- Open the Document: Open the document you want to save as a PDF in its respective application.
- Go to Print: Click on the “File” menu and select “Print,” or press
Cmd + Pon your keyboard. - Open the PDF Menu: In the Print dialog box, look for the “PDF” button in the lower-left corner. Click it to open the PDF menu.
- Choose “Save as PDF”: Select “Save as PDF” from the PDF menu.
- Choose a Location and Name: A Save As dialog box will appear. Select the folder where you want to save the PDF file and enter a name for the file.
- Add Metadata (Optional): You can add metadata like title, author, and keywords in the Save As dialog box.
- Save: Click the “Save” button. The file will be saved as a PDF in the chosen location.
This built-in feature is a quick and easy way to create PDFs on macOS without needing any additional software. Apple’s official support documentation provides more details on using the PDF options in macOS.
3.2 Using Preview to Save as PDF
Preview, the default image and PDF viewer on macOS, can also be used to save files as PDFs. Here’s how:
- Open the File in Preview: Open the file you want to save as a PDF in Preview. If it’s not already the default application, right-click the file, select “Open With,” and choose “Preview.”
- Go to Print: Click on the “File” menu and select “Print,” or press
Cmd + Pon your keyboard. - Open the PDF Menu: In the Print dialog box, look for the “PDF” button in the lower-left corner. Click it to open the PDF menu.
- Choose “Save as PDF”: Select “Save as PDF” from the PDF menu.
- Choose a Location and Name: A Save As dialog box will appear. Select the folder where you want to save the PDF file and enter a name for the file.
- Add Metadata (Optional): You can add metadata like title, author, and keywords in the Save As dialog box.
- Save: Click the “Save” button. The file will be saved as a PDF in the chosen location.
Using Preview is a convenient way to save various file types as PDFs, especially images and other documents that Preview can open.
3.3 Using Third-Party PDF Converters on macOS
For more advanced PDF conversion and editing features on macOS, you can use third-party PDF converters like Adobe Acrobat, PDFelement, or Nitro PDF. The process is similar to using these tools on Windows:
- Install the Software: Download and install your chosen PDF converter on your macOS computer.
- Open the File: Open the file you want to convert to PDF in the PDF converter software.
- Choose the Conversion Option: Look for an option like “Create PDF,” “Convert to PDF,” or “Save as PDF.”
- Adjust Settings (Optional): Adjust any conversion settings, such as compression level, security options, and page layout.
- Convert: Click the “Convert” button to start the conversion process.
- Choose a Location and Name: Select the folder where you want to save the PDF file and enter a name for the file.
- Save: Click the “Save” button. The file will be saved as a PDF in the chosen location.
These third-party tools provide a wide range of features, including PDF editing, OCR, and advanced annotation options, making them suitable for professional use.
4. Saving Web Pages as PDF
4.1 Using Chrome’s “Print to PDF” Feature
Google Chrome has a built-in “Print to PDF” feature that allows you to save web pages as PDFs. Here’s how to use it:
- Open the Web Page: Open the web page you want to save as a PDF in Google Chrome.
- Go to Print: Click on the Chrome menu (three vertical dots in the upper-right corner) and select “Print,” or press
Ctrl + P(Windows) orCmd + P(macOS) on your keyboard. - Change Destination: In the Print dialog box, click the “Destination” dropdown menu and select “Save as PDF.”
- Adjust Settings (Optional): Adjust any print settings, such as layout, margins, and headers/footers, as needed.
- Save: Click the “Save” button. A Save As dialog box will appear.
- Choose a Location and Name: Select the folder where you want to save the PDF file and enter a name for the file.
- Save: Click the “Save” button. The web page will be saved as a PDF in the chosen location.
This method is a convenient way to save web pages for offline viewing or archiving. Google Chrome’s help documentation provides additional tips on customizing the print settings for web pages.
4.2 Using Firefox’s “Save as PDF” Option
Mozilla Firefox also has a “Save as PDF” option that allows you to save web pages as PDFs. Here’s how to use it:
- Open the Web Page: Open the web page you want to save as a PDF in Mozilla Firefox.
- Go to Print: Click on the Firefox menu (three horizontal lines in the upper-right corner) and select “Print,” or press
Ctrl + P(Windows) orCmd + P(macOS) on your keyboard. - Select “Microsoft Print to PDF” (Windows) or “Save to PDF” (macOS): In the Print dialog box, select “Microsoft Print to PDF” (on Windows) or “Save to PDF” (on macOS) from the list of available printers.
- Adjust Settings (Optional): Adjust any print settings, such as orientation, scale, and margins, as needed.
- Print: Click the “Print” button. A Save As dialog box will appear.
- Choose a Location and Name: Select the folder where you want to save the PDF file and enter a name for the file.
- Save: Click the “Save” button. The web page will be saved as a PDF in the chosen location.
Like Chrome, Firefox provides a straightforward way to save web content as PDFs for later use.
4.3 Using Online PDF Converters for Web Pages
If you need to convert a web page to PDF but don’t have access to a desktop browser, you can use online PDF converters. Some popular options include WebToPDF, PDFcrowd, and Online2PDF. Here’s a general overview of how to use these tools:
- Visit the Online Converter Website: Open your web browser and go to the website of the online PDF converter you want to use.
- Enter the URL: Enter the URL of the web page you want to convert to PDF in the provided input box.
- Adjust Settings (Optional): Adjust any conversion settings, such as page size, orientation, and margins, as needed.
- Convert: Click the “Convert,” “Save as PDF,” or similar button to start the conversion process.
- Download the PDF: Once the conversion is complete, the website will provide a link to download the PDF file.
- Save the PDF: Click the download link and save the PDF file to your desired location on your computer or device.
Online PDF converters are convenient for quick conversions, but be mindful of the security of the website, especially when converting sensitive information.
5. Saving Emails as PDF
5.1 Saving Emails as PDF in Gmail
Gmail offers a built-in feature to save emails as PDFs. Here’s how to use it:
- Open the Email: Open the email you want to save as a PDF in Gmail.
- Click the Print Icon: Click the “Print” icon (a printer icon) located in the upper-right corner of the email, just below the search bar.
- Change Destination: In the Print dialog box, click the “Destination” dropdown menu and select “Save as PDF.”
- Adjust Settings (Optional): Adjust any print settings, such as layout, margins, and headers/footers, as needed.
- Save: Click the “Save” button. A Save As dialog box will appear.
- Choose a Location and Name: Select the folder where you want to save the PDF file and enter a name for the file.
- Save: Click the “Save” button. The email will be saved as a PDF in the chosen location.
This method is a simple way to archive important emails or share them in a universally accessible format. Google’s help documentation provides more details on managing emails in Gmail.
5.2 Saving Emails as PDF in Outlook
Microsoft Outlook also allows you to save emails as PDFs. Here’s how to do it:
- Open the Email: Open the email you want to save as a PDF in Outlook.
- Go to File: Click on the “File” tab in the upper-left corner of the Outlook window.
- Select “Print”: Click on “Print” in the left-hand menu.
- Choose “Microsoft Print to PDF”: In the Print dialog box, select “Microsoft Print to PDF” from the list of available printers.
- Adjust Settings (Optional): Adjust any print settings, such as page orientation and paper size, as needed.
- Print: Click the “Print” button. A Save As dialog box will appear.
- Choose a Location and Name: Select the folder where you want to save the PDF file and enter a name for the file.
- Save: Click the “Save” button. The email will be saved as a PDF in the chosen location.
Saving emails as PDFs in Outlook is useful for creating a record of important communications.
5.3 Using Third-Party Email to PDF Converters
For more advanced email to PDF conversion options, you can use third-party converters like Mailprint or PDFMyMail. These tools often offer features like batch conversion, custom formatting, and the ability to include attachments in the PDF. Here’s a general overview of how to use these tools:
- Install the Software: Download and install your chosen email to PDF converter on your computer.
- Open the Email Client: Open your email client (e.g., Outlook, Thunderbird) and select the email you want to convert.
- Use the Converter Plugin: Most email to PDF converters integrate as a plugin in your email client. Look for an option like “Save as PDF” or “Convert to PDF” in the email client’s menu.
- Adjust Settings (Optional): Adjust any conversion settings, such as page layout, attachment handling, and metadata.
- Convert: Click the “Convert” button to start the conversion process.
- Choose a Location and Name: Select the folder where you want to save the PDF file and enter a name for the file.
- Save: Click the “Save” button. The email will be saved as a PDF in the chosen location.
Third-party email to PDF converters are useful for users who need to archive large numbers of emails or require specific formatting options.
6. Editing PDF Files
6.1 Using Adobe Acrobat for PDF Editing
Adobe Acrobat is the industry standard for PDF editing, offering a wide range of features for modifying PDF files. Here’s how to use it:
- Open the PDF: Open the PDF file you want to edit in Adobe Acrobat.
- Select “Edit PDF”: Click on the “Edit PDF” tool in the right-hand pane.
- Edit Text and Images: Use the editing tools to add, delete, or modify text and images in the PDF.
- Organize Pages: Use the “Organize Pages” tool to rearrange, delete, or insert pages in the PDF.
- Add Annotations: Use the annotation tools to add comments, highlights, and other markups to the PDF.
- Save: Click on the “File” menu and select “Save” to save the changes to the PDF.
Adobe Acrobat provides a comprehensive set of tools for editing PDFs, making it suitable for professional use. Adobe’s official documentation provides detailed instructions on using all the features of Acrobat.
6.2 Using PDFelement for PDF Editing
PDFelement is a more affordable alternative to Adobe Acrobat, offering many of the same features for PDF editing. Here’s how to use it:
- Open the PDF: Open the PDF file you want to edit in PDFelement.
- Select “Edit”: Click on the “Edit” tab in the top menu.
- Edit Text and Images: Use the editing tools to add, delete, or modify text and images in the PDF.
- Organize Pages: Use the “Page” tab to rearrange, delete, or insert pages in the PDF.
- Add Annotations: Use the annotation tools to add comments, highlights, and other markups to the PDF.
- Save: Click on the “File” menu and select “Save” to save the changes to the PDF.
PDFelement is a user-friendly PDF editor that provides a good balance of features and affordability.
6.3 Using Online PDF Editors
If you need to make quick edits to a PDF without installing any software, you can use online PDF editors like Smallpdf, iLovePDF, or PDFescape. Here’s a general overview of how to use these tools:
- Visit the Online Editor Website: Open your web browser and go to the website of the online PDF editor you want to use.
- Upload the PDF: Click the “Upload,” “Choose File,” or similar button to upload the PDF file you want to edit.
- Edit the PDF: Use the online editing tools to add, delete, or modify text, images, and annotations in the PDF.
- Save the Changes: Click the “Apply,” “Save,” or similar button to save the changes to the PDF.
- Download the PDF: Once the changes are saved, the website will provide a link to download the edited PDF file.
- Save the PDF: Click the download link and save the PDF file to your desired location on your computer or device.
Online PDF editors are convenient for making minor edits, but be mindful of the security of the website, especially when editing sensitive information.
 PDF_to_Word.png
PDF_to_Word.png
Alternative text: PDF to Word conversion dialog box, showing options and warnings for converting PDF documents back to editable Word format.
7. Troubleshooting Common PDF Issues
7.1 PDF File is Too Large
If your PDF file is too large, it can be difficult to share via email or online platforms. Here are some ways to reduce the file size:
- Compress Images: Use a PDF editor to compress the images in the PDF. This reduces the file size without significantly affecting the image quality.
- Remove Unnecessary Elements: Remove any unnecessary elements from the PDF, such as unused fonts, comments, and metadata.
- Optimize for Web: Use the “Optimize for Web” feature in Adobe Acrobat or other PDF editors to reduce the file size for online viewing.
- Use Online PDF Compressors: Use online PDF compressors like Smallpdf or iLovePDF to compress the PDF file.
7.2 PDF File is Password Protected
If your PDF file is password protected, you will need to enter the password to open or edit the file. If you have forgotten the password, you can try the following:
- Contact the PDF Creator: Contact the person who created the PDF and ask for the password.
- Use a PDF Password Remover: Use a PDF password remover tool to remove the password from the PDF. Be aware that using these tools may have legal implications, especially if you do not own the PDF.
- Try Common Passwords: Try common passwords that you might have used, such as your birthday, name, or other personal information.
7.3 PDF File is Corrupted
If your PDF file is corrupted, it may not open correctly or display errors. Here are some steps you can take to try to repair the file:
- Try a Different PDF Reader: Try opening the PDF in a different PDF reader, such as Adobe Acrobat, PDFelement, or Foxit Reader.
- Use a PDF Repair Tool: Use a PDF repair tool to try to repair the corrupted PDF file.
- Recreate the PDF: If you have the original file, recreate the PDF from the original file.
- Restore from Backup: If you have a backup of the PDF file, restore the file from the backup.
8. Tips and Tricks for Saving and Managing PDF Files
8.1 Use Descriptive File Names
When saving PDF files, use descriptive file names that accurately reflect the content of the file. This makes it easier to find the file later and helps you organize your PDF files more effectively.
8.2 Organize PDF Files in Folders
Create a folder structure to organize your PDF files by category, project, or date. This makes it easier to find the files you need and keeps your PDF files organized.
8.3 Use Cloud Storage for PDF Files
Use cloud storage services like Google Drive, Dropbox, or OneDrive to store your PDF files. This allows you to access your files from any device and ensures that your files are backed up in case of a computer failure.
8.4 Back Up Your PDF Files
Regularly back up your PDF files to an external hard drive or other storage device. This protects your files in case of a computer failure or other data loss event.
8.5 Keep Your PDF Software Up to Date
Keep your PDF software up to date to ensure that you have the latest security features and bug fixes. This also ensures that you can open and view the latest PDF file formats.
9. The Benefits of savewhere.net for Saving Files as PDF
At savewhere.net, we understand the importance of efficient file management and the convenience of the PDF format. We offer a wealth of resources, tips, and tools to help you master the art of saving files as PDFs.
- Comprehensive Guides: Our website features detailed guides on saving files as PDFs across various platforms, including Windows, macOS, and online applications.
- Expert Advice: We provide expert advice on troubleshooting common PDF issues, such as file size reduction and password protection.
- Recommended Tools: We recommend the best PDF converters and editors available, helping you choose the right tools for your specific needs.
- Community Support: Join our community of users to share tips, ask questions, and learn from others who are passionate about efficient file management.
By using savewhere.net, you can streamline your file-saving process, ensure your documents are universally accessible, and enhance your overall productivity.
10. Frequently Asked Questions (FAQs) About Saving Files as PDF
10.1 How do I save a Word document as a PDF?
To save a Word document as a PDF, open the document in Microsoft Word, click “File,” select “Save As,” choose “PDF” as the file type, and click “Save.”
10.2 Can I save a web page as a PDF?
Yes, you can save a web page as a PDF by using the “Print to PDF” feature in your web browser (e.g., Chrome, Firefox) or by using an online PDF converter.
10.3 How do I reduce the file size of a PDF?
You can reduce the file size of a PDF by compressing images, removing unnecessary elements, optimizing for web, or using an online PDF compressor.
10.4 How do I password protect a PDF?
You can password protect a PDF by using a PDF editor like Adobe Acrobat or PDFelement and selecting the security options to add a password.
10.5 Can I edit a PDF file?
Yes, you can edit a PDF file using a PDF editor like Adobe Acrobat, PDFelement, or online PDF editors like Smallpdf.
10.6 How do I convert a PDF back to a Word document?
You can convert a PDF back to a Word document using a PDF converter like Adobe Acrobat or online converters like Smallpdf.
10.7 What is the best PDF editor to use?
The best PDF editor depends on your needs and budget. Adobe Acrobat is the industry standard, but PDFelement is a more affordable alternative.
10.8 How do I save an email as a PDF?
You can save an email as a PDF by using the “Print to PDF” feature in your email client (e.g., Gmail, Outlook) or by using a third-party email to PDF converter.
10.9 Is it safe to use online PDF converters?
It is generally safe to use reputable online PDF converters, but be mindful of the security of the website, especially when converting sensitive information.
10.10 How do I open a PDF file?
You can open a PDF file using a PDF reader like Adobe Acrobat Reader, PDFelement, Foxit Reader, or web browsers like Chrome and Firefox.
Conclusion
Mastering the art of saving files as PDFs is a valuable skill in today’s digital world. Whether you’re preserving document formatting, ensuring universal compatibility, or enhancing security, PDFs offer numerous benefits. By following the tips and techniques outlined in this guide, you can efficiently convert various file types to PDF and manage your digital documents with ease.
Remember to visit savewhere.net for more in-depth guides, expert advice, and recommended tools to optimize your file management practices. Our comprehensive resources are designed to help you make the most of the PDF format, ensuring your documents are always accessible, secure, and professional.
Ready to take control of your digital documents and streamline your file-saving process? Visit savewhere.net today to explore our wealth of resources and start saving files as PDFs like a pro. Discover the best tips, tricks, and tools to manage your files efficiently and securely. Join our community and unlock the full potential of PDF file management. Address: 100 Peachtree St NW, Atlanta, GA 30303, United States. Phone: +1 (404) 656-2000. Website: savewhere.net. Let savewhere.net be your trusted partner in achieving digital document mastery. Start saving smarter, not harder, today!