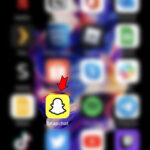Are you wondering How Can I Save A Route On Google Maps for future use? Absolutely, you can, and savewhere.net is here to guide you through the process. Saving routes on Google Maps is a game-changer for efficient travel planning and exploring new areas. Whether you’re a daily commuter, a weekend adventurer, or planning a cross-country road trip, knowing how to save routes on Google Maps can save you time, reduce stress, and enhance your overall navigation experience. Get ready to explore the seamless route-saving experience and share your custom maps with friends, family, or even the savewhere.net community.
1. Understanding the Benefits of Saving Routes on Google Maps
Saving routes on Google Maps offers a multitude of benefits, streamlining your navigation experience and making travel planning a breeze. Here’s why learning how to save a route can be a game-changer:
- Time Savings: Quickly access frequently traveled routes without re-entering destinations.
- Convenience: Have your favorite routes readily available on any device.
- Offline Access: Navigate even without an internet connection by saving routes offline.
- Easy Sharing: Share your customized routes with friends, family, or colleagues.
- Personalized Navigation: Tailor routes to your preferences, avoiding tolls or highways.
Saving routes enhances your travel efficiency, offering convenience and personalization, improving your overall experience.
2. Key Search Intents for “How Can I Save a Route on Google Maps”
Understanding what users are looking for when searching for “how can I save a route on Google Maps” is crucial. Here are five key search intents:
- Step-by-Step Instructions: Users want detailed, easy-to-follow guides on saving routes.
- Device-Specific Methods: They need instructions for different devices (Android, iOS, PC).
- Offline Route Saving: Users seek methods to save routes for offline navigation.
- Route Sharing: They want to know how to share saved routes with others.
- Customization Options: Users are interested in customizing and saving personalized routes.
By addressing these intents, we provide comprehensive, user-focused content that meets diverse needs, ensuring our article is relevant and valuable to a wide audience.
3. Saving Routes on Google Maps: A Comprehensive Guide
Saving routes on Google Maps is simple, but the method varies by device. Here’s how to save routes on different devices:
3.1. How to Save Routes on Google Maps on Android and iOS
Saving routes on your smartphone or tablet allows you to access your favorite routes on the go. Here’s how to do it:
- Plan Your Route: Open Google Maps and enter your start and end points.
- Start Navigation: Tap “Start” to begin navigation.
- Add Route to Home Screen:
- Tap the three dots in the top right corner.
- Select “Add route to Home screen.”
- Confirm Addition: Tap “Add” to confirm. A shortcut to the route will be saved on your home screen for quick access.
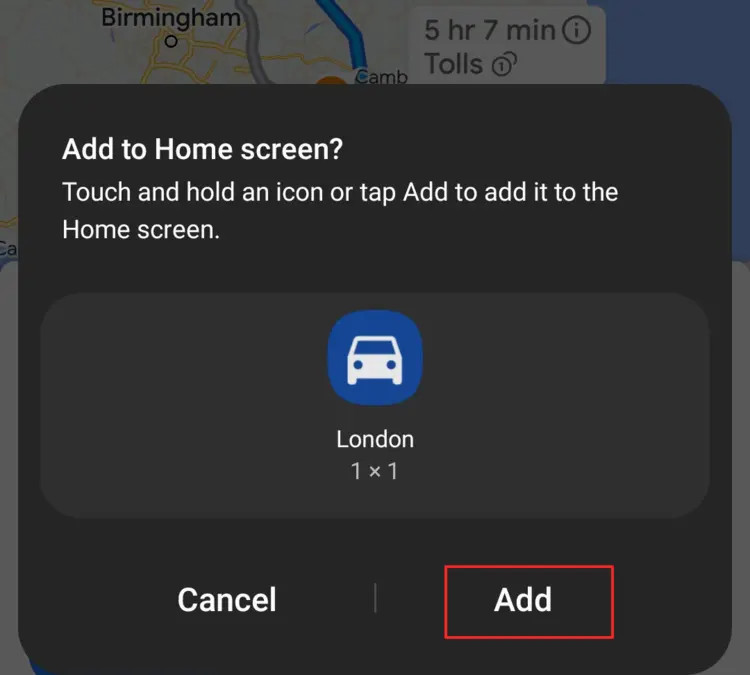 Screenshot of the “Add to Home screen” feature in Google Maps
Screenshot of the “Add to Home screen” feature in Google Maps
3.2. Using Google My Maps to Save Routes
Google My Maps is a versatile tool for creating and saving custom routes. It allows you to personalize your maps with multiple destinations, notes, and custom icons.
- Access Google My Maps: Go to Google My Maps and sign in with your Google account.
- Create a New Map: Click “Create a new map.”
- Name Your Map: Give your map a descriptive title, such as “Favorite Hiking Trails.”
- Add Destinations:
- Use the search bar to find your starting point and click “Add to map.”
- Continue adding destinations in the order you plan to visit them.
- Draw Lines to Create a Route:
- Click the “Add directions” icon (arrow).
- Enter your starting point in the first box and your destination in the second box.
- Add more destinations by clicking “Add destination.”
- Drag the route to customize it.
- Customize Your Map:
- Add markers, notes, and descriptions to each location.
- Use different icons to identify various points of interest.
- Save Your Map: Your map is automatically saved to your Google account.
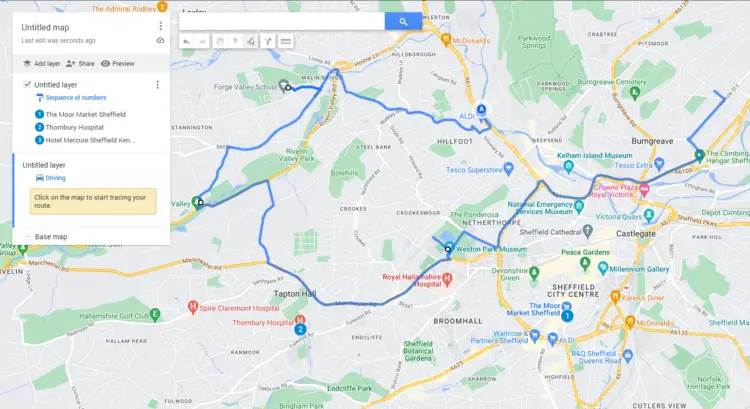 Screenshot of My Maps
Screenshot of My Maps
3.3. How to Save Routes on Google Maps on a PC and Tablet
Saving routes on your PC or tablet offers the flexibility to plan and save routes on a larger screen, then share them with your mobile devices.
- Plan Your Route: Open Google Maps on your PC or tablet and enter your start and end points.
- Get Directions: Click the “Directions” button.
- View Route Details:
- Click “Details” in the alternative route overview.
- Share the Route:
- Click the “Share” icon.
- Choose to send the route to your smartphone, share it via link, or embed it on a website.
- Save as a Bookmark:
- Use your browser’s bookmark feature to save the route for future access.
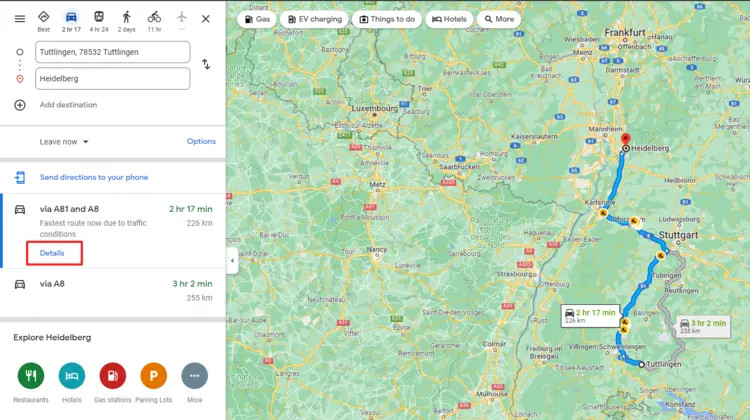 Screenshot of a route on Google Maps
Screenshot of a route on Google Maps
3.4. How to Open Saved Maps in Google Maps
Opening saved maps is straightforward, but the method depends on how you saved the route.
- From a Shareable Link: Click the link on any device to open the route in Google Maps.
- From Your Smartphone’s Home Screen: Tap the route shortcut on your home screen to open the route.
- From Google My Maps:
- Open Google My Maps.
- Select the map you want to open from your list of saved maps.
- From Bookmarks: Open the bookmarked route in your browser.
3.5. How to Share a Route with Others
Sharing routes with friends and family is easy, making it simple to coordinate travel plans.
- Open the Route: Open the saved route in Google Maps.
- Click Details: In the route overview, click “Details.”
- Click Share: Click the “Share” icon.
- Choose a Sharing Method:
- Share via messenger services, email, or social media.
- Copy the link and send it to others.
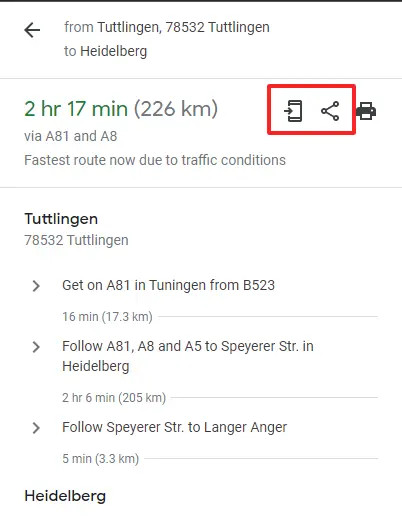 Screenshot of the share feature on Google Maps
Screenshot of the share feature on Google Maps
3.6. Saving Routes and Directions on Google Maps Offline
Saving routes for offline use is essential when traveling in areas with poor or no internet connectivity. Here’s how to do it:
- Open Google Maps: Make sure you are connected to the internet.
- Search for the Area: Find the area you want to save offline.
- Access Offline Maps:
- Tap your Google Profile icon in the top right corner.
- Select “Offline maps.”
- Select Your Own Map:
- Tap “Select your own map.”
- Adjust the frame to cover the area you want to save.
- Download the Map: Tap “Download.” Ensure you have enough storage space on your device.
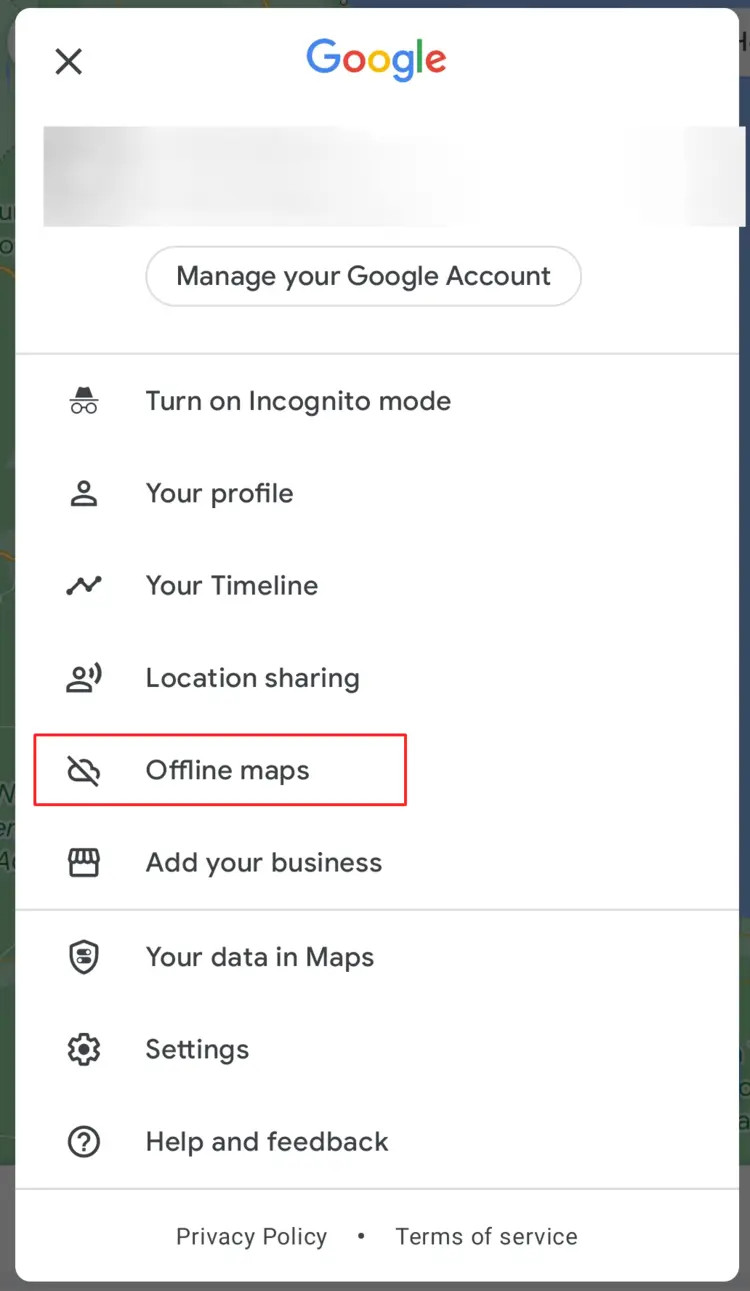 Screenshot of a user profile on Google Maps
Screenshot of a user profile on Google Maps
3.7. Tips for Managing Saved Routes on Google Maps
To keep your saved routes organized and easily accessible, follow these tips:
- Name Your Routes Clearly: Use descriptive names that make it easy to identify the route.
- Organize with Folders: Use Google My Maps to create folders for different categories of routes (e.g., “Work Commutes,” “Vacation Routes”).
- Regularly Update Offline Maps: Update your offline maps to ensure you have the latest data.
- Delete Unused Routes: Periodically review and delete routes you no longer need to keep your list tidy.
3.8. Troubleshooting Common Issues When Saving Routes
Encountering issues while saving routes can be frustrating. Here are some common problems and their solutions:
- Issue: “Add to Home screen” option is missing.
- Solution: Ensure you are using the latest version of Google Maps. Restart your device or reinstall the app.
- Issue: Unable to save offline maps due to insufficient storage.
- Solution: Free up storage space on your device by deleting unused apps, photos, or videos.
- Issue: Saved route not opening correctly.
- Solution: Clear the cache and data for the Google Maps app. Ensure your internet connection is stable.
- Issue: Sharing link not working.
- Solution: Double-check the sharing settings in Google Maps. Make sure the route is set to be visible to others.
By understanding these troubleshooting tips, you can quickly resolve common issues and continue enjoying the benefits of saved routes on Google Maps.
4. How to Maximize Your Savings While Navigating
Now that you know how to save routes, let’s explore ways to save money while navigating. Here are some tips:
- Plan Efficient Routes: Use Google Maps to find the shortest and most fuel-efficient routes.
- Avoid Toll Roads: Enable the “Avoid tolls” option in Google Maps settings.
- Monitor Traffic: Use real-time traffic updates to avoid congested areas and reduce fuel consumption.
- Take Advantage of Fuel Rewards Programs: Sign up for fuel rewards programs at gas stations to save money on fuel.
- Use Public Transportation: When feasible, opt for public transportation to save on fuel and parking costs.
- Combine Errands: Plan your trips to combine multiple errands into a single outing, reducing the number of trips you need to make.
- Walk or Bike: For short distances, walk or bike instead of driving to save on fuel and parking costs while getting exercise.
By implementing these strategies, you can reduce your transportation expenses, improve your budget, and achieve your financial goals more efficiently.
5. Expert Opinions on Route Saving and Navigation Efficiency
According to a study by the U.S. Department of Transportation, efficient route planning can reduce fuel consumption by up to 20%. Experts emphasize the importance of using navigation tools like Google Maps to optimize routes, avoid traffic, and save time and money.
Financial advisors at the Consumer Financial Protection Bureau (CFPB) recommend budgeting for transportation costs and finding ways to reduce these expenses through smart navigation and efficient driving habits.
6. Real-World Examples of Saving Money with Saved Routes
Consider the following scenarios to illustrate the financial benefits of saving routes and optimizing navigation:
- Scenario 1: Commuting to Work:
- Challenge: A commuter drives 30 miles each way to work, five days a week.
- Solution: By saving the most efficient route on Google Maps and avoiding traffic, they reduce their commute time by 15 minutes each day and save on fuel costs.
- Savings: Over a year, they save approximately $500 on fuel and reduce their stress levels.
- Scenario 2: Planning a Road Trip:
- Challenge: A family plans a 1,000-mile road trip.
- Solution: By using Google My Maps to plan the route, identify gas stations with fuel rewards programs, and avoid toll roads, they save money on fuel and tolls.
- Savings: They save $200 on fuel and $50 on tolls, making the trip more affordable.
- Scenario 3: Running Errands:
- Challenge: An individual makes multiple trips to different stores each week.
- Solution: By planning a route that combines all errands into a single trip, they reduce the number of miles driven and save on fuel costs.
- Savings: They save $100 per year on fuel and reduce wear and tear on their vehicle.
7. Utilizing savewhere.net for Enhanced Savings on Your Journeys
While mastering Google Maps is essential for smart navigation, don’t forget to leverage savewhere.net for even more savings. Here’s how:
- Discover Local Deals: Before you hit the road, check savewhere.net for discounts on gas, restaurants, and attractions along your route.
- Plan Affordable Stops: Use savewhere.net to locate budget-friendly options for meals and accommodations during your trip.
- Compare Prices: Find the cheapest gas stations in your area by comparing prices on savewhere.net.
- Access Exclusive Offers: Sign up for the savewhere.net newsletter to receive exclusive deals and promotions tailored to your travel needs.
- Share and Save Together: Join the savewhere.net community to share your own money-saving tips and discover new ways to save on your journeys.
By integrating savewhere.net into your travel planning, you can maximize your savings and enjoy more affordable and fulfilling journeys.
8. Google Maps Route Saving in Atlanta, GA
In a bustling city like Atlanta, where traffic can be unpredictable, mastering Google Maps for efficient route planning is a financial advantage. Whether commuting downtown, exploring cultural attractions, or navigating the suburbs, leveraging saved routes can save time and reduce fuel costs.
8.1. Key Areas in Atlanta
- Downtown Atlanta: Saving routes to key destinations such as 100 Peachtree St NW, Atlanta, GA 30303, United States, or the Georgia World Congress Center.
- Midtown: Navigating to arts and cultural venues, educational institutions like Georgia Tech, and commercial hubs.
- Buckhead: Planning routes to high-end shopping centers, restaurants, and residential areas.
- Suburbs: Efficiently mapping routes in suburban areas like Sandy Springs, Roswell, and Marietta for daily commutes and errands.
8.2. Route Optimization Strategies for Atlanta
- Commute Routes: Save frequently used commute routes to avoid rush-hour traffic and optimize travel times.
- Event Navigation: Plan routes to major events at venues like Mercedes-Benz Stadium and State Farm Arena.
- Local Attractions: Create custom maps for exploring Atlanta’s attractions, including the Georgia Aquarium, World of Coca-Cola, and Atlanta Botanical Garden.
- Emergency Routes: Save alternate routes in case of traffic incidents or road closures.
8.3. Local Resources for Atlanta Residents
- Atlanta Department of Transportation: Stay informed about traffic updates and road closures.
- MARTA (Metropolitan Atlanta Rapid Transit Authority): Utilize public transportation options to save on fuel and parking costs.
- Local Deals and Discounts: Check savewhere.net for local deals on gas, dining, and attractions.
By effectively using Google Maps and savewhere.net, Atlanta residents can save time, reduce transportation costs, and navigate the city more efficiently.
9. Integrating Financial Discipline with Smart Navigation
Financial discipline is crucial for achieving your savings goals. Here’s how to integrate smart navigation with your overall financial strategy:
- Set a Transportation Budget: Determine how much you can afford to spend on transportation each month.
- Track Your Expenses: Monitor your fuel costs, parking fees, and public transportation fares to stay within budget.
- Identify Savings Opportunities: Look for ways to reduce your transportation expenses, such as carpooling, biking, or using public transportation.
- Automate Savings: Set up automatic transfers to your savings account to ensure you consistently save money.
- Review Your Progress: Regularly review your financial progress and adjust your budget as needed.
By combining smart navigation with financial discipline, you can save money, achieve your financial goals, and enjoy greater financial security.
10. Frequently Asked Questions (FAQs) about Saving Routes on Google Maps
- Can I save a route on Google Maps for offline use?
- Yes, you can save areas of Google Maps for offline use, allowing you to navigate without an internet connection.
- How do I share a saved route with others?
- Open the route in Google Maps, click “Details,” then click the “Share” icon to send the route via messenger, email, or link.
- Can I customize a saved route with multiple destinations?
- Yes, use Google My Maps to create custom routes with multiple destinations, notes, and custom icons.
- Is it possible to avoid toll roads when saving a route?
- Yes, enable the “Avoid tolls” option in Google Maps settings to plan routes that avoid toll roads.
- How do I update a saved offline map?
- Go to your Google Profile, select “Offline maps,” and update the map to ensure you have the latest data.
- What if the “Add to Home screen” option is missing?
- Ensure you are using the latest version of Google Maps. Restart your device or reinstall the app.
- How do I save a route on my PC to use on my smartphone?
- Plan the route on your PC, click “Details,” then click the “Share” icon to send the route to your smartphone.
- Can I save routes on Google Maps without a Google account?
- No, you need a Google account to save routes and maps on Google Maps.
- How do I delete a saved route?
- In Google My Maps, select the map you want to delete, click the three dots, and select “Delete map.”
- Are there alternative navigation apps that offer similar route-saving features?
- Yes, apps like Waze and Apple Maps offer route-saving and customization features.
Conclusion: Navigate Smartly, Save Wisely
Saving routes on Google Maps is a powerful tool for efficient navigation and financial savings. By following the tips and strategies outlined in this guide, you can save time, reduce transportation expenses, and achieve your financial goals. Remember to leverage savewhere.net for additional savings on gas, dining, and attractions along your route.
Ready to start saving? Visit savewhere.net today to discover more money-saving tips, find exclusive deals, and connect with a community of like-minded savers in the USA. Let savewhere.net be your companion in achieving financial freedom while exploring the world around you.
Address: 100 Peachtree St NW, Atlanta, GA 30303, United States
Phone: +1 (404) 656-2000
Website: savewhere.net