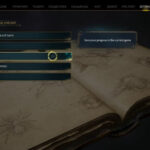Are you struggling to remember all your passwords and looking for a way to find them on your computer? At savewhere.net, we understand the frustration of forgotten passwords, and we’re here to guide you through the process of finding and managing your saved passwords securely. Discover the simple steps to regain access and keep your accounts safe with our password management tips.
1. Understanding Password Management on Your Computer
Many of us rely on our computers to remember our passwords, but how exactly does this work and where are these passwords stored?
What is Password Management?
Password management is the practice of securely storing and organizing your login credentials for various websites and applications. Your computer’s operating system and web browsers often have built-in password managers that automatically save your usernames and passwords when you log in to a website for the first time. These password managers offer convenience, but it’s essential to understand how to access and manage these saved credentials effectively.
Why is Password Management Important?
Effective password management is crucial for maintaining online security. According to a 2023 report by Verizon, 81% of data breaches involved weak or reused passwords. By using strong, unique passwords for each account and securely storing them, you reduce the risk of falling victim to cyber threats. Password managers not only help you remember your passwords but also encourage the use of more secure credentials.
Understanding Different Types of Password Storage
Your passwords can be stored in various locations on your computer, depending on the operating system and web browser you use. Here are some common storage locations:
- Web Browsers: Browsers like Chrome, Firefox, Safari, and Edge have built-in password managers.
- Operating System: macOS offers iCloud Keychain, while Windows uses the Credential Manager to store passwords.
- Third-Party Password Managers: Applications like LastPass, 1Password, and Dashlane provide secure password storage and management across devices.
2. How to Find Saved Passwords in Popular Web Browsers
Most of us use web browsers daily, and they often save our passwords automatically. Here’s how to find those passwords in some of the most popular browsers.
Google Chrome
Google Chrome has a built-in password manager that securely stores your login credentials. Here’s how to access it:
-
Open Chrome: Launch the Google Chrome browser on your computer.
-
Access Settings: Click on the three vertical dots in the top-right corner of the browser window to open the Chrome menu.
-
Navigate to Passwords: Click on “Settings” and then select “Autofill” followed by “Password Manager.” Alternatively, you can directly type
chrome://settings/passwordsin the address bar and press Enter. -
View Saved Passwords: In the Password Manager, you’ll see a list of websites and their corresponding saved usernames. To view a password, click on the eye icon next to the website. You may be prompted to enter your computer’s password or use your fingerprint to verify your identity.
-
Manage Passwords: From this screen, you can also edit, delete, or copy your saved passwords. Additionally, Chrome offers a password checkup feature that identifies weak, reused, or compromised passwords.
Mozilla Firefox
Firefox also has a built-in password manager called Firefox Lockwise. Here’s how to find your saved passwords:
-
Open Firefox: Launch the Mozilla Firefox browser on your computer.
-
Access Settings: Click on the three horizontal lines in the top-right corner of the browser window to open the Firefox menu.
-
Navigate to Logins and Passwords: Click on “Settings” and then select “Privacy & Security.” Scroll down to the “Logins and Passwords” section and click on “Saved Logins.”
-
View Saved Passwords: In the Firefox Lockwise window, you’ll see a list of websites and their saved usernames. To view a password, click on the eye icon next to the website. You may be prompted to enter your computer’s password to verify your identity.
-
Manage Passwords: From this window, you can also edit, remove, or copy your saved passwords. Firefox also offers a feature to import passwords from other browsers or password managers.
Safari
Safari, the default browser on macOS, uses iCloud Keychain to store passwords. Here’s how to find your saved passwords:
-
Open Safari: Launch the Safari browser on your Mac.
-
Access Preferences: Click on “Safari” in the menu bar at the top of the screen and select “Settings”.
-
Navigate to Passwords: In the Preferences window, click on the “Passwords” tab.
-
View Saved Passwords: You’ll be prompted to enter your user account password or use Touch ID to unlock the saved passwords. Once authenticated, you’ll see a list of websites and their corresponding usernames. Click on a website to view the saved password.
-
Manage Passwords: From this screen, you can also edit or remove your saved passwords. iCloud Keychain keeps your passwords updated across all your Apple devices.
Microsoft Edge
Microsoft Edge also has a built-in password manager. Here’s how to access your saved passwords:
-
Open Edge: Launch the Microsoft Edge browser on your computer.
-
Access Settings: Click on the three horizontal dots in the top-right corner of the browser window to open the Edge menu.
-
Navigate to Passwords: Click on “Settings” and then select “Profiles” followed by “Passwords.” Alternatively, you can directly type
edge://settings/passwordsin the address bar and press Enter. -
View Saved Passwords: In the Passwords section, you’ll see a list of websites and their corresponding saved usernames. To view a password, click on the eye icon next to the website. You may be prompted to enter your computer’s password or use Windows Hello to verify your identity.
-
Manage Passwords: From this screen, you can also edit, delete, or export your saved passwords. Edge also offers a password monitor feature that alerts you if your saved passwords have been found in a data breach.
3. How to Find Saved Passwords on macOS
If you’re using a Mac, your passwords are likely stored in iCloud Keychain. Here’s how to access them:
Using the Passwords App
- Open the Passwords App: Locate the Passwords app in your Applications folder and open it. This app is available on macOS Sequoia and later.
- Sign In: Use Touch ID or enter your user account password to sign in.
- Select an Account: Choose the account you want to view the password for.
- View, Edit, or Delete:
- To update a password, click “Edit,” make the changes, and then click “Save.”
- To delete a password or passkey, click “Delete Password” or “Delete Passkey.”
Using System Settings (macOS Sonoma or Earlier)
-
Open System Settings: Click the Apple menu and choose “System Settings.”
-
Go to Passwords: Click on “Passwords.”
-
Sign In: Use Touch ID or enter your user account password to sign in.
-
Select an Account: Choose the account you want to view and click the “Show Details” button.
:max_bytes(150000):strip_icc()/10-how-to-find-saved-passwords-on-mac-4588614-c57e6e45a518451287c1cd43e21df00a.jpg)
-
View, Edit, or Delete:
- To update a password, click “Edit,” make the changes, and then click “Save.”
- To delete a password or passkey, click “Delete Password” or “Delete Passkey.”
Using Safari
- Open Safari: Launch the Safari browser on your Mac.
- Access Preferences: Click on “Safari” in the menu bar and select “Settings.”
- Navigate to Passwords: In the Preferences window, click on the “Passwords” tab.
- View Saved Passwords: Enter your user account password or use Touch ID to unlock the saved passwords. Select a website and click the “Show Details” button.
- View, Edit, or Delete:
- To update a password, click “Edit,” make the changes, and then click “Save.”
- To delete a password or passkey, click “Delete Password” or “Delete Passkey.”
4. How to Find Saved Passwords on Windows
Windows stores your passwords in the Credential Manager. Here’s how to access them:
Using Credential Manager
-
Open Control Panel: Search for “Control Panel” in the Windows search bar and open it.
-
Navigate to Credential Manager: In the Control Panel, click on “User Accounts” and then click on “Credential Manager.” Alternatively, you can search for “Credential Manager” directly in the Windows search bar.
-
View Web Credentials: In the Credential Manager, you’ll see two sections: “Web Credentials” and “Windows Credentials.” Click on “Web Credentials” to view your saved website passwords.
-
Show Password: Click on the website you want to view the password for. Then, click on “Show” next to the password field. You may be prompted to enter your computer’s password to verify your identity.
-
Manage Passwords: From this screen, you can also edit or remove your saved passwords.
Using Windows Settings
- Open Settings: Click on the Windows Start button and select “Settings.”
- Navigate to Accounts: Click on “Accounts” and then select “Email & accounts.”
- Manage Saved Passwords: Under the “Related settings” section, click on “Manage my saved passwords.” This will open the Credential Manager where you can view and manage your passwords as described above.
5. Using Third-Party Password Managers
Third-party password managers like LastPass, 1Password, and Dashlane offer more advanced features compared to built-in browser password managers. Here’s how to use them:
LastPass
-
Open LastPass: Launch the LastPass application or browser extension on your computer.
-
Log In: Enter your LastPass master password to log in.
-
Access Vault: Once logged in, you’ll see your LastPass vault, which contains a list of all your saved passwords.
-
View Password: Click on the website you want to view the password for. LastPass will display the username and password for that website.
-
Manage Passwords: From the LastPass vault, you can also edit, delete, or share your saved passwords. LastPass offers features like password generation, security challenge, and secure notes storage.
1Password
-
Open 1Password: Launch the 1Password application on your computer.
-
Log In: Enter your 1Password master password or use biometric authentication to log in.
-
Access Vault: Once logged in, you’ll see your 1Password vault, which contains a list of all your saved items, including passwords, secure notes, and documents.
-
View Password: Click on the website you want to view the password for. 1Password will display the username and password for that website.
-
Manage Passwords: From the 1Password vault, you can also edit, delete, or share your saved passwords. 1Password offers features like travel mode, watchtower, and secure document storage.
Dashlane
-
Open Dashlane: Launch the Dashlane application or browser extension on your computer.
-
Log In: Enter your Dashlane master password or use biometric authentication to log in.
-
Access Vault: Once logged in, you’ll see your Dashlane vault, which contains a list of all your saved passwords and other secure information.
-
View Password: Click on the website you want to view the password for. Dashlane will display the username and password for that website.
-
Manage Passwords: From the Dashlane vault, you can also edit, delete, or share your saved passwords. Dashlane offers features like password changer, secure VPN, and identity theft protection.
6. Troubleshooting Common Issues
Sometimes, finding your saved passwords isn’t as straightforward as it seems. Here are some common issues and how to troubleshoot them:
Password Not Saved
If you can’t find a password for a specific website, it’s possible that you never saved it in the first place. Double-check your browser or password manager settings to ensure that you have enabled the option to save passwords.
Incorrect Password
If you find a password but it doesn’t work, it’s possible that the saved password is outdated. Try updating the password in your browser or password manager to reflect the current password for that website.
Forgot Master Password
If you’re using a third-party password manager and you forgot your master password, the recovery process will depend on the specific password manager you’re using. Most password managers offer a password recovery option, but it’s essential to set up recovery options in advance to avoid being locked out of your account.
iCloud Keychain Issues
If you’re using iCloud Keychain and you’re having trouble accessing your passwords, make sure that iCloud Keychain is turned on in your iCloud settings. Additionally, ensure that you’re using the same Apple ID on all your devices.
Browser Sync Issues
If you’re using a browser that syncs passwords across devices, make sure that sync is enabled and that you’re logged in to the same account on all devices. Additionally, check your browser settings to ensure that passwords are being synced correctly.
7. Tips for Secure Password Management
Now that you know how to find your saved passwords, here are some tips for managing them securely:
Use Strong, Unique Passwords
One of the most important steps you can take to protect your online security is to use strong, unique passwords for each of your accounts. A strong password should be at least 12 characters long and include a combination of uppercase letters, lowercase letters, numbers, and symbols. Avoid using easily guessable information like your name, birthday, or pet’s name.
Enable Two-Factor Authentication (2FA)
Two-factor authentication adds an extra layer of security to your accounts by requiring you to enter a verification code in addition to your password when you log in. This verification code is typically sent to your phone via SMS or generated by an authentication app like Google Authenticator or Authy.
Regularly Update Your Passwords
It’s a good idea to update your passwords regularly, especially for sensitive accounts like your email, bank, and social media accounts. Changing your passwords every few months can help prevent unauthorized access to your accounts.
Use a Password Manager
Using a password manager is one of the most effective ways to manage your passwords securely. Password managers not only store your passwords but also generate strong, unique passwords for each of your accounts.
Be Wary of Phishing Scams
Phishing scams are designed to trick you into revealing your passwords and other sensitive information. Be wary of emails, messages, or websites that ask you to enter your password, especially if they seem suspicious or unexpected. Always verify the authenticity of a website before entering your password.
Secure Your Devices
Make sure to secure your devices with strong passwords or biometric authentication like fingerprint or facial recognition. Additionally, keep your operating system and software up to date with the latest security patches.
8. The Importance of Staying Updated
The digital landscape is constantly evolving, and so are the methods used by cybercriminals. Staying updated with the latest security practices and password management techniques is crucial for protecting your online accounts.
Keep Your Software Updated
Regularly updating your operating system, web browsers, and password managers is essential for patching security vulnerabilities and protecting against malware and other threats. Enable automatic updates whenever possible to ensure that your software is always up to date.
Stay Informed About Security Threats
Stay informed about the latest security threats and phishing scams by following reputable security blogs, news outlets, and social media accounts. Be aware of the tactics used by cybercriminals and learn how to identify and avoid them.
Review Your Security Settings
Regularly review your security settings on your online accounts and adjust them as needed to ensure that your accounts are protected. Enable two-factor authentication, set strong passwords, and review your privacy settings to limit the amount of personal information that is publicly available.
Educate Yourself and Others
Educate yourself and others about the importance of password security and safe online practices. Share your knowledge with friends, family, and colleagues to help them protect themselves from cyber threats.
9. Savewhere.net: Your Partner in Financial Security
At savewhere.net, we’re committed to helping you save money and manage your finances securely. While we specialize in providing tips and resources for saving money, we also understand the importance of online security in protecting your financial assets.
Explore Our Resources
Visit savewhere.net to explore our wide range of articles, guides, and tools for saving money and managing your finances. From budgeting tips to investment strategies, we have everything you need to take control of your financial future.
Stay Connected
Stay connected with savewhere.net by subscribing to our newsletter and following us on social media. Be the first to know about our latest articles, exclusive deals, and special offers.
Join Our Community
Join our community of like-minded individuals who are passionate about saving money and achieving financial freedom. Share your tips, ask questions, and connect with others who are on the same journey.
Contact Us
Do you have a question or suggestion for savewhere.net? We’d love to hear from you. Contact us through our website or social media channels and let us know how we can help you save money and manage your finances more effectively. You can reach us at Address: 100 Peachtree St NW, Atlanta, GA 30303, United States. Phone: +1 (404) 656-2000. Website: savewhere.net.
10. FAQs About Finding Saved Passwords
Here are some frequently asked questions about finding saved passwords on your computer:
1. How do I find passwords saved on my computer?
You can find passwords saved on your computer through your web browser’s settings (like Chrome, Firefox, Safari, or Edge), the operating system’s credential manager (iCloud Keychain on macOS or Credential Manager on Windows), or third-party password managers like LastPass, 1Password, or Dashlane.
2. Where does Chrome save my passwords?
Chrome saves your passwords in its built-in password manager. You can access it by going to Chrome Settings > Autofill > Password Manager, or by typing chrome://settings/passwords in the address bar.
3. How do I view saved passwords in Firefox?
To view saved passwords in Firefox, go to Firefox Settings > Privacy & Security > Logins and Passwords, and then click on “Saved Logins.”
4. How do I access iCloud Keychain on my Mac?
You can access iCloud Keychain on your Mac through the Passwords app (on macOS Sequoia and later) or via System Settings > Passwords (on macOS Sonoma or earlier). You can also find passwords in Safari Preferences > Passwords.
5. How do I find saved passwords on Windows 10/11?
You can find saved passwords on Windows 10/11 through the Credential Manager. Open Control Panel > User Accounts > Credential Manager, or search for “Credential Manager” in the Windows search bar.
6. What should I do if I can’t find a saved password?
If you can’t find a saved password, make sure you’re looking in the correct location (browser settings, credential manager, or password manager). Also, ensure that you have enabled the option to save passwords and that you are using the correct account.
7. Is it safe to save passwords in my web browser?
While saving passwords in your web browser is convenient, it may not be as secure as using a dedicated password manager. Consider using a third-party password manager for enhanced security features.
8. How do I delete a saved password from my computer?
You can delete a saved password by accessing the password manager in your web browser, operating system, or third-party password manager. Locate the password you want to delete and follow the instructions to remove it.
9. Can Siri show me my saved passwords?
Yes, you can ask Siri to show you your saved passwords on macOS Sequoia and later. Simply say, “Show my passwords.”
10. What is the best way to manage my passwords securely?
The best way to manage your passwords securely is to use a combination of strong, unique passwords for each account, enable two-factor authentication, and use a reputable password manager to store and manage your passwords.
Managing your passwords securely is an essential part of protecting your online security and financial well-being. By following the tips and resources outlined in this article, you can take control of your password management and keep your accounts safe. Visit savewhere.net for more tips and resources on saving money and managing your finances securely. Start exploring today and take the first step towards a more secure and financially stable future.