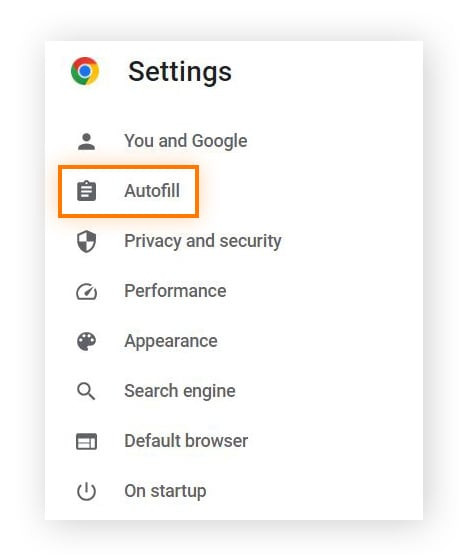Finding saved passwords in Chrome is simple, and savewhere.net can help you manage them effectively to save time and safeguard your online accounts. This guide will walk you through the steps to access, manage, and protect your Chrome passwords, ensuring your digital security and financial well-being. Learn about password management tips, security practices, and financial savings strategies.
1. Understanding Chrome’s Password Management
Chrome’s password manager is a built-in tool designed to securely store and automatically fill in your login credentials for various websites. It helps streamline your online experience, saving you time and effort.
1.1 What Are Saved Passwords in Chrome?
Saved passwords in Chrome are login credentials that you’ve stored in the Chrome browser for websites and online services. When you enter your username and password on a site, Chrome prompts you to save the information. If you choose to save it, Chrome securely stores the credentials and automatically fills them in the next time you visit the site, which aligns with efforts to boost financial savings and reduce wasted time.
1.2 Benefits of Using Chrome’s Password Manager
Using Chrome’s password manager offers several benefits, especially for those mindful of their finances:
- Convenience: Automatically fills in login credentials, saving you time and effort.
- Security: Stores passwords securely, reducing the risk of forgetting or losing them.
- Accessibility: Accesses passwords across devices logged into your Google account.
- Password Generation: Suggests strong, unique passwords to enhance online security.
- Time Savings: Reduces the need to remember and manually enter passwords, freeing up time for other activities, aligning with financial savings strategies by reducing time wasted on repetitive tasks.
 Access Autofill settings in Chrome to view saved passwords.
Access Autofill settings in Chrome to view saved passwords.
1.3 Potential Risks and Mitigation
While convenient, Chrome’s password manager isn’t without risks. If your Google account is compromised, your saved passwords could be exposed. However, this risk can be mitigated by:
- Enabling Two-Factor Authentication (2FA): Adds an extra layer of security, requiring a second verification method.
- Using a Strong Google Account Password: Makes it harder for unauthorized individuals to access your account.
- Regularly Reviewing Saved Passwords: Ensures accuracy and removes outdated entries.
- Considering a Standalone Password Manager: Offers advanced security features and cross-platform compatibility, providing a robust alternative for managing credentials.
2. Step-by-Step Guide to Finding Saved Passwords in Chrome
Here’s how to find your saved passwords in Chrome on both desktop and mobile devices.
2.1 On Desktop
-
Open Chrome: Launch the Google Chrome browser on your computer.
-
Access Settings: Click the three vertical dots (Customize and control Google Chrome) in the top-right corner and select “Settings” from the dropdown menu.
 Open Chrome settings via the three dots menu to manage passwords.
Open Chrome settings via the three dots menu to manage passwords. -
Navigate to Autofill: In the Settings menu, click “Autofill” in the left sidebar.
-
Select Password Manager: Click on “Password Manager” to access your saved passwords.
-
View Saved Passwords: You’ll see a list of websites for which you’ve saved passwords. Click the eye icon next to the password you want to view.
-
Verify Identity: You may be prompted to enter your computer’s password or use your fingerprint to verify your identity.
 Confirm your identity with your system password to view Chrome passwords.
Confirm your identity with your system password to view Chrome passwords. -
View or Copy Password: Once verified, the password will be revealed. You can also copy it to your clipboard by clicking the copy icon.
 Reveal the password by clicking the eye icon in Chrome's password manager.
Reveal the password by clicking the eye icon in Chrome's password manager.
2.2 On Mobile (Android and iOS)
-
Open Chrome App: Launch the Chrome app on your mobile device.
-
Access Settings: Tap the three dots (menu) in the top-right corner and select “Settings”.
-
Go to Password Manager: Scroll down and tap “Password Manager”.
 Select Password Manager in Chrome's settings to manage saved logins.
Select Password Manager in Chrome's settings to manage saved logins. -
View Saved Passwords: You’ll see a list of websites with saved passwords. Tap the website you want to view the password for.
 Choose the site to view saved password details in Chrome.
Choose the site to view saved password details in Chrome. -
Verify Identity: You may be prompted to enter your device’s PIN, pattern, or use biometrics (fingerprint or face recognition) to verify your identity.
-
View Password: Tap the eye icon to reveal the password.
 Tap the eye icon in Chrome to display the saved password on mobile.
Tap the eye icon in Chrome to display the saved password on mobile.
3. Managing Your Saved Passwords in Chrome
Effectively managing your saved passwords is crucial for maintaining security and convenience. This includes editing, deleting, importing, and exporting passwords.
3.1 Editing and Deleting Passwords
-
Access Password Manager: Follow the steps outlined above to access the Password Manager in Chrome.
-
Select Website: Choose the website whose password you want to edit or delete.
-
Edit Password: To edit, click the “Edit” button (if available) and update the username or password.
 Edit or delete saved passwords in Chrome's password settings.
Edit or delete saved passwords in Chrome's password settings. -
Delete Password: To delete, click the “Delete” button and confirm your decision.
3.2 Importing and Exporting Passwords
Importing and exporting passwords can be useful for transferring your credentials between browsers or password managers.
-
Access Password Manager: Navigate to the Password Manager in Chrome.
-
Access Import/Export Options: Click the three dots (menu) in the top-right corner of the Password Manager.
 Select Import or Export passwords in Chrome to manage your logins.
Select Import or Export passwords in Chrome to manage your logins. -
Import Passwords: Select “Import passwords” and choose the CSV file containing your passwords.
-
Export Passwords: Select “Export passwords”. Chrome will warn you that passwords will be visible in the exported file. Confirm to proceed and save the CSV file to your computer.
Warning: Exporting passwords creates a plain text file with your login credentials. Store this file securely and delete it after importing to another password manager.
3.3 Best Practices for Password Management
- Use Strong, Unique Passwords: Create complex passwords that are difficult to guess and use a different password for each account.
- Enable Two-Factor Authentication (2FA): Add an extra layer of security to your accounts whenever possible.
- Regularly Update Passwords: Change your passwords periodically, especially for sensitive accounts.
- Avoid Reusing Passwords: Using the same password across multiple accounts increases the risk of compromise.
- Use a Password Manager: Consider using a dedicated password manager for enhanced security and features.
4. Enhancing Security for Saved Passwords
Protecting your saved passwords is vital to maintaining your online security. Here are several strategies to enhance the security of your saved passwords.
4.1 Using Strong Authentication Methods
- Enable Two-Factor Authentication (2FA): Adds an extra layer of security by requiring a second verification method, such as a code sent to your phone.
- Use Biometric Authentication: Utilizes fingerprint or facial recognition to verify your identity, providing a secure and convenient way to access your passwords.
- Create a Strong System Password: Ensures that unauthorized users cannot access your saved passwords even if they gain access to your computer.
4.2 Monitoring for Data Breaches
- Google Password Checkup: Chrome offers a built-in Password Checkup feature that alerts you if your saved passwords have been exposed in a data breach. Regularly check this feature to identify and update compromised passwords.
- Third-Party Breach Monitoring Services: Use services like Have I Been Pwned to monitor your email address and receive notifications if your accounts have been compromised in a data breach.
4.3 Regular Security Audits
- Review Saved Passwords Regularly: Periodically review your saved passwords to ensure they are accurate and up-to-date. Remove any outdated or unused entries.
- Check for Weak or Reused Passwords: Chrome’s Password Manager can identify weak or reused passwords. Take the opportunity to update these passwords to stronger, unique alternatives.
5. Exploring Third-Party Password Managers
While Chrome’s built-in password manager is convenient, third-party password managers offer additional features and enhanced security.
5.1 Benefits of Using a Third-Party Password Manager
- Cross-Platform Compatibility: Works across different browsers and operating systems, providing seamless access to your passwords on all devices.
- Advanced Security Features: Offers features like encrypted storage, secure sharing, and password generation.
- Password Health Reports: Provides insights into the strength and security of your passwords, helping you identify areas for improvement.
- Secure Notes: Allows you to store sensitive information, such as credit card details and secure notes, in an encrypted format.
5.2 Popular Password Managers
- LastPass: A popular password manager with a free plan and premium features like secure sharing and multi-factor authentication.
- 1Password: A premium password manager known for its security features and user-friendly interface.
- Bitwarden: An open-source password manager that offers both free and paid plans, with a focus on security and transparency.
- Dashlane: A feature-rich password manager with a built-in VPN and identity theft protection.
5.3 Migrating from Chrome’s Password Manager
- Export Passwords from Chrome: Follow the steps outlined earlier to export your passwords from Chrome as a CSV file.
- Import Passwords into Password Manager: Import the CSV file into your chosen password manager. Follow the instructions provided by the password manager to complete the import process.
- Verify Imported Passwords: Ensure that all your passwords have been imported correctly and are functioning as expected.
- Delete Exported CSV File: Delete the exported CSV file from your computer to prevent unauthorized access to your passwords.
6. Tips for Creating Strong and Secure Passwords
Creating strong and secure passwords is essential for protecting your online accounts and financial information. Here are some tips to help you create robust passwords.
6.1 Password Length and Complexity
- Aim for Length: The longer your password, the harder it is to crack. Aim for at least 12 characters.
- Use a Combination of Characters: Include a mix of uppercase and lowercase letters, numbers, and special characters (e.g., !@#$%^&*).
6.2 Avoiding Common Mistakes
- Don’t Use Personal Information: Avoid using names, birthdays, addresses, or other easily accessible personal information.
- Don’t Use Dictionary Words: Dictionary words and common phrases are easily cracked using dictionary attacks.
- Don’t Use Sequential Numbers or Letters: Avoid using patterns like “123456” or “abcdef”.
6.3 Using Passphrases
- Create a Memorable Phrase: Choose a phrase that is easy for you to remember but difficult for others to guess.
- Incorporate Variations: Add variations to your passphrase by changing letters, numbers, or special characters.
6.4 Password Generators
- Use a Password Generator: Use a reliable password generator to create strong, random passwords.
- Example: savewhere.net recommends using password generators available online to create strong passwords.
7. Understanding Password Security and Financial Savings
Protecting your passwords isn’t just about online security; it’s also about protecting your financial well-being. Here’s how password security and financial savings are interconnected.
7.1 Preventing Financial Fraud
- Secure Online Banking: Strong passwords protect your online banking accounts from unauthorized access and potential financial fraud.
- Protect Credit Card Information: Secure passwords prevent unauthorized access to your stored credit card information on e-commerce sites and online services.
- Avoid Phishing Scams: Be cautious of phishing emails and websites that attempt to steal your login credentials. Always verify the legitimacy of a website before entering your password.
7.2 Protecting Your Identity
- Prevent Identity Theft: Strong passwords help prevent identity theft by making it more difficult for criminals to access your personal information.
- Secure Email Accounts: Secure passwords protect your email accounts from unauthorized access, preventing criminals from using your email to commit fraud or identity theft.
- Monitor Credit Reports: Regularly monitor your credit reports for any signs of fraudulent activity.
7.3 Saving Money Through Secure Practices
- Avoid Data Breach Costs: By protecting your passwords, you can avoid the financial costs associated with data breaches, such as identity theft, credit card fraud, and account recovery fees.
- Protect Loyalty Programs: Secure your loyalty program accounts to prevent unauthorized access and loss of accumulated points or rewards, as these are often tied to financial savings.
8. Staying Updated on Chrome’s Password Manager Features
Google regularly updates Chrome with new features and security enhancements. Staying informed about these updates ensures you’re using the password manager to its full potential.
8.1 Enabling Automatic Updates
- Keep Chrome Updated: Ensure that Chrome is set to automatically update to receive the latest features and security patches.
- Check for Updates Manually: Periodically check for updates manually by navigating to Chrome’s settings and clicking “About Chrome.”
8.2 Exploring New Features
- Read Chrome’s Release Notes: Stay informed about new features and updates by reading Chrome’s release notes on Google’s official blog or support pages.
- Experiment with New Features: Take the time to explore new features and settings in Chrome’s Password Manager to optimize your password management practices.
8.3 Adjusting Settings for Optimal Security
- Customize Password Manager Settings: Adjust the settings in Chrome’s Password Manager to suit your security preferences.
- Enable Password Checkup: Ensure that the Password Checkup feature is enabled to receive alerts about compromised passwords.
- Review Autofill Settings: Review the autofill settings to ensure that only trusted websites are allowed to automatically fill in your credentials.
9. Common Issues and Troubleshooting
Even with careful management, you may encounter issues with Chrome’s Password Manager. Here are some common problems and their solutions.
9.1 Passwords Not Syncing Across Devices
- Ensure Sync is Enabled: Verify that sync is enabled in Chrome settings and that you are logged in with the same Google account on all devices.
- Check Sync Settings: Review the sync settings to ensure that passwords are included in the data being synced.
- Restart Chrome: Try restarting Chrome on all devices to refresh the sync connection.
9.2 Passwords Not Being Saved
- Check Password Saving Settings: Ensure that Chrome is set to prompt you to save passwords when you enter them on a website.
- Clear Browsing Data: Clear your browsing data, including cookies and cached images, as these can sometimes interfere with password saving.
- Disable Conflicting Extensions: Disable any browser extensions that may be interfering with Chrome’s password saving functionality.
9.3 Passwords Not Autofilling
- Ensure Autofill is Enabled: Verify that autofill is enabled in Chrome settings.
- Check Website Compatibility: Some websites may not be compatible with Chrome’s autofill feature.
- Clear Browsing Data: Clear your browsing data to resolve any conflicts that may be preventing autofill from working correctly.
10. Savewhere.net: Your Partner in Financial Security and Password Management
At savewhere.net, we understand the importance of both financial security and robust password management. We offer resources and tools to help you save money while ensuring your online credentials are safe.
10.1 How Savewhere.net Can Help
- Expert Tips on Financial Savings: Access a wealth of articles, guides, and resources on how to save money in various aspects of your life.
- Recommendations for Secure Password Managers: Find reviews and recommendations for the best third-party password managers to enhance your online security.
- Guidance on Creating Strong Passwords: Learn how to create strong, unique passwords that protect your financial accounts and personal information.
- Alerts on Security Threats: Stay informed about the latest security threats and vulnerabilities that could impact your financial well-being.
10.2 Resources Available on Savewhere.net
- Articles on Password Security Best Practices: Learn how to create, manage, and protect your passwords effectively.
- Reviews of Password Management Tools: Find detailed reviews of popular password managers, including their features, pricing, and security capabilities.
- Guides on Preventing Financial Fraud: Discover strategies for protecting yourself from financial fraud, identity theft, and online scams.
- Tips on Budgeting and Financial Planning: Access resources on budgeting, financial planning, and saving money to achieve your financial goals.
10.3 Joining the Savewhere.net Community
- Connect with Like-Minded Individuals: Join our community forum to connect with other individuals who are passionate about saving money and staying secure online.
- Share Your Tips and Experiences: Share your own tips, experiences, and insights on password management and financial security.
- Stay Informed About the Latest Trends: Stay up-to-date on the latest trends and developments in password security and financial savings.
Remember, protecting your passwords is a critical step in safeguarding your financial future. With the right knowledge, tools, and practices, you can ensure your online credentials are secure and your financial well-being is protected. Visit savewhere.net today to explore our resources and take control of your financial security!
Finding your saved passwords in Chrome is a straightforward process that enhances both your convenience and security online. By following these steps and implementing best practices, you can manage your passwords effectively and protect your financial information.
Ready to take control of your financial future and online security? Visit savewhere.net now to discover more tips, resources, and a supportive community. Explore our articles, reviews, and guides to start saving money and securing your online life today!
Address: 100 Peachtree St NW, Atlanta, GA 30303, United States.
Phone: +1 (404) 656-2000.
Website: savewhere.net.
FAQ: Chrome Password Management
Here are 10 frequently asked questions about finding and managing saved passwords in Chrome, helping you to optimize your online security and savings.
1. How do I enable or disable password saving in Chrome?
To enable or disable password saving, go to Chrome Settings > Autofill > Password Manager and toggle the “Offer to save passwords” option. This helps manage password storage and potentially save on data breach costs by controlling which passwords are saved.
2. Can I use Chrome’s password manager on multiple devices?
Yes, Chrome’s password manager syncs across devices when you’re logged into the same Google account, streamlining access and saving time.
3. How secure is Chrome’s password manager compared to third-party options?
Chrome’s password manager offers basic security, but third-party managers often provide advanced features like encrypted storage and multi-factor authentication, potentially preventing financial fraud and saving money.
4. What should I do if I suspect my Chrome passwords have been compromised?
Immediately change your Google account password and any other passwords that were saved in Chrome, monitor your credit reports, and consider using a more secure password manager to prevent future identity theft and save on potential fraud costs.
5. How do I import passwords from another browser into Chrome?
Go to Chrome Settings > Passwords > Import Passwords and select the browser to import from, consolidating your passwords and saving you the hassle of manual entry.
6. Can I export my saved passwords from Chrome to another password manager?
Yes, you can export your passwords as a CSV file via Chrome Settings > Passwords > Export Passwords, allowing you to switch password managers and maintain security.
7. How often should I change my passwords in Chrome?
Change your passwords at least every three to six months, or immediately after a reported data breach, to minimize risk and protect your financial information, potentially saving on breach-related costs.
8. What is the best way to create strong, unique passwords for Chrome?
Use a mix of upper and lowercase letters, numbers, and special characters, and avoid using personal information or dictionary words, creating passwords that are harder to crack and protecting your financial security.
9. How do I use Chrome’s Password Checkup feature?
Go to Chrome Settings > Passwords > Check Passwords to identify weak, reused, or compromised passwords, allowing you to update them and protect your online accounts.
10. Where can I find more tips and resources on password management and financial security?
Visit savewhere.net for expert tips, reviews of password managers, and guides on preventing financial fraud and staying secure online, maximizing both your security and potential savings.