The question, “How Do I Find Things Saved To My Clipboard” is common for users of smartphones, tablets, and computers who want to optimize their workflow. At savewhere.net, we offer solutions to help you manage your copied data and enhance your productivity while saving money. Discovering what’s on your clipboard can be straightforward, but it depends on your operating system and any clipboard management tools you might be using.
Here’s what we will discuss:
- Understanding the Basics of Clipboards
- Accessing Clipboard Content on Different Devices
- Managing and Clearing Your Clipboard
- Maximizing Your Clipboard for Savings
- Clipboard Managers: Enhancing Your Copy-Paste Experience
1. What Is A Clipboard And How Does It Work?
The clipboard is a temporary storage area in your device’s memory. It holds data that you’ve copied or cut, allowing you to paste it elsewhere. Think of it as a short-term memory for your computer or smartphone. When you copy text, an image, or any other type of data, it gets stored on the clipboard. This data remains there until you copy something else, which replaces the previous content, or until you clear the clipboard.
1.1. The Function of The Clipboard
The clipboard’s main function is to facilitate the transfer of data between applications or within the same application. This feature is crucial for various tasks, from creating documents and presentations to editing images and managing files.
1.2. How Data Is Stored
Data on the clipboard is stored in various formats to ensure compatibility across different applications. For example, text might be stored as plain text, rich text, or HTML. Images can be stored as bitmaps or vector graphics. When you paste data, the application chooses the most suitable format from the clipboard.
1.3. Clipboard Limitations
The default clipboard has several limitations. It typically holds only one item at a time, meaning each new copy overwrites the previous one. It also doesn’t provide a history of copied items, making it challenging to retrieve something you copied earlier. These limitations can be frustrating, especially when managing multiple pieces of information.
1.4. Clipboard And Savewhere.Net
By understanding how the clipboard works, you can use savewhere.net more effectively. Imagine copying details of a discount code from savewhere.net to paste into an online shopping cart. Knowing the clipboard basics ensures you do this seamlessly, maximizing your savings.
2. How Do I View My Clipboard On Various Devices?
Accessing your clipboard varies by device and operating system. This section guides you through how to view your clipboard on different platforms, ensuring you can always find what you’ve copied.
2.1. Windows
Windows has a built-in clipboard history feature. Here’s how to use it:
-
Enable Clipboard History:
- Press
Win + Vto open the clipboard history. - If it’s the first time, you’ll see a prompt. Click “Turn on.”
- Press
-
Access Clipboard History:
- Press
Win + Vto view the clipboard history. - You’ll see a list of recently copied items.
- Click on an item to paste it into your current application.
- Press
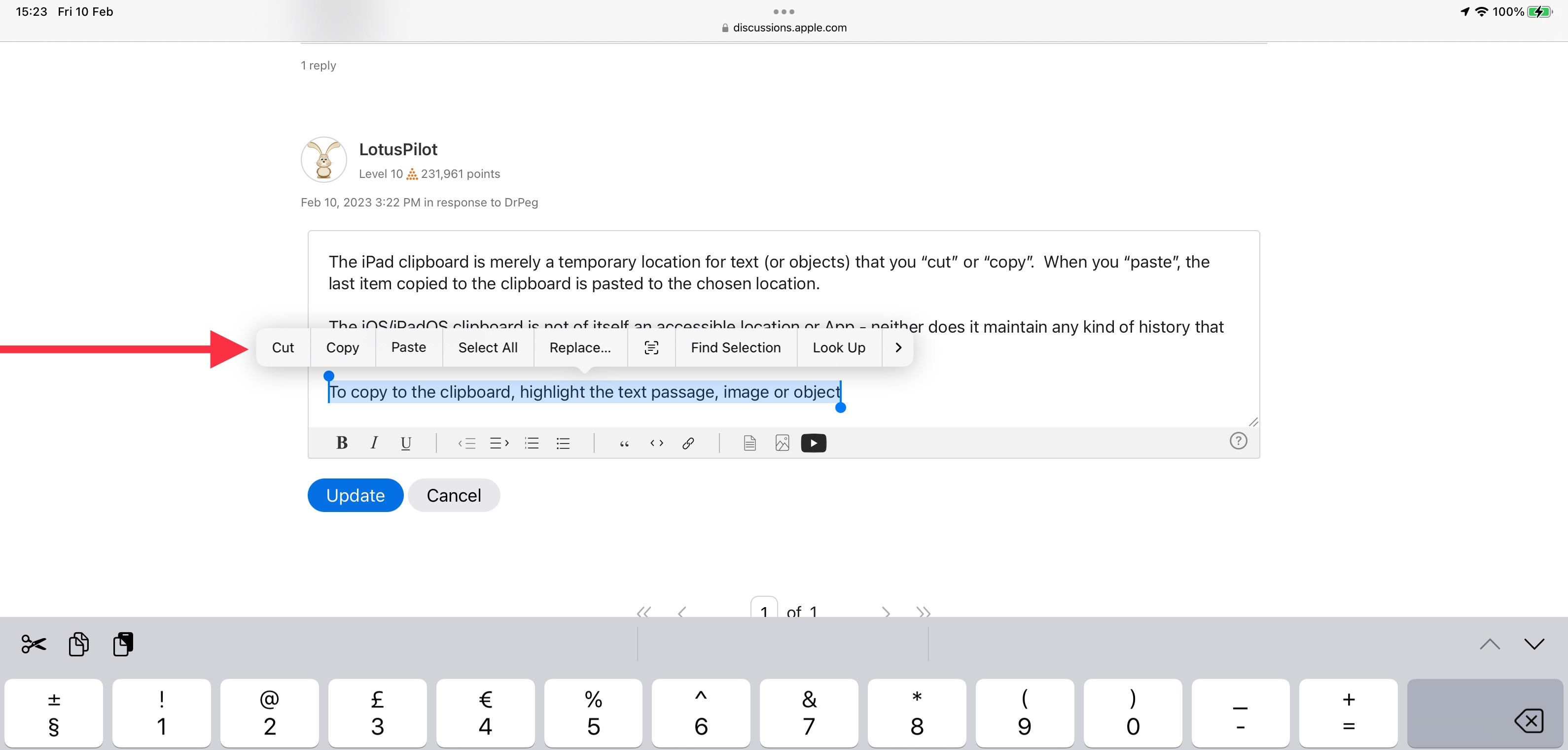 Windows clipboard history
Windows clipboard history
2.2. MacOS
MacOS doesn’t have a built-in clipboard history viewer, but you can use the “Paste” command to access the last copied item:
-
Using Paste:
- Open the application where you want to paste the content.
- Right-click and select “Paste,” or use the shortcut
Cmd + V.
-
Using Third-Party Apps:
- Consider using a clipboard manager app like “CopyClip” or “Pastebot” for clipboard history.
2.3. Android
Android’s clipboard access varies by device and keyboard app:
-
Using Gboard:
- Open any text field.
- Tap the clipboard icon (usually a paperclip or clipboard image) on the Gboard toolbar.
- You’ll see your recent clipboard history.
-
Long Press to Paste:
- In most apps, long-pressing in a text field will bring up a “Paste” option.
2.4. IOS (IPhone/Ipad)
IOS, like MacOS, doesn’t have a direct clipboard viewer. You can only paste the last copied item:
-
Using Paste:
- Tap and hold in a text field.
- Select “Paste” from the options.
-
Universal Clipboard:
- With “Handoff” enabled, you can copy on one Apple device and paste on another.
2.5. Linux
Linux offers several ways to access the clipboard:
-
Using
xclip:- Install
xclipvia your distribution’s package manager (e.g.,sudo apt-get install xclipon Ubuntu). - To view the clipboard content, open a terminal and type
xclip -o -selection clipboard.
- Install
-
Using
xsel:- Install
xsel(e.g.,sudo apt-get install xsel). - Type
xsel -b -oin the terminal to view clipboard content.
- Install
2.6. Cloud Clipboards
Cloud clipboards store your copied data in the cloud, allowing access across multiple devices:
-
Microsoft SwiftKey:
- Available on Android and IOS.
- Syncs clipboard across devices when logged into your Microsoft account.
-
Google Chrome Sync:
- Enable “Sync” in Chrome settings.
- Copy on one device and paste on another logged-in device.
2.7. Savewhere.Net Integration
When using savewhere.net, copying deals or promo codes becomes simpler. Knowing how to access your clipboard on your device ensures that you can quickly paste these savings into your online shopping carts, maximizing your benefits.
3. How To Manage And Clear My Clipboard?
Effectively managing and clearing your clipboard can enhance your device’s performance and protect your privacy. This section provides detailed instructions on how to manage and clear your clipboard across various operating systems and devices.
3.1. Managing Clipboard History On Windows
Windows’ clipboard history feature allows you to manage multiple copied items easily:
-
Accessing Clipboard History:
- Press
Win + Vto open the clipboard history panel.
- Press
-
Pinning Items:
- To keep important items from being overwritten, click the pin icon next to the item.
-
Deleting Items:
- To remove an item, click the three dots next to it and select “Delete.”
-
Clearing All Items:
- In the Settings app, go to “System” > “Clipboard.”
- Under “Clear clipboard data,” click “Clear.” Note that this will not delete pinned items.
3.2. Clearing The Clipboard On MacOS
Since MacOS doesn’t have a built-in clipboard history, clearing the clipboard is straightforward:
-
Using Terminal:
- Open “Terminal” from the “Utilities” folder.
- Type
pbcopy < /dev/nulland press Enter. This command replaces the clipboard content with nothing, effectively clearing it.
-
Third-Party Apps:
- Some clipboard manager apps offer a “Clear” function.
3.3. Managing And Clearing The Clipboard On Android
Android’s clipboard management depends on the keyboard app you’re using:
-
Gboard:
- Open any text field to bring up the keyboard.
- Tap the clipboard icon on the Gboard toolbar.
- Long press an item to delete it.
- To clear all, tap the three dots and select “Clear clipboard.”
-
Other Keyboards:
- Check the settings of your keyboard app for clipboard options.
3.4. Clearing The Clipboard On IOS (IPhone/Ipad)
Clearing the clipboard on IOS involves overwriting its content:
-
Copying Empty Content:
- Open a notes app.
- Type a space.
- Select and copy the space. This replaces the current clipboard content with a space.
-
Using Third-Party Apps:
- Some apps claim to manage the clipboard, but IOS’s restrictions limit their functionality.
3.5. Linux Clipboard Management
Linux users have robust command-line tools for clipboard management:
-
Clearing with
xclip:- Open a terminal.
- Type
echo -n "" | xclip -selection clipboardto clear the clipboard.
-
Clearing with
xsel:- Type
echo -n "" | xsel -b -iin the terminal.
- Type
3.6. Privacy Considerations
Regularly clearing your clipboard helps protect sensitive information such as passwords, personal details, and financial data. This practice is especially important on shared devices.
3.7. Integrating Savewhere.Net With Clipboard Management
When using savewhere.net to find deals, managing your clipboard ensures you don’t accidentally paste outdated information. Clear your clipboard after using a discount code to avoid confusion and maximize your savings.
4. How Can I Maximize My Clipboard To Save Money?
Your clipboard can be a surprisingly effective tool for saving money. By using it strategically, you can streamline your shopping process, keep track of deals, and ensure you never miss out on a discount. Here are some ways to maximize your clipboard for savings:
4.1. Copying And Pasting Promo Codes
One of the most straightforward ways to save money is by using promo codes. Sites like savewhere.net offer a wealth of discounts and codes for various retailers.
-
Finding Codes:
- Visit savewhere.net and search for deals related to your desired products or stores.
-
Copying Codes:
- Highlight the promo code and copy it to your clipboard.
-
Applying Codes:
- During checkout on the retailer’s website, paste the code into the promo code field.
-
Example:
- Suppose savewhere.net offers a 20% off code for a clothing store. Copy the code, paste it at checkout, and instantly save 20% on your purchase.
4.2. Storing Product Information For Price Comparison
When shopping for the best deals, it’s essential to compare prices across different retailers. Your clipboard can help you keep track of product details:
-
Copy Product Names:
- Copy the exact name and model number of the product you want to buy.
-
Paste Into Search Engines:
- Paste this information into search engines like Google or DuckDuckGo to find other retailers selling the same product.
-
Compare Prices:
- Quickly compare prices and identify the best deal.
4.3. Saving Contact Information For Deals
Many businesses offer exclusive discounts to customers who sign up for their email lists or loyalty programs.
-
Copy Sign-Up Links:
- Copy the link to the sign-up page from savewhere.net or the retailer’s site.
-
Paste And Sign Up:
- Paste the link into your browser and sign up to receive exclusive offers.
-
Example:
- Copy a link from savewhere.net to a restaurant’s email list. Sign up, and receive a coupon for a free appetizer.
4.4. Tracking Shipping Costs And Return Policies
Shipping costs and return policies can significantly impact the overall cost of your purchase.
-
Copy Policy Details:
- Copy the shipping costs and return policy details from the retailer’s website to your clipboard.
-
Paste For Review:
- Paste the information into a note or document for easy review before finalizing your purchase.
-
Avoid Hidden Fees:
- Ensure you’re aware of all costs and conditions to avoid surprises.
4.5. Organizing Deals With Clipboard Managers
Clipboard managers can significantly enhance your ability to save money by storing multiple copied items.
-
Install A Clipboard Manager:
- Choose a clipboard manager for your operating system (e.g., Clipdiary for Windows, CopyClip for MacOS).
-
Copy Multiple Deals:
- Copy several promo codes, product details, or sign-up links.
-
Organize And Paste:
- Use the clipboard manager to organize these items and quickly paste them as needed.
4.6. Using Savewhere.Net For Extra Savings
Savewhere.net is a great resource for finding deals and saving money. Integrating it with your clipboard usage can maximize your savings.
-
Browse Savewhere.Net:
- Regularly check savewhere.net for updated deals and promo codes.
-
Copy And Apply:
- Copy relevant information to your clipboard and apply it to your purchases.
4.7. Real-Life Scenario
Imagine you’re shopping for new electronics. You visit savewhere.net and find:
- A promo code for 15% off at Best Buy.
- The product name and model number of a laptop you want.
- A link to sign up for the Best Buy rewards program.
Copy each of these items to your clipboard, compare prices, apply the promo code, and sign up for rewards, potentially saving hundreds of dollars.
By using your clipboard effectively, you can transform it into a powerful tool for saving money, ensuring you always get the best possible deals.
5. Clipboard Managers: What Are They And How Can They Enhance My Copy-Paste Experience?
Clipboard managers are software applications that extend the functionality of your device’s default clipboard. They address the limitations of the standard clipboard, such as storing only one item at a time and lacking a history feature. These tools can significantly enhance your productivity and streamline your workflow. Here’s a detailed look at clipboard managers and how they can improve your copy-paste experience:
5.1. What Is A Clipboard Manager?
A clipboard manager is an application that saves multiple items you copy to the clipboard. Instead of overwriting each copied item, it stores a history of your clipboard activity. This allows you to access previously copied text, images, links, and other data without needing to recopy them.
5.2. Key Features Of Clipboard Managers
-
Clipboard History:
- Stores a history of copied items, allowing you to access them later.
-
Search Functionality:
- Enables you to quickly find specific items in your clipboard history.
-
Organization:
- Allows you to categorize and tag items for easy access.
-
Pinning Items:
- Lets you pin important items to prevent them from being overwritten or deleted.
-
Formatting Options:
- Offers options to paste content as plain text, rich text, or HTML.
-
Sync Across Devices:
- Some clipboard managers sync your clipboard history across multiple devices.
-
Customization:
- Provides settings to customize the number of stored items, hotkeys, and other preferences.
5.3. Popular Clipboard Managers
-
For Windows:
- Clipdiary: A robust clipboard manager with advanced search and organization features.
- Ditto: An open-source clipboard manager that is lightweight and easy to use.
- Clipboard Master: Offers extensive features like text snippets, macros, and customizable actions.
-
For MacOS:
- CopyClip: A simple and free clipboard manager that resides in the menu bar.
- Pastebot: A powerful clipboard manager with features like iCloud sync and custom pasteboards.
- Flycut: An open-source clipboard manager with a clean interface and customizable hotkeys.
-
For Android:
- Clipper: A simple clipboard manager that saves your clipboard history and offers a floating clipboard.
- Clip Stack: Provides a feature-rich experience with organization and sync capabilities.
- Microsoft SwiftKey: A keyboard app with a built-in clipboard that syncs across devices.
-
For IOS (IPhone/Ipad):
- Due to IOS restrictions, clipboard managers are less common, but some keyboard apps like Microsoft SwiftKey offer clipboard functionality.
5.4. How Clipboard Managers Enhance Your Copy-Paste Experience
-
Increased Productivity:
- By storing multiple items, clipboard managers reduce the need to recopy information, saving you time and effort.
-
Improved Organization:
- Features like tagging and categorization help you keep your copied data organized.
-
Efficient Workflow:
- Quickly access and paste frequently used text snippets, code, or links.
-
Cross-Device Compatibility:
- Clipboard managers that sync across devices allow you to seamlessly transfer data between your computer, tablet, and smartphone.
5.5. Practical Applications
-
Software Development:
- Store and quickly paste code snippets, commands, and documentation.
-
Writing And Editing:
- Manage research notes, quotes, and frequently used phrases.
-
Customer Service:
- Quickly access and paste canned responses, product information, and troubleshooting steps.
-
E-Commerce:
- Store product details, promo codes, and shipping information for a streamlined shopping experience.
5.6. Integrating Clipboard Managers With Savewhere.Net
Using a clipboard manager with savewhere.net can significantly enhance your ability to save money:
-
Store Multiple Deals:
- Copy several promo codes, product details, and sign-up links from savewhere.net.
-
Organize And Apply:
- Use the clipboard manager to organize these items and quickly paste them as needed during your online shopping.
-
Example:
- You find three different promo codes on savewhere.net for various online stores. Copy each code and store it in your clipboard manager. When you’re ready to make a purchase at each store, easily access and paste the relevant code from your clipboard manager.
5.7. Choosing The Right Clipboard Manager
When selecting a clipboard manager, consider the following factors:
-
Features:
- Does it offer the features you need, such as clipboard history, search, organization, and sync?
-
Ease Of Use:
- Is the interface intuitive and easy to navigate?
-
Compatibility:
- Is it compatible with your operating system and devices?
-
Price:
- Is it free, or does it require a subscription?
-
Security:
- Does it offer encryption or other security features to protect your copied data?
By using a clipboard manager, you can transform your copy-paste experience, making it more efficient, organized, and productive.
6. How Can I Use My Clipboard To Improve My Financial Planning?
Your clipboard isn’t just a tool for copying and pasting text or images; it can also be a valuable asset in your financial planning. By strategically using your clipboard, you can streamline various financial tasks, keep track of important information, and make informed decisions. Here’s how:
6.1. Tracking Expenses
One of the fundamental aspects of financial planning is tracking your expenses. Your clipboard can make this process more efficient.
-
Copying Transaction Details:
- Copy transaction details from your bank statements, credit card statements, or online banking platforms.
-
Pasting Into Spreadsheets:
- Paste these details into a spreadsheet or budgeting app to categorize and analyze your spending.
-
Example:
- Copy a series of transactions from your online banking statement, such as “Grocery Store – $50,” “Gas Station – $30,” and “Online Shopping – $75.” Paste these into a spreadsheet to track your spending habits.
6.2. Comparing Prices And Deals
Before making a significant purchase, it’s wise to compare prices and deals from different sources.
-
Copying Product Information:
- Copy product names, model numbers, and prices from various online retailers.
-
Pasting Into Comparison Tools:
- Paste this information into a comparison tool or spreadsheet to identify the best deal.
-
Example:
- You’re shopping for a new laptop. Copy the product details and prices from Best Buy, Amazon, and the manufacturer’s website. Paste these into a spreadsheet to compare and find the lowest price.
6.3. Managing Budget Information
Your clipboard can help you manage and update your budget efficiently.
-
Copying Budget Categories:
- Copy your budget categories (e.g., “Rent,” “Utilities,” “Food,” “Entertainment”) from your budgeting template.
-
Pasting Into Budgeting Apps:
- Paste these categories into your budgeting app or spreadsheet to track your monthly spending.
-
Example:
- Copy your pre-defined budget categories and paste them into your budgeting app. As you track your expenses, you can quickly allocate each transaction to the appropriate category.
6.4. Saving Financial Goals And Reminders
Setting financial goals and reminders is crucial for staying on track.
-
Copying Goal Statements:
- Copy your financial goal statements (e.g., “Save $10,000 for a down payment,” “Pay off credit card debt”) to your clipboard.
-
Pasting Into Reminder Apps:
- Paste these goals into your reminder app or calendar to stay motivated.
-
Example:
- Copy your goal statement “Save $10,000 for a down payment” and paste it into your calendar with monthly reminders to check your progress.
6.5. Tracking Investment Performance
Monitoring your investment performance is essential for making informed decisions.
-
Copying Investment Data:
- Copy investment data, such as stock prices, portfolio values, and dividend payouts, from your brokerage accounts.
-
Pasting Into Tracking Tools:
- Paste this data into a tracking tool or spreadsheet to monitor your investment performance.
-
Example:
- Copy your portfolio values from your brokerage account and paste them into a spreadsheet to track your overall investment performance over time.
6.6. Organizing Tax Information
Tax season can be stressful, but your clipboard can help you stay organized.
-
Copying Tax-Related Data:
- Copy tax-related data, such as income statements, deduction information, and tax ID numbers, to your clipboard.
-
Pasting Into Tax Software:
- Paste this data into your tax software or forms to ensure accuracy.
-
Example:
- Copy your W-2 information, including your income and tax withholdings, and paste it into your tax software to complete your tax return.
6.7. Using Clipboard Managers For Financial Planning
Clipboard managers can significantly enhance your financial planning efforts by storing multiple copied items.
-
Install A Clipboard Manager:
- Choose a clipboard manager for your operating system (e.g., Clipdiary for Windows, CopyClip for MacOS).
-
Copy Financial Data:
- Copy various pieces of financial data, such as transaction details, budget categories, and investment information.
-
Organize And Paste:
- Use the clipboard manager to organize these items and quickly paste them as needed into your spreadsheets, budgeting apps, or tax software.
6.8. Integrating Savewhere.Net With Financial Planning
Savewhere.net can also play a role in your financial planning by helping you find deals and save money.
-
Finding Financial Deals:
- Check savewhere.net for deals on financial products, such as discounts on tax software or budgeting apps.
-
Copying And Applying Deals:
- Copy relevant promo codes or sign-up links to your clipboard and apply them to your purchases.
By using your clipboard effectively, you can streamline various financial tasks, stay organized, and make informed decisions, ultimately improving your overall financial well-being.
7. What Are The Security And Privacy Implications Of Using A Clipboard?
While the clipboard is a handy tool, it’s important to understand the security and privacy implications that come with its use. Mismanagement of clipboard data can expose sensitive information and compromise your security. Here’s a breakdown of the potential risks and how to mitigate them:
7.1. Potential Security Risks
-
Exposure Of Sensitive Data:
- The clipboard can temporarily store sensitive information such as passwords, credit card numbers, personal identification details, and confidential documents.
-
Malware Exploitation:
- Malware can access clipboard data to steal sensitive information without your knowledge.
-
Data Leakage:
- Accidental pasting of sensitive data into the wrong application or public forum can lead to data leakage.
-
Clipboard History Storage:
- Operating systems and third-party clipboard managers may store a history of copied items, which could be accessed by unauthorized users or malicious software.
7.2. Privacy Concerns
-
Data Collection By Third-Party Apps:
- Some third-party clipboard manager apps may collect and transmit your clipboard data for advertising or analytics purposes.
-
Synchronization Across Devices:
- Clipboard managers that sync data across multiple devices could potentially expose your data to security breaches if the synchronization process is not properly secured.
-
Unintentional Sharing:
- Copying information from a secure source and then pasting it into an unsecure application can lead to unintentional sharing of sensitive data.
7.3. Best Practices For Secure Clipboard Usage
-
Regularly Clear Your Clipboard:
- Make it a habit to clear your clipboard regularly, especially after copying sensitive information.
-
Use Secure Clipboard Managers:
- Choose reputable clipboard managers that offer encryption and secure data storage.
-
Avoid Copying Sensitive Data:
- Whenever possible, avoid copying sensitive data to the clipboard. Instead, manually enter the information or use secure methods of data transfer.
-
Disable Clipboard History:
- If you don’t need clipboard history, disable the feature in your operating system settings or clipboard manager app.
-
Use Strong Passwords:
- Avoid copying and pasting passwords. Use a password manager to securely store and enter your passwords.
-
Be Cautious With Public Wi-Fi:
- Avoid copying sensitive data when connected to public Wi-Fi networks, as these networks are often less secure.
-
Keep Your Software Updated:
- Keep your operating system, antivirus software, and clipboard manager apps updated to protect against known vulnerabilities.
7.4. How To Clear Your Clipboard On Different Platforms
-
Windows:
- Press
Win + Vto open the clipboard history. - Click the three dots next to an item and select “Delete” to remove individual items.
- To clear all items (except pinned ones), go to “Settings” > “System” > “Clipboard” and click “Clear.”
- Press
-
MacOS:
- Open “Terminal” from the “Utilities” folder.
- Type
pbcopy < /dev/nulland press Enter to clear the clipboard.
-
Android:
- Open any text field to bring up the keyboard.
- Tap the clipboard icon on the Gboard toolbar.
- Long press an item to delete it.
- To clear all items, tap the three dots and select “Clear clipboard.”
-
IOS (IPhone/Ipad):
- Open a notes app.
- Type a space.
- Select and copy the space to overwrite the current clipboard content.
7.5. Integrating Savewhere.Net With Secure Practices
When using savewhere.net to find deals, be mindful of the information you copy:
-
Promo Codes:
- Copy promo codes directly from savewhere.net and paste them into the retailer’s website.
-
Avoid Personal Information:
- Avoid copying personal information, such as your address or phone number, to the clipboard when filling out forms on savewhere.net or retailer websites.
-
Clear After Use:
- Clear your clipboard after copying promo codes or other sensitive information to protect your privacy.
By understanding the security and privacy implications of using the clipboard and following best practices, you can minimize the risks and use the clipboard safely and effectively.
8. What Are Some Advanced Clipboard Techniques For Productivity?
Beyond the basics of copying and pasting, several advanced techniques can significantly boost your productivity. These techniques involve using clipboard managers, text expansion tools, and automation scripts to streamline your workflow. Here’s a look at some advanced clipboard techniques:
8.1. Using Clipboard Managers For Text Snippets
Text snippets are frequently used pieces of text, such as email signatures, addresses, or code snippets. Clipboard managers can store these snippets for quick access.
-
Creating Snippets:
- Create a collection of text snippets that you frequently use.
-
Storing In Clipboard Manager:
- Store these snippets in your clipboard manager, tagging them for easy search.
-
Pasting Snippets:
- Use a hotkey or search function to quickly paste the desired snippet into any application.
-
Example:
- Store your email signature in your clipboard manager. Whenever you need to add your signature to an email, simply use the clipboard manager to paste it in.
8.2. Automating Tasks With Clipboard Data
You can use clipboard data to automate repetitive tasks with scripting tools.
-
Copying Data:
- Copy the data you want to use for automation to your clipboard.
-
Using Scripting Tools:
- Use scripting tools like AutoHotkey (Windows) or Automator (MacOS) to create scripts that use the clipboard data.
-
Running Scripts:
- Run the scripts to automate tasks such as filling out forms, renaming files, or processing data.
-
Example:
- Copy a list of file names to your clipboard. Use an AutoHotkey script to rename a batch of files based on the clipboard data.
8.3. Converting And Formatting Clipboard Content
Clipboard managers can help you convert and format clipboard content for different uses.
-
Copying Content:
- Copy the content you want to convert or format to your clipboard.
-
Using Clipboard Manager Features:
- Use the clipboard manager’s formatting options to convert the content to plain text, rich text, HTML, or other formats.
-
Pasting Formatted Content:
- Paste the formatted content into your desired application.
-
Example:
- Copy text from a website that includes unwanted formatting. Use your clipboard manager to paste it as plain text into a document, removing all the original formatting.
8.4. Synchronizing Clipboard Across Devices
Some clipboard managers offer synchronization across multiple devices, allowing you to copy on one device and paste on another.
-
Choosing A Sync-Enabled Manager:
- Select a clipboard manager that supports synchronization (e.g., Microsoft SwiftKey, Pastebot).
-
Enabling Synchronization:
- Enable synchronization in the clipboard manager settings and log in with your account.
-
Copying And Pasting:
- Copy content on one device and paste it on another device where the clipboard manager is installed and logged in.
-
Example:
- Copy a link on your computer and paste it into a message on your smartphone using a clipboard manager that syncs across devices.
8.5. Using Text Expansion Tools
Text expansion tools can automatically expand short abbreviations into longer text snippets.
-
Setting Up Abbreviations:
- Define abbreviations for frequently used text snippets in your text expansion tool.
-
Typing Abbreviations:
- Type the abbreviation in any application, and the tool will automatically expand it into the full text snippet.
-
Example:
- Set up the abbreviation “sig” to automatically expand into your full email signature.
8.6. Enhancing Coding Productivity
Clipboard managers and text expansion tools can be particularly useful for coding.
-
Storing Code Snippets:
- Store frequently used code snippets in your clipboard manager or text expansion tool.
-
Quickly Pasting Code:
- Use hotkeys or abbreviations to quickly paste the code snippets into your code editor.
-
Example:
- Store a common function definition in your clipboard manager. Whenever you need to use that function, simply paste it into your code editor.
8.7. Integrating Savewhere.Net With Advanced Techniques
These advanced techniques can enhance your ability to save money with savewhere.net:
-
Storing Deal Information:
- Store promo codes, product details, and sign-up links from savewhere.net in your clipboard manager for quick access.
-
Automating Deal Application:
- Use scripting tools to automate the process of applying promo codes and filling out forms on retailer websites.
By using these advanced clipboard techniques, you can significantly improve your productivity and streamline your workflow across various tasks.
9. How Does The Clipboard Work With Passwords And Sensitive Information?
The clipboard is a temporary storage area that can hold any data you copy or cut, including passwords and sensitive information. Understanding how the clipboard interacts with passwords and sensitive data is crucial for maintaining your security and privacy. Here’s an in-depth look:
9.1. The Risks Of Copying Passwords To The Clipboard
-
Exposure To Malware:
- Malware can monitor clipboard activity and steal passwords or other sensitive information that you copy.
-
Accidental Pasting:
- You might accidentally paste your password into the wrong field or application, potentially exposing it to unauthorized users.
-
Clipboard History Storage:
- Operating systems and third-party clipboard managers may store a history of copied items, including passwords, which could be accessed by unauthorized users or malicious software.
9.2. Alternatives To Copying Passwords
-
Using Password Managers:
- Password managers securely store your passwords and automatically fill them into login forms, eliminating the need to copy and paste them.
-
Manual Entry:
- Manually typing passwords can reduce the risk of clipboard-related security breaches.
-
Biometric Authentication:
- Use biometric authentication methods such as fingerprint scanning or facial recognition instead of passwords whenever possible.
9.3. Best Practices For Handling Sensitive Information
-
Avoid Copying Sensitive Data:
- Whenever possible, avoid copying sensitive data, such as passwords, credit card numbers, and personal identification details, to the clipboard.
-
Use Secure Input Methods:
- Use secure input methods, such as virtual keyboards or password managers, to enter sensitive information.
-
Enable Two-Factor Authentication:
- Enable two-factor authentication (2FA) for your accounts to add an extra layer of security.
-
Regularly Clear Your Clipboard:
- Make it a habit to clear your clipboard regularly, especially after copying sensitive information.
-
Use Secure Websites:
- Ensure that the websites you visit use HTTPS to encrypt your data and protect it from eavesdropping.
9.4. How To Clear Your Clipboard On Different Platforms
-
Windows:
- Press
Win + Vto open the clipboard history. - Click the three dots next to an
- Press
