Saving passwords in Firefox is a great way to streamline your online experience, and at savewhere.net, we’re all about saving you time and hassle. Yes, you can save passwords in Firefox by enabling the built-in password manager. This feature securely stores your login credentials, so you don’t have to remember and type them each time you visit a website. If you’re looking for more ways to simplify your digital life and save money, explore our resources on budgeting tips, deal alerts, and financial management tools.
1. Understanding Firefox’s Built-In Password Manager
The built-in password manager in Firefox is a convenient and secure tool for managing your login credentials. It eliminates the need to remember multiple passwords and manually enter them each time you visit a website. By storing your usernames and passwords in an encrypted format, Firefox ensures that your sensitive information is protected from unauthorized access.
1.1 What is a Password Manager?
A password manager is a software application or browser feature that securely stores your usernames and passwords for various websites and applications. Instead of memorizing and typing in your credentials each time you log in, the password manager automatically fills them in for you, saving you time and effort.
1.2 Benefits of Using Firefox’s Password Manager
Using Firefox’s password manager offers several benefits:
- Convenience: Automatically fills in your login credentials, saving you time and effort.
- Security: Stores your passwords in an encrypted format, protecting them from unauthorized access.
- Strong Password Generation: Suggests strong, unique passwords for each website, improving your overall security.
- Cross-Device Syncing: Syncs your passwords across multiple devices, allowing you to access them from anywhere.
- Organization: Keeps your login credentials organized and easily accessible.
1.3 How Secure is Firefox’s Password Manager?
Firefox’s password manager employs robust security measures to protect your stored credentials. Your passwords are encrypted using a master password, which you set up when you first enable the feature. This master password acts as a key to unlock your stored passwords. It is crucial to choose a strong, unique master password that you can remember, as it is the only way to access your stored credentials. According to Mozilla’s security documentation, Firefox uses a combination of encryption algorithms and security protocols to ensure the confidentiality and integrity of your stored passwords.
2. Enabling Password Saving in Firefox
To start saving passwords in Firefox, you need to enable the feature in the browser’s settings. Here’s how to do it:
2.1 Accessing Firefox’s Settings
-
Click the menu button in the top-right corner of the Firefox window.
-
Select “Settings” from the menu.
-
In the Settings window, click on “Privacy & Security” in the left sidebar.
2.2 Configuring Password Saving Options
- In the “Logins and Passwords” section, make sure the following options are checked:
- Ask to save logins and passwords for websites: This option prompts you to save your login credentials when you enter them on a website.
- Autofill logins and passwords: This option automatically fills in your saved login credentials when you visit a website.
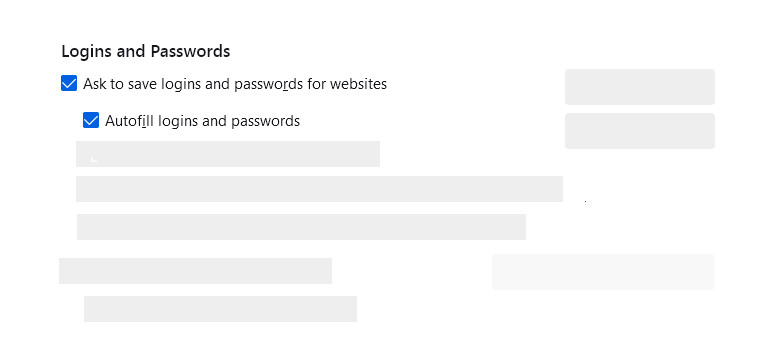 Firefox Privacy & Security panel
Firefox Privacy & Security panel
- Close the Settings window.
2.3 What to Do If You Don’t See the Prompt
If you don’t see the prompt to save your password, it might be due to a few reasons:
- Website Restrictions: Some websites intentionally disable password saving for security reasons.
- Conflicting Extensions: Certain browser extensions can interfere with Firefox’s password manager. Try disabling your extensions to see if that resolves the issue.
- Graphics Driver Issues: In rare cases, outdated or incompatible graphics drivers can prevent prompts from displaying correctly. Update your graphics drivers to the latest version.
3. Manually Saving Passwords in Firefox
In some cases, Firefox may not automatically prompt you to save a password. This can happen if you have previously declined to save the password for a particular website or if the website’s login form is not properly recognized by Firefox. In such situations, you can manually save the password using the following steps:
3.1 Saving Passwords Through the Password Manager
- Click the menu button in the top-right corner of the Firefox window.
- Select “Passwords” from the menu.
- Click the Firefox logins menu, then click OptionsPreferences.
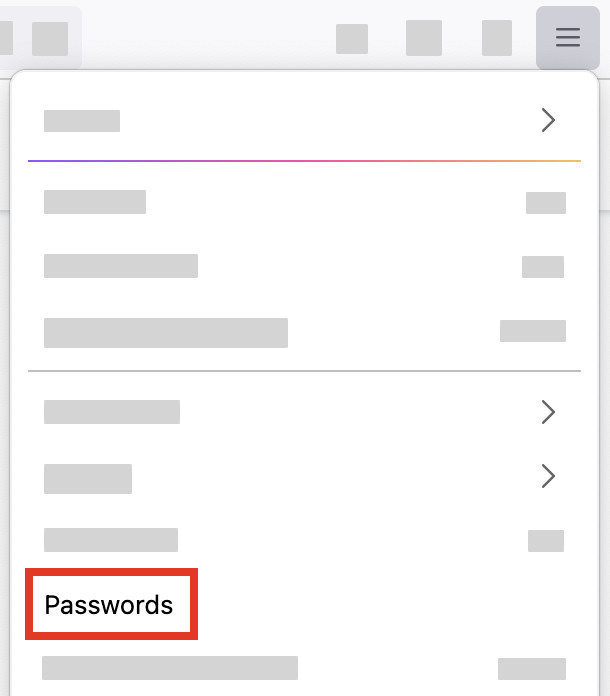 Menu passwords option
Menu passwords option - In the Password Manager window, click the “+” button to add a new login.
- Enter the website address, username, and password for the website you want to save.
- Click “Save” to store the login credentials.
3.2 Steps to Add a Password Manually
- Open Firefox and go to the website where you want to save the password.
- Enter your username and password in the login form.
- Right-click anywhere on the page and select “Inspect” or “Inspect Element”.
- In the developer tools window, go to the “Console” tab.
- Type the following code and press Enter:
var username = document.querySelector('input[type="text"]').value;
var password = document.querySelector('input[type="password"]').value;
console.log('Username: ' + username + ', Password: ' + password);- The console will display your username and password.
- Manually add these credentials to Firefox’s password manager as described in the previous section.
3.3 Troubleshooting Manual Saving Issues
If you encounter issues while manually saving passwords, try the following troubleshooting steps:
- Verify the Website Address: Ensure that you are entering the correct website address in the Password Manager.
- Check for Conflicting Extensions: Disable any browser extensions that may be interfering with the Password Manager.
- Clear Cache and Cookies: Clear your browser’s cache and cookies to remove any potentially conflicting data.
4. Managing Saved Passwords in Firefox
Once you have saved passwords in Firefox, you can easily manage them through the Password Manager. This allows you to view, edit, and delete your stored credentials as needed.
4.1 Accessing the Password Manager
- Click the menu button in the top-right corner of the Firefox window.
- Select “Passwords” from the menu.
- The Password Manager window will open in a new tab.
4.2 Viewing, Editing, and Deleting Passwords
- Viewing Passwords: To view a saved password, click the “eye” icon next to the corresponding entry. You may be prompted to enter your master password for security reasons.
- Editing Passwords: To edit a saved password, click the “Edit” button next to the corresponding entry. Make the necessary changes and click “Save” to update the credentials.
- Deleting Passwords: To delete a saved password, click the “Delete” button next to the corresponding entry. Confirm the deletion when prompted.
4.3 Organizing Your Passwords
Firefox’s Password Manager allows you to organize your saved passwords by creating folders and assigning categories. This can be helpful if you have a large number of stored credentials and want to keep them organized.
5. Addressing Common Issues with Password Saving
Despite its convenience, Firefox’s password saving feature may sometimes encounter issues. Here are some common problems and their solutions:
5.1 Password Saving Not Working
If Firefox is not saving passwords, ensure that the “Ask to save logins and passwords for websites” option is enabled in the Privacy & Security settings. If the option is already enabled, try the following:
- Restart Firefox: Restarting the browser can sometimes resolve temporary glitches.
- Clear Cache and Cookies: Clear your browser’s cache and cookies to remove any potentially conflicting data.
- Disable Conflicting Extensions: Disable any browser extensions that may be interfering with the Password Manager.
- Update Firefox: Ensure that you are using the latest version of Firefox, as older versions may have bugs that affect password saving.
5.2 Passwords Not Autofilling
If Firefox is not automatically filling in your saved passwords, make sure the “Autofill logins and passwords” option is enabled in the Privacy & Security settings. If the option is already enabled, try the following:
- Verify Website Address: Ensure that the website address in the Password Manager matches the actual address of the website you are visiting.
- Clear Cache and Cookies: Clear your browser’s cache and cookies to remove any potentially conflicting data.
- Disable Conflicting Extensions: Disable any browser extensions that may be interfering with the Password Manager.
- Check Website Compatibility: Some websites may use login forms that are not compatible with Firefox’s autofill feature.
5.3 Forgetting the Master Password
If you forget your master password, you will not be able to access your stored passwords. Unfortunately, there is no way to recover a forgotten master password. If you forget your master password, you will need to reset your Firefox profile, which will delete all of your saved passwords.
To prevent forgetting your master password, consider the following:
- Use a Password Manager: Use a separate password manager to store your master password securely.
- Write it Down: Write down your master password and store it in a safe place.
- Use a Password Hint: Set a password hint that will help you remember your master password without revealing it to others.
6. Security Best Practices for Password Management
While Firefox’s password manager provides a convenient way to store and manage your passwords, it is essential to follow security best practices to protect your credentials from unauthorized access.
6.1 Creating Strong and Unique Passwords
- Use a Combination of Characters: Create passwords that include a mix of uppercase and lowercase letters, numbers, and symbols.
- Avoid Personal Information: Do not use personal information such as your name, birthday, or address in your passwords.
- Use a Password Generator: Use a password generator to create strong, random passwords.
- Use Unique Passwords: Use a different password for each website or application to prevent a security breach on one site from compromising your other accounts.
6.2 Enabling Two-Factor Authentication (2FA)
Two-factor authentication (2FA) adds an extra layer of security to your online accounts by requiring you to enter a code from your phone or another device in addition to your password. Enable 2FA whenever possible to protect your accounts from unauthorized access.
6.3 Regularly Updating Passwords
Change your passwords regularly, especially for sensitive accounts such as your email, banking, and social media accounts. This helps to prevent unauthorized access in case your password has been compromised.
6.4 Being Cautious of Phishing Attempts
Phishing is a type of online fraud where criminals attempt to trick you into revealing your personal information, such as your usernames, passwords, and credit card details. Be cautious of suspicious emails, messages, or websites that ask for your personal information. Always verify the authenticity of a website before entering your login credentials.
7. Exploring Alternative Password Managers
While Firefox’s built-in password manager is a convenient option, several alternative password managers offer additional features and benefits. Here are some popular alternatives:
7.1 LastPass
LastPass is a popular password manager that offers a wide range of features, including:
- Password Generation: Generates strong, unique passwords for each website.
- Autofill: Automatically fills in your login credentials on websites and applications.
- Secure Notes: Stores sensitive information such as credit card details and social security numbers in a secure, encrypted vault.
- Two-Factor Authentication: Supports two-factor authentication for added security.
- Cross-Platform Compatibility: Works on multiple devices and operating systems.
According to LastPass, its password manager uses AES-256 bit encryption with PBKDF2 SHA-256 to protect stored credentials.
7.2 1Password
1Password is another popular password manager that offers similar features to LastPass, including:
- Password Generation: Generates strong, unique passwords for each website.
- Autofill: Automatically fills in your login credentials on websites and applications.
- Secure Notes: Stores sensitive information such as credit card details and social security numbers in a secure, encrypted vault.
- Two-Factor Authentication: Supports two-factor authentication for added security.
- Cross-Platform Compatibility: Works on multiple devices and operating systems.
1Password also offers a unique feature called “Travel Mode,” which allows you to temporarily remove sensitive data from your devices when traveling.
7.3 Bitwarden
Bitwarden is an open-source password manager that offers a free and paid version. It offers similar features to LastPass and 1Password, including:
- Password Generation: Generates strong, unique passwords for each website.
- Autofill: Automatically fills in your login credentials on websites and applications.
- Secure Notes: Stores sensitive information such as credit card details and social security numbers in a secure, encrypted vault.
- Two-Factor Authentication: Supports two-factor authentication for added security.
- Cross-Platform Compatibility: Works on multiple devices and operating systems.
Bitwarden’s open-source nature allows users to verify the security and integrity of the software.
7.4 Comparing Features and Pricing
| Feature | Firefox Password Manager | LastPass | 1Password | Bitwarden |
|---|---|---|---|---|
| Password Generation | Yes | Yes | Yes | Yes |
| Autofill | Yes | Yes | Yes | Yes |
| Secure Notes | No | Yes | Yes | Yes |
| Two-Factor Authentication | Yes | Yes | Yes | Yes |
| Cross-Platform | Yes | Yes | Yes | Yes |
| Open Source | No | No | No | Yes |
| Free Version | Yes | Yes | No | Yes |
| Paid Version | No | Yes | Yes | Yes |
Pricing (as of July 2024):
- Firefox Password Manager: Free
- LastPass: Free (limited features), Premium ($3/month), Families ($4/month)
- 1Password: Individual ($2.99/month), Families ($4.99/month)
- Bitwarden: Free, Premium ($10/year), Families ($40/year)
7.5 Choosing the Right Password Manager for Your Needs
The best password manager for you depends on your individual needs and preferences. Consider the following factors when choosing a password manager:
- Features: What features are most important to you? Do you need secure notes, two-factor authentication, or cross-platform compatibility?
- Security: How secure is the password manager? Does it use strong encryption algorithms and security protocols?
- Pricing: What is your budget for a password manager? Do you want a free or paid version?
- Ease of Use: How easy is the password manager to use? Is it intuitive and user-friendly?
8. Integrating Password Management with Budgeting
Effective password management can indirectly contribute to better budgeting and financial health. By securely storing your login credentials for financial accounts, you can easily access and monitor your spending, track your investments, and pay your bills on time.
8.1 Accessing Financial Accounts Securely
Using a password manager to store your login credentials for financial accounts allows you to access them quickly and securely. This eliminates the need to remember multiple passwords and reduces the risk of forgetting them, which can lead to late payments and fees.
8.2 Monitoring Spending and Tracking Investments
By easily accessing your financial accounts, you can monitor your spending habits and track your investments more effectively. This can help you identify areas where you can cut back on spending and make informed investment decisions.
8.3 Automating Bill Payments
Many financial institutions offer the option to automate bill payments. By securely storing your login credentials in a password manager, you can set up automatic payments for your bills, ensuring that they are paid on time and avoiding late fees.
9. The Future of Password Management
The field of password management is constantly evolving, with new technologies and approaches emerging to address the challenges of online security. Here are some trends that are shaping the future of password management:
9.1 Biometric Authentication
Biometric authentication, such as fingerprint scanning and facial recognition, is becoming increasingly common as a way to verify your identity. Password managers are starting to integrate biometric authentication to provide a more secure and convenient way to access your stored credentials.
9.2 Passwordless Authentication
Passwordless authentication eliminates the need for passwords altogether. Instead of entering a password, you can use a one-time code sent to your phone or email, or use a hardware security key. Passwordless authentication is becoming increasingly popular as a more secure and user-friendly alternative to passwords.
9.3 Decentralized Password Management
Decentralized password management uses blockchain technology to store and manage your passwords in a secure, decentralized manner. This eliminates the risk of a single point of failure and provides greater control over your data.
10. Savewhere.net: Your Partner in Financial Well-being
At savewhere.net, we understand the importance of managing your finances effectively and securely. Whether you’re in Atlanta or anywhere in the USA, our goal is to empower you with the tools and knowledge you need to make informed financial decisions and save money.
10.1 Tips and Strategies for Saving Money
Our website offers a wealth of tips and strategies for saving money in various aspects of your life, from groceries and dining out to travel and entertainment. We provide practical advice that you can implement immediately to start saving money today.
10.2 Reviews and Comparisons of Financial Tools
We review and compare various financial tools and apps to help you find the best solutions for managing your money, tracking your spending, and saving for your goals. Our unbiased reviews provide valuable insights to help you make informed decisions.
10.3 Success Stories and Inspiration
We share success stories and inspiration from individuals who have achieved their financial goals through smart saving and budgeting. These stories can motivate you and provide valuable lessons that you can apply to your own financial journey.
10.4 Exclusive Deals and Promotions
We partner with various businesses to bring you exclusive deals and promotions that can help you save money on products and services you use every day. Check our website regularly for the latest offers.
Ready to take control of your finances and start saving money? Visit savewhere.net today to discover a world of resources, tips, and inspiration. Join our community of savvy savers and start building a brighter financial future. Whether you’re looking for tips on budgeting, finding deals, or managing your passwords securely, savewhere.net is here to help. Explore our resources and discover how easy it can be to achieve your financial goals. Save money, save time, and save your future with savewhere.net.
Address: 100 Peachtree St NW, Atlanta, GA 30303, United States. Phone: +1 (404) 656-2000. Website: savewhere.net.
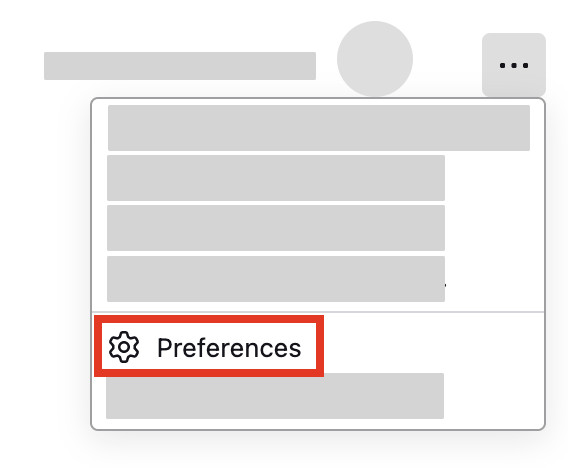 Person using a password manager on their computer.
Person using a password manager on their computer.
FAQ: Saving Passwords in Firefox
-
Q1: Why is Firefox not asking me to save my passwords?
- Firefox might not prompt you to save passwords if the feature is disabled in settings or if the website prohibits password saving. Also, conflicting extensions or outdated graphics drivers could be the culprit.
-
Q2: How do I enable password saving in Firefox?
- Enable password saving by navigating to Settings > Privacy & Security > Logins and Passwords and checking “Ask to save logins and passwords for websites.”
-
Q3: Can I manually add passwords to Firefox’s password manager?
- Yes, you can manually add passwords through the Password Manager by clicking the “+” button and entering the website address, username, and password.
-
Q4: How secure is Firefox’s password manager?
- Firefox’s password manager encrypts your passwords using a master password and robust security protocols, ensuring the confidentiality and integrity of your stored credentials.
-
Q5: What should I do if I forget my master password?
- Unfortunately, there’s no way to recover a forgotten master password. You’ll need to reset your Firefox profile, which will delete all saved passwords.
-
Q6: Are there alternative password managers to Firefox’s built-in one?
- Yes, popular alternatives include LastPass, 1Password, and Bitwarden, each offering various features and security measures.
-
Q7: How can I create strong and unique passwords?
- Use a combination of uppercase and lowercase letters, numbers, and symbols, avoid personal information, and use a password generator to create strong, random passwords.
-
Q8: What is two-factor authentication, and why should I use it?
- Two-factor authentication (2FA) adds an extra layer of security by requiring a code from your phone or another device in addition to your password, protecting your accounts from unauthorized access.
-
Q9: How does password management relate to budgeting and financial health?
- Secure password management allows easy access to financial accounts, enabling you to monitor spending, track investments, and automate bill payments, thus improving financial management.
-
Q10: What are some future trends in password management?
- Future trends include biometric authentication, passwordless authentication, and decentralized password management, all aimed at enhancing security and user experience.


