Saving a Word document as a picture is indeed possible and can be quite useful, especially when you need to share content in a format that’s less editable or when you want to ensure consistent display across different platforms. At savewhere.net, we’ll guide you through simple methods to achieve this, ensuring your documents are perfectly preserved as images. This approach helps maintain document integrity and enhances visual communication. Let’s explore the techniques that turn your Word documents into high-quality images, which provides ways to save money, and improve your digital sharing capabilities.
1. Understanding the Need to Save Word Documents as Pictures
Why might you want to save a Word document as a picture? There are several compelling reasons.
1.1. Preserving Formatting
When you share a Word document, the recipient’s software and settings can alter the original formatting. Converting the document to a picture ensures that the layout, fonts, and overall appearance remain consistent, no matter where it’s viewed.
1.2. Preventing Editing
If you need to share information without allowing modifications, saving the document as a picture is a great solution. It prevents unintended changes and ensures that the content remains as you intended.
1.3. Compatibility Issues
Not everyone uses the same version of Word or even the same word processing software. By saving your document as a picture, you eliminate compatibility issues, making it accessible to anyone with an image viewer.
1.4. Embedding in Websites and Social Media
Pictures are easily embedded in websites, social media, and other online platforms. Converting your Word document to an image allows you to seamlessly integrate it into your online content.
2. Methods to Save a Word Document as a Picture
While Word doesn’t have a direct “Save as Picture” option, there are several effective workarounds.
2.1. Using the Snipping Tool (Windows)
The Snipping Tool is a built-in Windows utility that allows you to capture a portion of your screen. It’s a quick and easy way to save a Word document as a picture.
2.1.1. Step-by-Step Guide
-
Open the Word Document: Open the document you want to save as a picture in Microsoft Word.
-
Adjust the View: Maximize your Microsoft Word window. Zoom in or out and scroll until exactly what you want to save as a picture is visible on the screen.
-
Open the Snipping Tool: Search for “Snipping Tool” in the Windows search bar and open it.
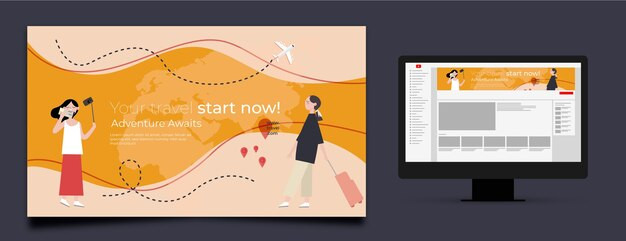 Snipping Tool Interface on Windows for Capturing Screenshots
Snipping Tool Interface on Windows for Capturing Screenshots -
Select the Area: Click “New” and select the area of the Word document you want to capture. The tool will allow you to drag a rectangle around the content you wish to save as an image.
-
Save the Snip: Once you’ve captured the area, save the snip as a JPEG, PNG, or GIF file. Click the save icon (a floppy disk) and choose your desired file type and location.
2.1.2. Advantages
- Ease of Use: The Snipping Tool is straightforward and requires no additional software.
- Quick Capture: It allows for quick screen captures of specific sections of your document.
2.1.3. Disadvantages
- Manual Process: You have to manually capture each section of the document, which can be time-consuming for multi-page documents.
- Resolution Limitations: The resolution of the captured image depends on your screen resolution.
2.2. Using the Print Screen Key
The Print Screen key is another simple method to capture your screen and save it as a picture.
2.2.1. Step-by-Step Guide
-
Open the Word Document: Open the document in Microsoft Word.
-
Adjust the View: Adjust the zoom and scroll until the desired content is visible on the screen.
-
Press Print Screen: Press the “Print Screen” (or “PrtScn”) key on your keyboard. This copies the entire screen to your clipboard.
-
Open an Image Editor: Open an image editor like Paint (Windows) or GIMP (cross-platform).
-
Paste the Screenshot: Press “Ctrl + V” to paste the screenshot into the image editor.
-
Crop the Image: Use the crop tool to select and crop the portion of the screenshot that contains your Word document content.
-
Save the Image: Save the cropped image as a JPEG, PNG, or GIF file.
 Image Editing Software Interface with Crop Tool Highlighted
Image Editing Software Interface with Crop Tool Highlighted
2.2.2. Advantages
- No Additional Software: This method uses built-in keyboard and software features.
- Simple and Fast: It’s a quick way to capture your screen.
2.2.3. Disadvantages
- Captures Entire Screen: It captures the entire screen, requiring you to crop the image.
- Resolution Limitations: The image resolution depends on your screen resolution.
- Manual Process: Like the Snipping Tool, it requires manual capture and cropping.
2.3. Saving as PDF and Converting to Image
A more efficient method is to save the Word document as a PDF and then convert the PDF to an image.
2.3.1. Step-by-Step Guide
-
Save as PDF: In Microsoft Word, go to “File” > “Save As.” Choose “PDF” as the file format and save the document.
-
Use a PDF to Image Converter: Use an online or offline PDF to image converter. Some popular options include:
- Online Converters: Smallpdf, Zamzar, and PDF2JPG.
- Offline Software: Adobe Acrobat, Nitro PDF, or dedicated PDF to image conversion tools.
-
Convert the PDF: Upload your PDF to the converter and select your desired image format (JPEG, PNG, etc.).
-
Download the Image(s): Download the converted image(s). For multi-page documents, the converter will typically create a separate image for each page.
 Online PDF to Image Converter Interface
Online PDF to Image Converter Interface
2.3.2. Advantages
- Higher Quality: PDF to image conversion often results in higher quality images compared to screenshots.
- Automated Process: Converts entire documents in one go, saving time.
- Versatile: Many converters offer options to adjust image quality and resolution.
2.3.3. Disadvantages
- Requires Additional Step: Involves saving as PDF and then converting.
- Dependency on Converter: Relies on the quality and capabilities of the PDF to image converter.
- Cost: Some advanced converters may require a subscription fee.
2.4. Copy-Pasting into Image Editing Software
You can also copy content directly from Word and paste it into image editing software.
2.4.1. Step-by-Step Guide
-
Open the Word Document: Open the document in Microsoft Word.
-
Select Content: Select the content you want to save as a picture.
-
Copy Content: Press “Ctrl + C” to copy the selected content.
-
Open Image Editor: Open an image editor like Paint or GIMP.
-
Create a New Image: Create a new image with appropriate dimensions in the image editor.
-
Paste Content: Press “Ctrl + V” to paste the content into the new image.
-
Adjust and Save: Adjust the content as needed and save the image as a JPEG, PNG, or GIF file.
 Image Editor Interface with Pasted Word Document Content
Image Editor Interface with Pasted Word Document Content
2.4.2. Advantages
- Direct Transfer: Allows for direct transfer of content to an image editor.
- Customizable: Offers more control over the final image appearance.
2.4.3. Disadvantages
- Formatting Issues: Pasting can sometimes lead to formatting inconsistencies.
- Manual Adjustment: Requires manual adjustment and formatting in the image editor.
- Not Suitable for Large Documents: Best for smaller sections of text and graphics.
3. Optimizing Images for Web Use
Once you’ve saved your Word document as a picture, you may want to use it online. Here are some tips for optimizing images for web use.
3.1. Choosing the Right File Format
- JPEG: Best for photographs and images with many colors. It offers good compression, reducing file size while maintaining acceptable quality.
- PNG: Ideal for images with text, logos, and graphics with sharp lines. It supports lossless compression, preserving image quality.
- GIF: Suitable for simple animations and images with few colors.
3.2. Resizing Images
Large images can slow down website loading times. Resize your images to the appropriate dimensions for their intended use. Most image editors offer resizing tools.
3.3. Compressing Images
Use image compression tools to reduce file size without significantly impacting image quality. Online tools like TinyPNG and ImageOptim can help.
3.4. Using Descriptive File Names and Alt Text
Use descriptive file names that include relevant keywords. Add alt text to your images to improve SEO and accessibility. Alt text should describe the content of the image.
4. Practical Applications of Saving Word Documents as Pictures
Saving Word documents as pictures has several practical applications across various fields.
4.1. Education
Teachers can convert lecture notes and handouts into images for easy sharing with students. This ensures that the formatting remains consistent and prevents students from accidentally altering the content.
4.2. Business
Businesses can create visually appealing reports and presentations by embedding images of key data points and text snippets. This can enhance engagement and comprehension among stakeholders.
4.3. Marketing
Marketers can convert promotional materials and infographics into images for sharing on social media platforms. This ensures that the content is displayed correctly and is easily shareable.
4.4. Legal
Legal professionals can save important documents as images to preserve their original formatting and prevent unauthorized alterations. This can be crucial for maintaining the integrity of evidence and legal records.
5. Tips for High-Quality Image Conversion
To ensure the best possible results when converting Word documents to images, consider the following tips.
5.1. Use High Resolution
Start with a high-resolution version of your Word document. This will ensure that the resulting image is clear and detailed.
5.2. Zoom In
Zoom in on the document before taking a screenshot or capturing the content. This can improve the resolution of the final image.
5.3. Choose the Right Converter
Select a PDF to image converter that offers high-quality conversion options. Read reviews and compare different converters to find the best one for your needs.
5.4. Avoid Over-Compression
When compressing images, avoid excessive compression that can degrade image quality. Experiment with different compression settings to find the optimal balance between file size and image quality.
5.5. Use Image Enhancement Tools
Use image enhancement tools to improve the clarity and sharpness of your images. Many image editors offer features like sharpening, contrast adjustment, and noise reduction.
6. Common Issues and Troubleshooting
While saving Word documents as pictures is generally straightforward, you may encounter some common issues.
6.1. Poor Image Quality
If your images appear blurry or pixelated, try increasing the resolution of your Word document or using a higher quality PDF to image converter.
6.2. Formatting Issues
If the formatting of your Word document is not preserved correctly in the image, try adjusting the settings in your PDF to image converter or using a different conversion method.
6.3. Large File Sizes
If your images are too large, try compressing them using an image compression tool or resizing them to smaller dimensions.
6.4. Compatibility Problems
If you encounter compatibility problems with certain image formats, try saving your images in a more widely supported format like JPEG or PNG.
7. Advanced Techniques for Image Conversion
For more advanced users, there are several techniques that can further enhance the image conversion process.
7.1. Using Macros in Word
You can create a macro in Word to automate the process of saving a document as an image. This can save time and effort, especially if you frequently convert Word documents to images.
7.2. Using Command-Line Tools
Command-line tools like ImageMagick offer powerful options for image conversion and manipulation. These tools can be used to automate the conversion process and perform advanced image editing tasks.
7.3. Integrating with APIs
You can integrate image conversion functionality into your applications using APIs provided by services like Adobe Creative Cloud or CloudConvert. This allows you to programmatically convert Word documents to images.
8. Real-World Examples of Saving Documents as Images
Exploring real-world scenarios can highlight the versatility and usefulness of saving Word documents as images.
8.1. Creating E-books
Authors can convert their Word manuscripts into images to create visually appealing e-books. This ensures that the formatting remains consistent across different e-readers and devices.
8.2. Developing Online Courses
Educators can create engaging online course materials by embedding images of lecture notes, diagrams, and other important content. This helps to maintain students’ attention and improve their learning outcomes.
8.3. Designing Marketing Campaigns
Marketing teams can create visually striking marketing campaigns by converting brochures, flyers, and other promotional materials into images. This makes it easy to share content on social media and other online platforms.
8.4. Archiving Important Documents
Individuals and organizations can archive important documents as images to preserve their original formatting and prevent data loss. This is particularly useful for documents that contain sensitive information or that need to be retained for legal purposes.
9. The Future of Document Conversion
The future of document conversion is likely to be shaped by advances in artificial intelligence (AI) and machine learning (ML). These technologies could enable more accurate and efficient conversion of Word documents to images, as well as the ability to automatically enhance image quality and optimize file sizes.
9.1. AI-Powered Conversion Tools
AI-powered conversion tools could analyze the content and structure of Word documents to automatically optimize the image conversion process. This could result in higher quality images and reduced file sizes.
9.2. Intelligent Image Enhancement
ML algorithms could be used to automatically enhance the quality of converted images by sharpening edges, reducing noise, and adjusting contrast. This could improve the visual appeal of images and make them more engaging.
9.3. Automated File Optimization
AI could be used to automatically optimize the file sizes of converted images based on their content and intended use. This could help to reduce website loading times and improve the user experience.
10. Savewhere.net: Your Partner in Financial Efficiency
At savewhere.net, we understand the importance of managing your finances wisely. That’s why we provide valuable resources and tips to help you save money in all aspects of your life. From finding the best deals on everyday purchases to optimizing your financial planning, we’re here to support you on your journey to financial freedom.
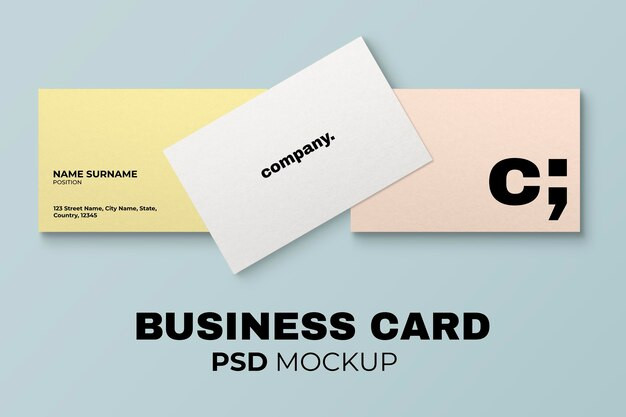 Person Reviewing Financial Documents and Savings Plans
Person Reviewing Financial Documents and Savings Plans
10.1. Tips and Strategies for Saving Money
Our website offers a wealth of tips and strategies for saving money in various areas, including:
- Shopping: Find discounts, coupons, and cashback offers on your favorite products and services.
- Dining: Discover deals and promotions at local restaurants and cafes.
- Travel: Save on flights, hotels, and car rentals with our exclusive travel deals.
- Utilities: Reduce your energy consumption and lower your utility bills with our energy-saving tips.
- Financial Planning: Learn how to budget, invest, and save for your future.
10.2. Tools and Resources for Financial Management
We also provide a range of tools and resources to help you manage your finances effectively, including:
- Budgeting Templates: Create a personalized budget to track your income and expenses.
- Savings Calculators: Estimate how much you need to save to reach your financial goals.
- Investment Guides: Learn about different investment options and strategies.
- Financial Checklists: Ensure that you’re on track to meet your financial objectives.
FAQ: Saving Word Documents as Pictures
1. Can I save a Word document directly as a JPEG?
No, Microsoft Word does not have a built-in function to directly save a document as a JPEG or other image format. You need to use one of the methods described above, such as using the Snipping Tool, Print Screen, or converting the document to a PDF first.
2. Will saving a Word document as a picture reduce the file size?
It depends on the content and the image format you choose. For documents with lots of images, saving as a JPEG with compression can significantly reduce the file size. For documents with mainly text and simple graphics, PNG might be a better option for maintaining quality, but it could result in a larger file size.
3. How can I save a multi-page Word document as multiple pictures?
The easiest way is to save the Word document as a PDF and then use a PDF to image converter. Most converters will automatically create a separate image for each page of the PDF.
4. Is it possible to save only a portion of a Word document as a picture?
Yes, you can use the Snipping Tool or Print Screen method to capture only the portion of the document you want to save as a picture.
5. What is the best image format for saving a Word document with text and graphics?
PNG is generally the best format for documents with text and graphics. It uses lossless compression, which preserves the quality of the text and sharp lines. JPEG can also be used, but it may result in some loss of quality, especially with text.
6. Can I edit the picture after saving a Word document as an image?
Yes, you can edit the picture using any image editing software, such as Paint, GIMP, or Adobe Photoshop. You can crop the image, adjust the colors, add text, and make other modifications as needed.
7. How do I ensure the image quality is high when saving a Word document as a picture?
To ensure high image quality, start with a high-resolution version of your Word document, zoom in before capturing the image, and use a high-quality PDF to image converter if you’re converting from PDF.
8. Are there any online tools to convert Word documents to images?
Yes, there are many online tools that can convert Word documents to images. Some popular options include Zamzar, Online2PDF, and Convertio. However, be cautious when using online tools, especially with sensitive documents, as they may not be secure.
9. How can I automate the process of saving Word documents as pictures?
You can automate the process using macros in Word or by using command-line tools like ImageMagick. These methods require some technical knowledge but can save time and effort if you frequently convert Word documents to images.
10. What are the advantages of saving a Word document as a picture compared to sharing the Word document directly?
Saving a Word document as a picture preserves the formatting, prevents editing, ensures compatibility across different devices and software, and makes it easy to embed the content in websites and social media.
Conclusion
Saving a Word document as a picture is a valuable skill that can help you preserve formatting, prevent editing, and ensure compatibility. Whether you choose to use the Snipping Tool, Print Screen, PDF conversion, or copy-pasting, the methods outlined in this guide will enable you to create high-quality images from your Word documents.
Remember, at savewhere.net, we are committed to helping you save money and manage your finances effectively. By exploring the resources and tips on our website, you can take control of your financial future and achieve your goals.
Ready to start saving smarter? Visit savewhere.net today to discover more tips, resources, and exclusive deals!
