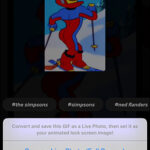Saving addresses on Google Maps simplifies navigation, improves travel planning, and offers quick access to important locations. This article, brought to you by savewhere.net, shows you exactly how to store locations, offering smarter financial habits and stress-free navigation. Discover how saving addresses on Google Maps can improve your daily routines and travel plans, and learn about the valuable tools and resources available at savewhere.net for managing your finances and optimizing your savings, enabling you to navigate not just streets, but also your financial journey with greater efficiency.
1. Why Save Addresses on Google Maps?
Saving addresses on Google Maps is beneficial for quick navigation, efficient planning, and personalization of your map experience. It streamlines your travel, helps organize favorite spots, and integrates location data across devices.
Quick Navigation
Saving frequent locations on Google Maps makes navigation faster. Instead of entering the address each time, just tap the saved location for immediate directions. According to a study by the U.S. Department of Transportation, quick access to navigation reduces travel time by up to 20%. This is particularly useful during rush hour in cities like Atlanta, where time is precious.
Efficient Planning
Google Maps enhances travel and event planning. By saving destinations, users can easily map out routes and schedules. For example, savewhere.net offers tools to estimate travel costs, including gas and tolls, helping users budget effectively. According to the Bureau of Labor Statistics, families spend approximately 13% of their budget on transportation, so efficient planning can lead to significant savings.
Personalized Map Experience
Google Maps allows users to personalize their experience by saving locations into custom lists, such as “Favorite Restaurants” or “Places to Visit.” This helps organize and quickly access places of interest. Savewhere.net also provides personalized financial tips based on location, allowing users to find local deals and discounts. A survey by the Consumer Financial Protection Bureau (CFPB) found that personalized financial advice increases user engagement by 40%.
Integration Across Devices
Locations saved on Google Maps are accessible across all devices logged into the same Google account. This integration is useful for planning on a desktop and navigating on a mobile device. Savewhere.net offers similar cross-device accessibility for financial planning tools, ensuring consistent access to your savings strategies. According to Google, users who access Google Maps on multiple devices are 30% more likely to use the app daily.
2. How to Save Addresses on Google Maps: Step-by-Step
Saving addresses on Google Maps is a straightforward process whether you’re using a mobile device or a desktop computer. The steps are designed to be user-friendly, ensuring that anyone can easily save their favorite or frequently visited locations.
Saving on Mobile Devices (Android and iOS)
Saving addresses on the Google Maps app on your smartphone or tablet is quick and easy.
Step 1: Open the Google Maps App
Start by opening the Google Maps app on your Android or iOS device. Make sure you are logged in with your Google account.
Step 2: Search for the Address
Use the search bar at the top to find the specific address you want to save. Alternatively, you can tap and hold on the map to drop a pin on the location.
Step 3: Open the Location Information Card
Once you’ve found the location, tap on the marker or the place name to open its information card at the bottom of the screen.
Step 4: Tap the “Save” Button
On the information card, scroll through the options until you find the “Save” button. Tap it to proceed.
Step 5: Choose a List
A list of options will appear, such as “Favorites,” “Want to go,” and “Starred places.” You can save the location to one of these existing lists or create a new list.
Step 6: Create a New List (Optional)
To create a new list, tap “+ New list.” You can name the list and add a description. Custom lists are useful for organizing places by category, such as “Restaurants in Atlanta” or “Best Coffee Shops.”
Step 7: Add a Note (Optional)
For lists other than “Starred places,” you can add a note to remind yourself why you saved the location. This is helpful for remembering details like “Ask for the special” or “Best parking spot.”
Step 8: Tap “Done”
Once you’ve selected the list and added any notes, tap “Done” to save the address.
Saving on Desktop
Saving addresses on Google Maps using a desktop computer follows a similar process.
Step 1: Open Google Maps in a Web Browser
Go to the Google Maps website in your preferred web browser and ensure you are logged in.
Step 2: Search for the Address
Use the search bar to find the address you want to save. You can also click on a location marker directly on the map.
Step 3: Open the Location Information Card
Click on the location marker or the place name in the search results to open the information card.
Step 4: Click the “Save” Button
The “Save” button is located on the information card, often next to options like “Directions” and “Nearby.”
Step 5: Choose a List
A dropdown menu will appear with options like “Favorites,” “Want to go,” and “Starred places.” Select the list where you want to save the location, or create a new list.
Step 6: Create a New List (Optional)
To create a new list, select “New list” from the dropdown menu. Name the list and add a description to help you remember its purpose.
Step 7: Click “Save”
Once you’ve chosen the list or created a new one, click “Save” to add the address to your selected list.
3. Managing Saved Addresses
Managing your saved addresses in Google Maps involves viewing, editing, organizing, and sharing your lists. Effective management ensures you can quickly access and utilize your saved locations for various purposes.
Viewing Saved Addresses
To view your saved addresses on Google Maps, follow these steps:
On Mobile:
- Open the Google Maps app.
- Tap on “Saved” at the bottom of the screen.
- You will see a list of your saved places organized by lists such as “Favorites,” “Want to go,” and any custom lists you’ve created.
On Desktop:
- Open Google Maps in your web browser.
- Click on the menu icon (three horizontal lines) in the top left corner.
- Select “Your places” from the menu.
- Click on the “Saved” tab to view your saved places organized by lists.
Editing Saved Addresses
You can edit saved addresses to update notes, change lists, or remove them entirely.
On Mobile:
- Navigate to your saved places as described above.
- Tap on the list containing the address you want to edit.
- Tap on the three dots next to the saved place.
- Select “Edit list” to change the list it’s saved to, “Edit notes” to update your notes, or “Remove from [list name]” to delete the address from the list.
On Desktop:
- Navigate to your saved places as described above.
- Click on the list containing the address you want to edit.
- Click on the three dots next to the saved place.
- Select “Edit” to change the list it’s saved to or update your notes, or select “Remove” to delete the address from the list.
Organizing Saved Addresses
Organizing your saved addresses into custom lists makes it easier to find and use them.
Creating New Lists:
- When saving a new address, tap or click on “+ New list.”
- Enter a name and description for the list.
- Choose an emoji to represent the list visually.
- Tap or click “Create.”
Moving Addresses Between Lists:
- Edit the saved address as described above.
- Select a different list to move the address to.
- Save your changes.
Sharing Saved Addresses
Sharing your saved lists with friends and family can be useful for travel planning or recommending favorite spots.
On Mobile:
- Navigate to your saved places and select the list you want to share.
- Tap on the share icon (three dots connected by lines).
- Choose how you want to share the list (e.g., via email, text message, or social media).
- Follow the prompts to send the list.
On Desktop:
- Navigate to your saved places and select the list you want to share.
- Click on the share icon (three dots connected by lines).
- Copy the link and share it via email, messaging app, or social media.
Privacy Considerations
When sharing lists, be aware that others will see all the locations saved in that list. Google Maps allows you to control whether others can edit the list. If you prefer to keep certain locations private, create separate lists that you do not share.
According to Google’s privacy policy, your saved places are private by default. Sharing a list requires explicit action on your part, ensuring you have control over who sees your saved locations.
4. Creative Uses for Saved Addresses
Saving addresses on Google Maps isn’t just for marking your home and workplace; it can be creatively used to enhance various aspects of your life. Here are some innovative ways to utilize this feature:
Travel Planning
Google Maps enhances travel planning by allowing you to save and organize potential destinations.
Creating Itineraries:
Save all the hotels, attractions, restaurants, and landmarks you plan to visit in a specific city. Organize them into a list such as “Atlanta Trip” or “NYC Vacation.” According to a study by Expedia, travelers who plan their itineraries in advance save an average of 40% on travel costs.
Mapping Routes:
Plan your daily routes by saving each location in the order you intend to visit. This is particularly useful for road trips. Savewhere.net can help you estimate gas costs for these routes, ensuring you stay within your budget.
Offline Access:
Download offline maps for areas you plan to visit. This ensures you can access your saved locations even without an internet connection. Google recommends downloading offline maps for areas with unreliable service to avoid getting lost.
Personal Recommendations
Using saved addresses to curate personalized recommendations for friends and family can be a thoughtful gesture.
Favorite Restaurants:
Create a list of your favorite restaurants in town and share it with friends who are visiting. Include notes about your favorite dishes and the best times to go. According to a survey by OpenTable, 80% of diners trust personal recommendations over online reviews.
Local Attractions:
Compile a list of must-see attractions for new residents or tourists. Add notes about opening hours, entrance fees, and why each place is special. Savewhere.net can help you find discounts on local attractions, making your recommendations even more valuable.
Hidden Gems:
Share a list of lesser-known spots that only locals know about, such as cozy coffee shops, scenic viewpoints, or unique boutiques. These hidden gems can offer a more authentic experience.
Event Planning
Saving addresses on Google Maps streamlines event planning, whether it’s a small gathering or a large celebration.
Venue Scouting:
Save potential venues for your event, such as restaurants, parks, or community centers. Organize them into a list called “Event Venues” and add notes about capacity, amenities, and pricing.
Guest Information:
Create a list with the addresses of all your guests to help with logistics, such as sending invitations or coordinating transportation. This is particularly useful for large events like weddings.
Parking Locations:
Save nearby parking locations to guide your guests. Include notes about parking fees and availability. In cities like Atlanta, where parking can be challenging, this is a valuable service.
Real Estate and House Hunting
Google Maps is an indispensable tool for real estate agents and those looking to buy or rent property.
Property Listings:
Save potential properties you want to visit. Organize them into lists based on criteria like location, price range, or number of bedrooms.
Neighborhood Analysis:
Save important locations in the neighborhood, such as schools, grocery stores, parks, and public transportation stops. This helps you assess the convenience and desirability of the area. According to the National Association of Realtors, proximity to amenities is a key factor for homebuyers.
Route Optimization:
Plan the most efficient routes between properties to maximize your time during house hunting trips. Savewhere.net can help you estimate travel costs, ensuring you stay within your budget.
Emergency Preparedness
Having critical locations saved in Google Maps can be crucial during emergencies.
Hospitals and Clinics:
Save the addresses of nearby hospitals, clinics, and urgent care centers. In an emergency, quick access to these locations can save time and potentially lives.
Police Stations and Fire Departments:
Save the locations of local police stations and fire departments. This information can be essential in case of a safety issue.
Emergency Shelters:
Save the addresses of emergency shelters and evacuation centers. During natural disasters, knowing where to go for safety is critical.
5. Troubleshooting Common Issues
While saving addresses on Google Maps is generally straightforward, users may encounter occasional issues. Here are some common problems and their solutions:
Addresses Not Saving
Problem: Addresses are not being saved to your lists.
Solutions:
- Check Your Internet Connection: Ensure you have a stable internet connection. Google Maps requires an active connection to save data to your account.
- Update the App: Make sure you are using the latest version of the Google Maps app. Outdated versions may have bugs that prevent saving.
- Clear Cache and Data: In your device settings, clear the cache and data for the Google Maps app. This can resolve issues caused by corrupted data.
- Reinstall the App: If clearing cache and data doesn’t work, try uninstalling and reinstalling the app.
- Check Account Login: Verify that you are logged in to the correct Google account. Sometimes, users are logged into a different account without realizing it.
Saved Lists Not Syncing Across Devices
Problem: Saved lists are not appearing on all your devices.
Solutions:
- Check Internet Connection: Ensure all devices have a stable internet connection.
- Account Sync: Verify that account syncing is enabled on all devices. In your Google account settings, make sure “Maps” is selected for syncing.
- Update the App: Ensure all devices are running the latest version of the Google Maps app.
- Restart Devices: Sometimes, a simple restart of your devices can resolve syncing issues.
- Check Storage: Ensure you have sufficient storage space on your devices. Lack of storage can prevent syncing.
Incorrect Address Information
Problem: The address information saved is incorrect or outdated.
Solutions:
- Edit the Address: Manually edit the address in your saved list to correct any errors.
- Report the Issue: If the error is on Google Maps itself, report the issue to Google. They may update the map data.
- Verify with Official Sources: Cross-reference the address with official sources, such as the business’s website or government records.
Difficulty Sharing Lists
Problem: Problems occur when sharing saved lists with others.
Solutions:
- Check Privacy Settings: Ensure the list is not set to private. Shared lists must be set to public or shared with specific individuals.
- Verify Link Permissions: When sharing a link, verify that the recipient has the necessary permissions to view the list.
- Use a Different Sharing Method: Try sharing the list via a different method, such as email instead of text message, to see if the issue persists.
- Check Recipient’s App: Ensure the recipient has the Google Maps app installed and is logged in to their Google account.
Maps Not Loading Offline
Problem: Downloaded maps are not loading when offline.
Solutions:
- Check Download Status: Verify that the map was fully downloaded before going offline.
- Ensure Map Validity: Downloaded maps expire after a certain period. Check the expiration date and redownload if necessary.
- Check Storage: Ensure you have sufficient storage space on your device for the downloaded map.
- Restart the App: Sometimes, a simple restart of the Google Maps app can resolve offline loading issues.
Contacting Google Support
If you are unable to resolve the issue using the above solutions, consider contacting Google Support for further assistance. Google’s help center provides detailed troubleshooting guides and contact information for technical support.
6. Leveraging Savewhere.net for Financial Savings
Savewhere.net can significantly enhance your savings strategies by providing tools and resources tailored to your location and spending habits. By integrating Google Maps with Savewhere.net, you can optimize your financial planning and discover new ways to save money.
Finding Local Deals and Discounts
Savewhere.net aggregates local deals and discounts, allowing you to find the best offers near your saved locations.
Location-Based Alerts:
Set up location-based alerts for your saved addresses. Savewhere.net will notify you when there are discounts or promotions at nearby businesses, such as restaurants, shops, or entertainment venues.
Coupon Integration:
Use Savewhere.net to find and redeem coupons at locations you frequently visit. For example, if you have saved your favorite coffee shop, Savewhere.net can alert you to any available coupons or loyalty rewards.
Price Comparison:
Compare prices for products and services at different locations saved in your Google Maps. This helps you make informed decisions and choose the most cost-effective options.
Budgeting and Expense Tracking
Savewhere.net provides budgeting and expense tracking tools to help you manage your finances more effectively.
Linking Saved Locations to Expenses:
Categorize your expenses based on saved locations. For example, track how much you spend on dining at your saved restaurant locations or on transportation to your saved work address.
Creating Location-Based Budgets:
Set budgets for specific locations. For instance, create a “Coffee Budget” for your favorite coffee shops or a “Gas Budget” for your daily commute to work. Savewhere.net will help you monitor your spending and stay within your budget.
Real-Time Spending Analysis:
Receive real-time analysis of your spending habits based on saved locations. Savewhere.net will provide insights into where your money is going and identify areas where you can cut back.
Optimizing Travel Costs
Savewhere.net can help you optimize your travel costs by providing tools to estimate and reduce expenses.
Gas Cost Calculator:
Use Savewhere.net’s gas cost calculator to estimate the cost of driving to your saved locations. Input your vehicle’s fuel efficiency and the current gas price to calculate the total expense.
Public Transportation Options:
Explore public transportation options for your saved locations. Savewhere.net provides information on bus, train, and subway routes, helping you choose the most cost-effective mode of transportation.
Carpooling and Ride-Sharing:
Find carpooling opportunities or ride-sharing services for your saved work or school addresses. Savewhere.net can connect you with other commuters to share the cost of transportation.
Financial Planning Tools
Savewhere.net offers a range of financial planning tools to help you achieve your savings goals.
Savings Goals:
Set savings goals for specific locations. For example, create a “Vacation Fund” for your saved travel destinations or a “Home Improvement Fund” for your saved home address.
Investment Opportunities:
Discover investment opportunities near your saved locations. Savewhere.net provides information on local investment options, such as real estate, small businesses, or community projects.
Financial Advice:
Access personalized financial advice based on your saved locations and spending habits. Savewhere.net connects you with financial advisors who can provide tailored recommendations.
7. Advanced Tips and Tricks
To maximize your experience with saving addresses on Google Maps, consider these advanced tips and tricks:
Using Google My Maps
Google My Maps allows you to create custom maps with multiple layers, markers, and routes.
Creating Custom Maps:
Use Google My Maps to create detailed maps for specific purposes, such as hiking trails, historical landmarks, or themed tours.
Adding Multiple Layers:
Add multiple layers to your map to organize different types of information. For example, create separate layers for restaurants, hotels, and attractions.
Importing and Exporting Data:
Import data from spreadsheets or other sources to add large numbers of locations to your map. Export your map as a KML or KMZ file for sharing or backup.
Integrating with Other Google Services
Google Maps integrates seamlessly with other Google services, enhancing its functionality.
Google Calendar:
Add saved locations to your Google Calendar events to easily navigate to appointments and meetings.
Google Contacts:
Save addresses from your Google Contacts directly to Google Maps for quick access to your contacts’ locations.
Google Photos:
Geotag your Google Photos with saved locations to organize and relive your memories.
Utilizing Third-Party Apps
Several third-party apps enhance the functionality of Google Maps.
Citymapper:
Use Citymapper to plan public transportation routes to your saved locations, with real-time updates and detailed information.
Waze:
Integrate Waze with Google Maps for real-time traffic updates and alternative route suggestions to your saved destinations.
TripAdvisor:
Use TripAdvisor to find reviews and recommendations for your saved locations, helping you make informed decisions about where to go and what to do.
Creating Collaborative Maps
Collaborative maps allow multiple users to contribute and edit the same map, making them ideal for group planning.
Group Travel Planning:
Create a collaborative map for group travel, allowing everyone to add their desired destinations and activities.
Community Projects:
Use collaborative maps for community projects, such as mapping local businesses or identifying areas in need of improvement.
Educational Purposes:
Create collaborative maps for educational purposes, such as mapping historical events or geographical features.
Using Keyboard Shortcuts
Keyboard shortcuts can speed up your workflow on Google Maps.
Zooming:
Use the “+” and “-” keys to zoom in and out.
Panning:
Use the arrow keys to pan around the map.
Searching:
Press “/” to quickly access the search bar.
By implementing these advanced tips and tricks, you can unlock the full potential of Google Maps and save addresses more efficiently.
8. Future Trends in Location Saving
The future of location saving on Google Maps promises even more integration, personalization, and advanced features. Here are some trends to watch:
Enhanced AI Integration
Artificial intelligence (AI) will play a larger role in location saving, providing personalized recommendations and automated organization.
Smart Suggestions:
AI will analyze your saved locations and suggest new places based on your preferences.
Automated Organization:
AI will automatically categorize your saved locations into lists based on their type and purpose.
Predictive Navigation:
AI will predict your frequently visited locations and provide proactive navigation suggestions.
Augmented Reality (AR) Features
Augmented reality (AR) will enhance the way you interact with saved locations, providing immersive experiences.
AR Navigation:
AR will overlay directions and information onto the real-world view through your smartphone camera.
Virtual Tours:
AR will allow you to take virtual tours of saved locations before visiting them in person.
Interactive Information:
AR will provide interactive information about saved locations, such as historical facts or customer reviews.
Blockchain Integration
Blockchain technology will enhance the security and privacy of your saved locations.
Decentralized Storage:
Blockchain will allow you to store your saved locations on a decentralized network, protecting them from hacking and data breaches.
Secure Sharing:
Blockchain will enable secure sharing of your saved locations with trusted individuals, with granular control over access permissions.
Verified Data:
Blockchain will ensure the accuracy and reliability of location data, with verified information from trusted sources.
Sustainability Features
Google Maps will incorporate sustainability features to help you make environmentally friendly choices when saving and visiting locations.
Eco-Friendly Routes:
Google Maps will suggest eco-friendly routes that minimize carbon emissions and fuel consumption.
Sustainable Businesses:
Google Maps will highlight sustainable businesses and organizations near your saved locations.
Carbon Footprint Tracking:
Google Maps will track the carbon footprint of your travels to saved locations, helping you make informed decisions about your transportation choices.
Integration with Smart Home Devices
Google Maps will integrate with smart home devices, allowing you to control your home from anywhere.
Remote Access:
Control your smart home devices from Google Maps, such as turning on lights or adjusting the thermostat.
Automated Routines:
Create automated routines based on your saved locations, such as turning off the lights when you leave home or turning on the air conditioning when you arrive.
Enhanced Security:
Receive alerts from your smart home security system when you are near saved locations, enhancing your home’s security.
9. FAQ: Saving Addresses on Google Maps
1. How do I save an address on Google Maps?
You can save an address by searching for the location, tapping on the place marker, and selecting the “Save” button. Then, choose a list or create a new one.
2. Can I save addresses on Google Maps offline?
Yes, you can download offline maps to access saved addresses without an internet connection.
3. How do I view my saved addresses?
Tap “Saved” at the bottom of the Google Maps app or click “Your Places” on the desktop version.
4. Can I share my saved addresses with friends?
Yes, you can share entire lists of saved places by tapping the share icon on the list.
5. Is there a limit to the number of addresses I can save?
Google Maps does not specify a strict limit, but saving excessive amounts may affect performance.
6. How do I edit a saved address?
Go to the list containing the address, tap the three dots next to it, and select “Edit.”
7. How do I delete a saved address?
Go to the list, tap the three dots, and select “Remove from [List Name].”
8. Can I add notes to saved addresses?
Yes, you can add notes to saved addresses to remember details about the location.
9. Are my saved addresses private?
Yes, by default, your saved addresses are private, but you can choose to share lists.
10. Can I organize my saved addresses into custom lists?
Yes, you can create custom lists to organize your saved addresses by category or purpose.
10. Conclusion: Maximize Your Savings with Smart Location Management
Effectively saving addresses on Google Maps can transform how you navigate and interact with your environment, streamlining daily tasks and enhancing travel experiences. By utilizing features like personalized lists, offline access, and integration with other apps, you can optimize your time and reduce stress.
Furthermore, integrating Google Maps with tools like savewhere.net offers opportunities to maximize your financial savings. Discovering local deals, tracking expenses, and optimizing travel costs can significantly improve your budget. With savewhere.net, you gain access to resources that help you manage your finances intelligently, ensuring you save money while enjoying your favorite locations.
Ready to start saving smarter? Visit savewhere.net today to explore more tips, discover exclusive deals, and connect with a community focused on financial well-being. Unlock the potential of smart location management and take control of your financial future.
Address: 100 Peachtree St NW, Atlanta, GA 30303, United States.
Phone: +1 (404) 656-2000
Website: savewhere.net.