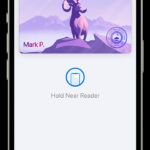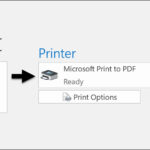Saving an AutoCAD drawing as a PDF is a great way to share your designs with others, but how do you do it? This article from savewhere.net will guide you through the simple steps of converting your AutoCAD files to PDFs, making collaboration and viewing easier, while highlighting methods to save money on the necessary software and tools. Discover cost-effective solutions and practical tips to streamline your design workflow and enhance your financial savings.
1. What Is An AutoCAD Drawing And Why Convert It To PDF?
AutoCAD (Computer-Aided Design) drawings are digital blueprints created using specialized software, predominantly utilized by architects, engineers, and designers. These drawings can be 2D or 3D models and are known for their precision and detail. So, why convert them to PDF?
- Universal Accessibility: PDFs can be opened on virtually any device, ensuring your drawings can be viewed by anyone, regardless of the software they have installed.
- Preservation of Formatting: PDFs maintain the integrity of your design, ensuring that fonts, layouts, and other visual elements appear as intended, regardless of the viewing platform.
- Security: PDFs can be password-protected, preventing unauthorized access and protecting sensitive information.
- Smaller File Size: PDFs are generally smaller in size than AutoCAD files, making them easier to share via email or online platforms.
- Archiving: PDF/A format is specifically designed for long-term archiving, ensuring your drawings remain accessible and readable for years to come.
Converting to PDF enhances file sharing, maintains design integrity, and can be secured for confidentiality, making it a practical choice for professionals across various industries. If you’re looking for ways to save money on the software needed for these conversions, explore the resources at savewhere.net for budget-friendly options and deals.
2. Understanding The Search Intent Behind “How Do I Save An AutoCAD Drawing As A PDF”
When users search “How Do I Save An Autocad Drawing As A Pdf,” they typically have one of the following intentions:
- Step-by-Step Instructions: Users are looking for clear, concise instructions on how to convert an AutoCAD drawing to a PDF. They may be new to AutoCAD or simply need a refresher.
- Software Recommendations: Users may be seeking recommendations for the best software or tools to perform the conversion. They may be looking for free or low-cost options.
- Troubleshooting: Users may be encountering problems during the conversion process and are looking for solutions to common issues.
- Understanding File Formats: Users may want to understand the differences between AutoCAD files and PDFs and why it’s beneficial to convert between them.
- Batch Conversion: Users may need to convert multiple AutoCAD files to PDFs and are looking for efficient methods to do so.
Understanding these intentions allows us to create content that directly addresses users’ needs, providing valuable information and solutions that improve their experience. To further enhance your workflow and save money, consider exploring resources on savewhere.net for deals on software and tools.
3. Essential Software And Tools For Converting AutoCAD Drawings To PDF
Converting AutoCAD drawings to PDF format can be accomplished using a variety of software and tools, each with its own set of features and price points. Selecting the right tool depends on your specific needs, budget, and the complexity of the drawings you’re working with.
| Software/Tool | Description | Pros | Cons | Cost-Saving Tips |
|---|---|---|---|---|
| AutoCAD | The original software for creating and editing CAD drawings, with built-in PDF conversion capabilities. | Direct conversion from within AutoCAD, precise control over output settings, supports batch plotting. | Expensive, requires a subscription, may be overkill if you only need to convert files. | Look for student or educational licenses, consider AutoCAD LT for basic conversion needs, check savewhere.net for potential discounts. |
| Adobe Acrobat Pro DC | A comprehensive PDF solution that allows you to create, edit, and convert PDFs, including those from AutoCAD drawings. | Powerful PDF editing features, supports OCR (Optical Character Recognition), integrates with other Adobe products. | Relatively expensive, subscription-based. | Explore Adobe Creative Cloud bundles for potential savings, consider Acrobat Standard for basic conversion needs, watch savewhere.net for promotional offers. |
| Bluebeam Revu | A specialized PDF editor for the architecture, engineering, and construction (AEC) industries, with advanced markup and collaboration tools. | Designed for AEC workflows, excellent markup and annotation tools, supports batch processing. | More expensive than basic PDF converters, may have features you don’t need. | Evaluate whether the AEC-specific features are necessary for your workflow, check savewhere.net for discounts or promotions. |
| PDFelement | A user-friendly PDF editor with a range of features, including PDF creation, conversion, editing, and OCR. | Affordable alternative to Adobe Acrobat, easy-to-use interface, supports batch processing. | May lack some of the advanced features of more expensive options. | Look for lifetime licenses instead of subscriptions, check savewhere.net for discounts and bundle deals. |
| LibreCAD | A free and open-source CAD software that can export drawings to PDF format. | Free to use, open-source, cross-platform compatibility. | Limited features compared to AutoCAD, may require some technical knowledge to use effectively. | N/A – This software is free. |
| Online Converters | Web-based tools that allow you to convert AutoCAD drawings to PDF without installing any software. Examples include Zamzar, CloudConvert, and Online2PDF. | Convenient, no software installation required, often free for basic use. | May have file size limitations, security concerns with uploading sensitive drawings, limited control over output settings. | Use free online converters for non-sensitive drawings and small file sizes, consider a paid subscription for larger files or added security features, always check savewhere.net for updated recommendations on secure and cost-effective options. |
By carefully evaluating your needs and exploring the options available, you can find the perfect software or tool to convert AutoCAD drawings to PDF while staying within your budget. Don’t forget to visit savewhere.net for the latest deals and discounts on software and tools.
4. Step-By-Step Guide: How To Save An AutoCAD Drawing As A PDF Using AutoCAD
If you have AutoCAD installed on your computer, saving your drawing as a PDF is a straightforward process. Here’s a step-by-step guide:
- Open Your Drawing: Launch AutoCAD and open the drawing you want to convert to PDF.
- Go to Plot: Click on the “Application” button (the AutoCAD logo in the top-left corner) and select “Print” then “Plot” (or simply type “PLOT” in the command line and press Enter).
- Select PDF Printer: In the “Plot” dialog box, under “Printer/Plotter,” choose “DWG to PDF.pc3” or “Microsoft Print to PDF” from the dropdown menu. The “DWG to PDF.pc3” is AutoCAD’s built-in PDF driver. “Microsoft Print to PDF” is a system-level printer available on Windows 10 and later.
- Paper Size and Plot Area: Choose the appropriate paper size from the “Paper size” dropdown menu. Specify the plot area by selecting an option from the “Plot area” dropdown menu. “Extents” will plot everything in the drawing, “Display” will plot what’s currently visible in the drawing window, “Window” allows you to select a specific area to plot.
- Plot Scale: Choose the desired plot scale from the “Plot scale” dropdown menu. If you want to plot the drawing to a specific scale, select “Custom” and enter the desired scale.
- Plot Style Table: Choose a plot style table from the “Plot style table (pen assignments)” dropdown menu. Plot style tables control how colors are plotted. “monochrome.ctb” will plot everything in black and white. “acad.ctb” will plot colors as they appear in the drawing.
- Preview: Click the “Preview” button to see how the PDF will look. Make any necessary adjustments to the settings.
- Plot: Click the “OK” button to start the conversion process. Choose a location to save the PDF file and click “Save.”
By following these steps, you can easily save your AutoCAD drawings as PDFs directly from AutoCAD. This method offers precise control over output settings, ensuring the highest quality and accuracy. For tips on saving money on AutoCAD subscriptions, check out savewhere.net.
5. How To Convert AutoCAD To PDF Using Adobe Acrobat Pro DC
Adobe Acrobat Pro DC is another powerful tool for converting AutoCAD drawings to PDF. Here’s how to do it:
- Open in Acrobat: Open Adobe Acrobat Pro DC.
- Create PDF: Click on “Tools” and select “Create PDF.”
- Select File: Choose “Single File” and then click “Select a File.”
- Choose AutoCAD File: Browse to the location of your AutoCAD file and select it.
- Create: Click “Create” to convert the file to PDF.
- Save: Once the conversion is complete, click the “Save” icon and choose a location to save your PDF.
5.1. Advanced Settings In Adobe Acrobat
Adobe Acrobat Pro DC also offers advanced settings to customize your PDF output:
- Settings: Click on the “Settings” button in the “Create PDF” dialog box to access advanced settings.
- AutoCAD Tab: In the settings dialog box, click on the “AutoCAD” tab.
- Conversion Options: Here, you can customize various conversion options, such as:
- Convert all colors to black: Converts all colors in the drawing to black.
- Convert layers: Converts AutoCAD layers to PDF layers.
- Include all fonts: Embeds all fonts used in the drawing in the PDF.
- Remove hidden lines: Removes hidden lines from the drawing.
- Save Settings: Click “OK” to save your settings and then click “Create” to convert the file to PDF.
These advanced settings allow you to fine-tune the PDF output to meet your specific needs. For cost-saving tips on Adobe Acrobat Pro DC, visit savewhere.net.
6. Using Free Online Converters: A Cost-Effective Solution?
Free online converters offer a convenient way to convert AutoCAD drawings to PDF without installing any software. Here are some popular options:
- Zamzar: A versatile online converter that supports a wide range of file formats, including AutoCAD drawings.
- CloudConvert: Another popular online converter that offers advanced conversion options and supports batch processing.
- Online2PDF: A simple online converter that allows you to convert multiple AutoCAD files to PDF at once.
6.1. Steps To Use An Online Converter
- Choose a Converter: Select an online converter from the list above.
- Upload File: Go to the website. Click the “Choose File” or “Upload” button and select your AutoCAD drawing.
- Select Output Format: Choose “PDF” as the output format.
- Convert: Click the “Convert” button to start the conversion process.
- Download: Once the conversion is complete, click the “Download” button to save the PDF to your computer.
6.2. Limitations And Security Concerns
While free online converters offer a convenient solution, they also have some limitations and security concerns:
- File Size Limitations: Most free online converters have file size limitations. You may not be able to convert large AutoCAD drawings.
- Security Concerns: Uploading sensitive AutoCAD drawings to online converters may pose a security risk. Your files may be stored on the converter’s servers, potentially exposing them to unauthorized access.
- Limited Control: You have limited control over the output settings. You may not be able to customize the PDF output to meet your specific needs.
- Ads and Pop-ups: Free online converters often display ads and pop-ups, which can be annoying.
If you’re concerned about security or need more control over the output settings, consider using a desktop software like AutoCAD or Adobe Acrobat Pro DC. For ways to save money on these tools, check out savewhere.net.
7. Troubleshooting Common Conversion Issues
Converting AutoCAD drawings to PDF can sometimes be problematic. Here are some common issues and how to troubleshoot them:
- Fonts Not Displaying Correctly: This can occur if the fonts used in the AutoCAD drawing are not embedded in the PDF. To fix this, ensure that the “Embed all fonts” option is selected in the PDF conversion settings.
- Lines Appear Too Thick or Too Thin: This can be due to the plot style table settings. Experiment with different plot style tables or adjust the line weights in the AutoCAD drawing.
- Colors Not Displaying Correctly: This can be due to the color settings in the PDF conversion settings. Ensure that the “Convert all colors to black” option is not selected if you want to preserve the colors.
- Drawing Appears Blurry or Pixelated: This can be due to the resolution settings. Increase the resolution in the PDF conversion settings.
- File Fails to Convert: This can be due to a variety of factors, such as a corrupt AutoCAD file or a problem with the conversion software. Try repairing the AutoCAD file or using a different conversion tool.
If you’re still having trouble, consult the documentation for your PDF conversion software or search online for solutions. And remember, savewhere.net can help you find cost-effective solutions and deals on software and tools.
8. Optimizing Your AutoCAD Drawings For PDF Conversion
To ensure the best possible results when converting AutoCAD drawings to PDF, consider the following optimization tips:
- Clean Up Your Drawing: Remove any unnecessary objects or layers from the drawing. This will reduce the file size and improve conversion speed.
- Use Appropriate Line Weights: Use appropriate line weights for different objects in the drawing. This will ensure that the lines appear correctly in the PDF.
- Use TrueType Fonts: Use TrueType fonts instead of SHX fonts. TrueType fonts are more widely supported and will display correctly in the PDF.
- Simplify Complex Objects: Simplify complex objects, such as splines and hatches. This will reduce the file size and improve conversion speed.
- Use Layers Effectively: Use layers to organize your drawing. This will make it easier to control the visibility of different objects in the PDF.
By following these optimization tips, you can improve the quality and accuracy of your PDF conversions. For more tips on saving money and optimizing your workflow, visit savewhere.net.
9. Understanding PDF/A Format For Archiving
PDF/A is an ISO-standardized version of the Portable Document Format (PDF) specialized for the digital preservation of electronic documents. Unlike regular PDF files, PDF/A restricts certain features that are not suitable for long-term archiving, such as:
- Font Embedding: All fonts must be embedded in the PDF/A file.
- Color Management: Color information must be device-independent.
- Encryption: Encryption is prohibited.
- JavaScript: JavaScript is not allowed.
- External References: External references, such as links to external files, are not allowed.
PDF/A ensures that the document will look the same when opened in the future, regardless of the software or hardware used. This makes it ideal for archiving important AutoCAD drawings that need to be preserved for long periods of time.
9.1. How To Create A PDF/A File
Most PDF conversion software, including AutoCAD and Adobe Acrobat Pro DC, allow you to create PDF/A files. To do this, simply select the “PDF/A” option in the PDF conversion settings. For example, in Adobe Acrobat Pro DC:
- Open Acrobat: Open your PDF in Adobe Acrobat Pro DC.
- Save As PDF/A: Go to “File” > “Save As” > “More Options” > “PDF/A.”
- Choose Compliance Standard: Select the PDF/A compliance standard you want to use (e.g., PDF/A-1b, PDF/A-2b).
- Save: Click “Save” to save the file as a PDF/A.
Using PDF/A ensures that your AutoCAD drawings will remain accessible and readable for years to come. For more information on digital preservation and cost-effective solutions, visit savewhere.net.
10. Automating Batch Conversion Of AutoCAD Drawings To PDF
If you need to convert multiple AutoCAD drawings to PDF, batch conversion can save you a lot of time and effort. Here are some methods for automating batch conversion:
- AutoCAD Batch Plotting: AutoCAD has a built-in batch plotting feature that allows you to plot multiple drawings to PDF at once.
- Adobe Acrobat Pro DC Action Wizard: Adobe Acrobat Pro DC has an Action Wizard that allows you to create custom actions to automate tasks, including batch conversion of AutoCAD drawings to PDF.
- Third-Party Batch Conversion Tools: There are many third-party batch conversion tools available that are specifically designed for converting AutoCAD drawings to PDF. Examples include Batch PDF Converter and AutoDWG DWG to PDF Converter.
10.1. Steps To Use AutoCAD Batch Plotting
- Open AutoCAD: Open AutoCAD.
- Batch Plot: Type “BATCHPLOT” in the command line and press Enter.
- Add Drawings: In the “Batch Plot” dialog box, click the “Add Drawings” button to add the AutoCAD drawings you want to convert to PDF.
- Plot Settings: Adjust the plot settings as desired.
- Publish: Click the “Publish” button to start the batch conversion process.
10.2. Using Adobe Acrobat Pro DC Action Wizard
- Open Acrobat: Open Adobe Acrobat Pro DC.
- Action Wizard: Click on “Tools” and select “Action Wizard.”
- Create New Action: Click on “Create New Action.”
- Add Steps: Add the steps you want to include in the action, such as “Convert to PDF” and “Save.”
- Specify Settings: Specify the settings for each step, such as the output format and the save location.
- Save Action: Save the action.
- Run Action: Run the action on the AutoCAD drawings you want to convert to PDF.
Automating batch conversion can significantly improve your efficiency when working with multiple AutoCAD drawings. For more tips on optimizing your workflow and saving money, visit savewhere.net.
11. Integrating PDF Conversion Into Your Design Workflow For Maximum Efficiency
Integrating PDF conversion seamlessly into your design workflow is essential for maximizing efficiency and collaboration. Here’s how to achieve this:
- Establish Standardized Settings: Create a set of standardized PDF conversion settings that meet your organization’s requirements. This will ensure consistency and reduce the risk of errors.
- Automate the Conversion Process: Use batch conversion tools or scripts to automate the conversion process. This will save time and reduce the risk of human error.
- Integrate with Version Control Systems: Integrate PDF conversion with your version control system. This will ensure that you always have access to the latest version of your drawings in PDF format.
- Train Your Team: Train your team on the proper procedures for converting AutoCAD drawings to PDF. This will ensure that everyone is following the same standards and procedures.
- Regularly Review and Update Your Workflow: Regularly review and update your workflow to identify areas for improvement. This will help you stay efficient and competitive.
By integrating PDF conversion into your design workflow, you can streamline your operations, improve collaboration, and reduce costs. And remember, savewhere.net can help you find cost-effective solutions and deals on software and tools.
12. The Financial Benefits Of Optimizing Your AutoCAD To PDF Workflow
Optimizing your AutoCAD to PDF workflow isn’t just about efficiency; it also brings significant financial benefits:
- Reduced Printing Costs: By converting drawings to PDF, you can reduce the need for printing, saving on paper, ink, and printer maintenance costs.
- Lower Storage Costs: PDF files are generally smaller than AutoCAD files, reducing storage space requirements and associated costs.
- Improved Collaboration: Easier sharing and viewing of PDFs streamlines collaboration, minimizing delays and potential errors, which can be costly.
- Enhanced Security: Password-protected PDFs safeguard sensitive data, preventing potential financial losses from data breaches or unauthorized access.
- Time Savings: Automating the conversion process saves valuable time, allowing your team to focus on more critical tasks, ultimately boosting productivity and profitability.
By taking a strategic approach to your AutoCAD to PDF workflow, you can unlock significant financial benefits and improve your organization’s bottom line. To discover more ways to save money on software and tools, visit savewhere.net.
13. Advanced Tips And Tricks For AutoCAD To PDF Conversion
Here are some advanced tips and tricks to further enhance your AutoCAD to PDF conversion process:
- Use Custom Plot Styles: Create custom plot styles to control the appearance of your PDF output. This can be useful for highlighting specific objects or creating different visual effects.
- Embed Hyperlinks: Embed hyperlinks in your AutoCAD drawings that will be active in the PDF output. This can be useful for linking to external websites or documents.
- Add Watermarks: Add watermarks to your PDF output to protect your intellectual property.
- Optimize for Web Viewing: Optimize your PDF output for web viewing by reducing the file size and enabling fast web view.
- Use PDF Layers: Convert AutoCAD layers to PDF layers. This will allow you to turn layers on and off in the PDF output.
These advanced tips and tricks can help you create professional-quality PDF outputs that meet your specific needs. For cost-effective solutions and deals on software and tools, don’t forget to check out savewhere.net.
14. How Savewhere.Net Helps You Save Money On AutoCAD And PDF Software
At savewhere.net, our mission is to help you save money on all your software needs, including AutoCAD and PDF software. Here’s how we do it:
- Deals and Discounts: We constantly search the web for the best deals and discounts on AutoCAD and PDF software. We then compile these deals in one place, making it easy for you to find the best prices.
- Coupons: We offer exclusive coupons that can save you even more money on AutoCAD and PDF software.
- Bundles: We offer bundles that combine AutoCAD and PDF software with other useful tools. These bundles can save you a significant amount of money compared to purchasing the software separately.
- Free Alternatives: We provide information on free alternatives to AutoCAD and PDF software. These alternatives can be a great option if you’re on a tight budget.
- Educational Resources: We offer educational resources that can help you learn how to use AutoCAD and PDF software more effectively. This can save you time and money in the long run.
By using savewhere.net, you can save a significant amount of money on AutoCAD and PDF software. Visit our website today to start saving.
Address: 100 Peachtree St NW, Atlanta, GA 30303, United States
Phone: +1 (404) 656-2000
Website: savewhere.net
15. Frequently Asked Questions (FAQ) About Saving AutoCAD Drawings As PDFs
- Why should I save an AutoCAD drawing as a PDF?
- Saving as a PDF makes your drawing accessible to anyone with a PDF viewer, preserves formatting, and reduces file size for easy sharing.
- Is there a free way to convert AutoCAD to PDF?
- Yes, you can use free online converters, but be mindful of file size limitations and security concerns. LibreCAD is also a free software option.
- What’s the best software for converting AutoCAD to PDF?
- AutoCAD and Adobe Acrobat Pro DC are excellent choices, offering advanced features and control. PDFelement is a more affordable alternative.
- How do I ensure fonts display correctly in the PDF?
- In the PDF conversion settings, make sure the “Embed all fonts” option is selected.
- What is PDF/A, and why is it important?
- PDF/A is an ISO-standardized version of PDF for long-term archiving, ensuring documents remain accessible and readable in the future.
- How can I convert multiple AutoCAD files to PDF at once?
- Use AutoCAD’s batch plotting feature or Adobe Acrobat Pro DC’s Action Wizard for efficient batch conversion.
- What should I do if my converted PDF looks blurry?
- Increase the resolution in the PDF conversion settings to improve the clarity of the output.
- Are online AutoCAD to PDF converters safe to use?
- Exercise caution when using online converters, especially with sensitive drawings. Opt for reputable converters and consider desktop software for better security.
- How can I reduce the file size of my AutoCAD PDF?
- Clean up your drawing by removing unnecessary objects, simplifying complex objects, and optimizing images.
- Where can I find deals on AutoCAD and PDF software?
- Visit savewhere.net for the latest deals, discounts, and coupons on AutoCAD and PDF software.
Ready to optimize your AutoCAD to PDF workflow and save money? Explore the resources and tools at savewhere.net to discover the best solutions for your needs. Start saving time and money today!