Saving an HTML file as a PDF is a common task, and there are multiple ways to achieve this, even on devices like an iPad. At savewhere.net, we’re dedicated to providing you with the most effective and user-friendly solutions for all your digital needs, including managing and converting files to help you save time and resources. Let’s explore the various methods to convert HTML files to PDF, ensuring you find the best fit for your specific situation and device, whether you’re at home in Atlanta or on the go. Discover smart ways to manage your files efficiently and get the most out of your devices.
1. Understanding the Need to Convert HTML to PDF
Before diving into the methods, it’s important to understand why you might want to convert an HTML file to PDF. PDF (Portable Document Format) is a versatile file format that preserves the formatting of a document, making it ideal for sharing, printing, and archiving. Unlike HTML files, which can display differently depending on the browser and device, PDFs ensure that your document looks the same no matter where it’s opened. This is particularly useful for:
- Preserving Formatting: Ensures your document appears as intended.
- Sharing Documents: PDFs are universally compatible and easy to share.
- Archiving: PDFs are great for long-term storage and compliance.
- Printing: Guarantees consistent print output.
2. Converting HTML to PDF on iOS (iPad/iPhone)
If you’re using an iPad or iPhone, there are several ways to convert an HTML file to PDF without needing additional software.
2.1. Using the iBooks Method
This method is straightforward and utilizes the built-in iBooks (now Apple Books) app.
- Open the HTML file in “Files”: Locate your HTML file within the Files app.
- Share or Export: Tap the share icon (a box with an arrow pointing upwards) in the top right corner.
- Open in Books: Scroll through the options and select “Open in Books”. This will automatically convert the HTML file to a PDF, ready for viewing, exporting, or annotation.
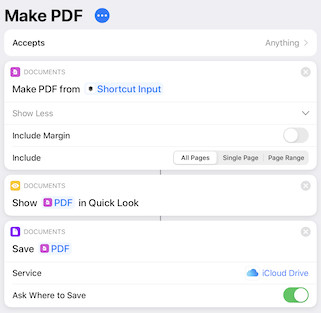 HTML file opened in Files app on iPad, ready to be shared for PDF conversion
HTML file opened in Files app on iPad, ready to be shared for PDF conversion
2.2. Using Apple’s Shortcuts App
The Shortcuts app offers a more direct way to convert HTML to PDF.
- Install Shortcuts App: If you don’t have it already, download the Shortcuts app from the App Store.
- Allow Untrusted Shortcuts: Go to Settings > Shortcuts and enable “Allow Untrusted Shortcuts”.
- Download the “Make PDF” Shortcut: You can download a pre-made shortcut like “Make PDF” from a trusted source.
- Use the Shortcut:
- Open the HTML file and tap the share icon.
- Select “Make PDF” from the share sheet.
- A preview of the PDF will appear. Tap “Done”.
- Choose where to save the PDF.
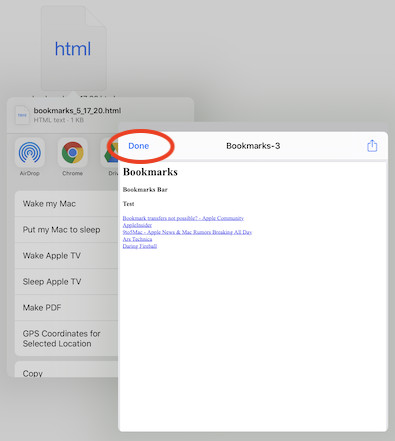 PDF preview after using the Make PDF shortcut on iPad
PDF preview after using the Make PDF shortcut on iPad
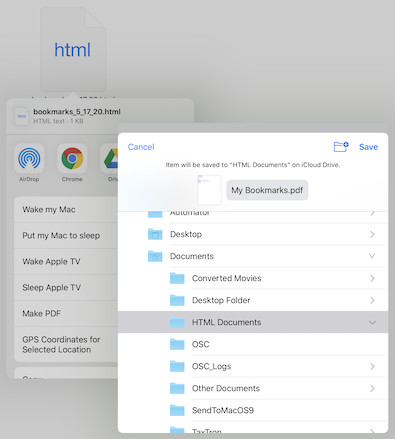 Saving the converted PDF file on iPad
Saving the converted PDF file on iPad
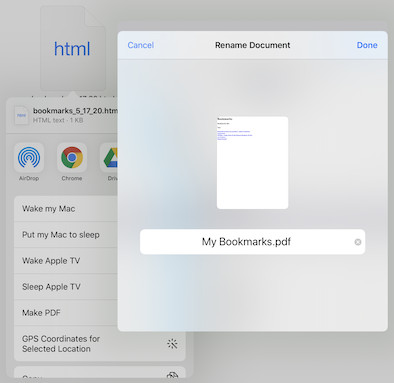 Renaming the PDF file after conversion on iPad
Renaming the PDF file after conversion on iPad
2.3. Using Safari’s Markup Tool
This method involves opening the HTML file in Safari and using the Markup tool to save it as a PDF.
- Open HTML in Safari: If the HTML file is not directly opening in Safari, use the share sheet from the Files app to open it in Safari.
- Share and Markup: In Safari, tap the share icon at the top-right corner and select “Markup”.
- Save as PDF: In the Markup window, ensure no markup edits are selected (deselect the blue-highlighted pencil icon at the top-left if necessary), then tap “Done” at the top-left. Choose a location to save the PDF copy.
3. Converting HTML to PDF on Windows
Windows offers several methods to convert HTML to PDF, including using built-in features and third-party software.
3.1. Using Microsoft Print to PDF
Microsoft Print to PDF is a built-in feature in Windows 10 and later.
- Open HTML in a Browser: Open the HTML file in a browser like Chrome, Edge, or Firefox.
- Print: Press
Ctrl + Pto open the print dialog. - Select “Microsoft Print to PDF”: Choose “Microsoft Print to PDF” as your printer.
- Print: Click “Print” and choose a location to save the PDF.
3.2. Using Google Chrome
Google Chrome has a built-in feature to save web pages as PDFs.
- Open HTML in Chrome: Open the HTML file in Google Chrome.
- Print: Press
Ctrl + Pto open the print dialog. - Select “Save as PDF”: Choose “Save as PDF” as your destination.
- Save: Click “Save” and choose a location to save the PDF.
3.3. Using Third-Party Software
There are many third-party software options available for converting HTML to PDF, such as:
- Adobe Acrobat: A professional tool with advanced features.
- PDFelement: A user-friendly option with editing and conversion tools.
- Smallpdf: An online and desktop tool for PDF conversion and editing.
These tools often offer additional features like editing, merging, and compressing PDFs.
4. Converting HTML to PDF on macOS
macOS provides several easy ways to convert HTML to PDF, leveraging its built-in capabilities.
4.1. Using Safari
Safari, the default browser on macOS, can easily convert HTML files to PDF.
- Open HTML in Safari: Open the HTML file in Safari.
- Print: Go to
File > Printor pressCmd + P. - Save as PDF: In the print dialog, click the “PDF” dropdown menu at the bottom-left and select “Save as PDF”.
- Save: Choose a location to save the PDF.
4.2. Using Preview
Preview is the default image and PDF viewer on macOS, and it can also be used to convert HTML files to PDF.
- Open HTML in Safari: Open the HTML file in Safari.
- Print to PDF: Follow the steps above to open the print dialog in Safari.
- Open in Preview: In the print dialog, click the “PDF” dropdown menu and select “Open in Preview”.
- Export as PDF: In Preview, go to
File > Export as PDF. - Save: Choose a location to save the PDF.
5. Online HTML to PDF Converters
If you prefer not to install any software, several online converters can convert HTML to PDF. Some popular options include:
- iLovePDF: Offers a simple and free HTML to PDF converter.
- Smallpdf: Provides a range of PDF tools, including HTML to PDF conversion.
- Online2PDF: Allows you to convert multiple HTML files at once.
- Convertio: Supports a wide range of file formats and offers advanced conversion options.
To use these converters:
- Visit the Website: Go to the website of your chosen online converter.
- Upload the HTML File: Upload the HTML file you want to convert.
- Convert: Click the “Convert” button.
- Download the PDF: Download the converted PDF file to your device.
While online converters are convenient, be cautious about uploading sensitive information, as the files are processed on their servers.
6. Optimizing HTML for PDF Conversion
To ensure the best results when converting HTML to PDF, consider these optimization tips:
- Clean HTML Code: Ensure your HTML code is well-structured and free of errors.
- Use CSS for Styling: Use CSS to control the layout and formatting of your HTML content.
- Test Different Browsers: Test your HTML file in different browsers to ensure consistent rendering.
- Optimize Images: Optimize images for web use to reduce file size and improve loading times.
- Avoid Complex JavaScript: Complex JavaScript can sometimes cause issues during conversion.
7. Common Issues and Troubleshooting
While converting HTML to PDF is generally straightforward, you might encounter some issues. Here are a few common problems and how to troubleshoot them:
- Incorrect Formatting: If the PDF doesn’t look like the original HTML, try using a different conversion method or optimizing your HTML code.
- Missing Images: Ensure that all images are properly linked in your HTML file and that they are accessible.
- Broken Links: Check that all links in your HTML file are working correctly.
- Large File Size: Optimize images and remove unnecessary elements to reduce the file size of the PDF.
8. The Benefits of Using PDF Files for Saving Money
At savewhere.net, we understand the importance of saving money and managing your finances effectively. Using PDF files can indirectly contribute to your financial well-being in several ways:
- Reduced Printing Costs: By sharing documents digitally as PDFs, you can reduce the need for printing, saving on paper, ink, and printer maintenance costs.
- Efficient Document Management: PDFs make it easier to organize and store important documents, such as receipts, invoices, and financial statements, helping you stay on top of your finances.
- Secure Document Storage: PDFs can be password-protected, providing a secure way to store sensitive financial information and prevent unauthorized access.
According to the U.S. Bureau of Economic Analysis (BEA), efficient document management can lead to significant cost savings for both individuals and businesses. By adopting digital solutions like PDFs, you can streamline your processes and reduce unnecessary expenses.
9. Integrating HTML to PDF Conversion into Your Daily Routine
Integrating HTML to PDF conversion into your daily routine can streamline various tasks and help you stay organized. Here are some practical examples:
- Saving Online Recipes: Convert HTML-based recipes from websites to PDFs for easy access while cooking, ensuring consistent formatting and offline availability.
- Archiving Important Emails: Save important emails as PDFs to preserve their content and formatting, making them easier to store and retrieve.
- Creating Digital Manuals: Convert online manuals and guides to PDFs for convenient offline access and annotation.
- Sharing Web Articles: Convert interesting web articles to PDFs to share with friends and family, ensuring they can view the content without needing an internet connection.
10. Savewhere.net: Your Partner in Saving Money and Managing Finances
At savewhere.net, we are committed to helping you find the best ways to save money and manage your finances effectively. Whether you’re looking for tips on budgeting, investing, or reducing your expenses, we have the resources and information you need to succeed.
We understand the challenges you face in managing your finances, such as tracking expenses, finding practical ways to cut costs, and staying motivated in your savings efforts. That’s why we offer a wide range of services to help you overcome these challenges, including:
- Money-Saving Tips: Practical advice on saving money in various areas of your life, from shopping and dining to travel and entertainment.
- Financial Management Tools: Reviews and comparisons of personal finance apps and tools to help you track your spending, create budgets, and achieve your financial goals.
- Success Stories: Inspiring stories from people who have successfully saved money and achieved financial independence.
- Deals and Discounts: Information on the latest deals, discounts, and special offers to help you save money on your purchases.
- Budgeting Guidance: Simple and effective budgeting techniques to help you manage your income and expenses.
We strive to provide you with the most up-to-date and actionable information to help you make informed financial decisions. Our resources are designed to be easy to understand and implement, so you can start saving money right away.
Address: 100 Peachtree St NW, Atlanta, GA 30303, United States.
Phone: +1 (404) 656-2000.
Website: savewhere.net.
FAQ: How Do I Save an HTML File as a PDF?
1. What is the easiest way to save an HTML file as a PDF?
The easiest way to save an HTML file as a PDF depends on your device. On Windows, use “Microsoft Print to PDF”. On macOS, use Safari’s “Save as PDF” option. On iOS, use the “Open in Books” method or the Shortcuts app. These methods require no additional software and are quick to implement.
2. Can I convert an HTML file to PDF on my iPad without additional apps?
Yes, you can convert an HTML file to PDF on your iPad without additional apps by using the “Open in Books” method or Safari’s Markup tool. These methods leverage the built-in capabilities of your iPad to create PDF files.
3. How do I save an HTML file as a PDF in Chrome?
To save an HTML file as a PDF in Chrome, open the file in Chrome, press Ctrl + P (or Cmd + P on macOS) to open the print dialog, select “Save as PDF” as the destination, and click “Save”.
4. Is it possible to convert multiple HTML files to PDF at once?
Yes, it is possible to convert multiple HTML files to PDF at once using online converters like Online2PDF or third-party software like Adobe Acrobat. These tools allow you to batch convert files, saving you time and effort.
5. What should I do if the PDF looks different from the original HTML file?
If the PDF looks different from the original HTML file, ensure your HTML code is clean and well-structured. Use CSS for styling and test your HTML file in different browsers. If the issue persists, try using a different conversion method or optimizing your HTML code.
6. Are online HTML to PDF converters safe to use?
Online HTML to PDF converters are generally safe to use, but it’s important to exercise caution when uploading sensitive information. Choose reputable converters with strong privacy policies and avoid uploading files that contain confidential data.
7. How can I reduce the file size of a PDF created from an HTML file?
To reduce the file size of a PDF created from an HTML file, optimize images for web use, remove unnecessary elements from your HTML code, and use a PDF compression tool to further reduce the file size.
8. Can I password-protect a PDF created from an HTML file?
Yes, you can password-protect a PDF created from an HTML file using software like Adobe Acrobat or PDFelement. These tools allow you to add a password to your PDF, preventing unauthorized access to the content.
9. What are the benefits of converting HTML files to PDF?
The benefits of converting HTML files to PDF include preserving formatting, ensuring universal compatibility, making documents easier to share and print, and providing a secure way to store sensitive information.
10. Where can I find more tips on saving money and managing my finances?
You can find more tips on saving money and managing your finances at savewhere.net. We offer a wide range of resources and information to help you achieve your financial goals.
Conclusion: Making the Most of Your Digital Documents
Knowing how to save an HTML file as a PDF is a valuable skill that can streamline your digital life and help you save money. Whether you’re using an iPad, Windows, or macOS, there are several easy ways to convert HTML files to PDF, ensuring your documents are always accessible and properly formatted. At savewhere.net, we’re here to support you with practical tips and resources to make the most of your digital documents and manage your finances effectively. Visit savewhere.net today to discover more money-saving tips, find great deals, and connect with a community of like-minded individuals in the USA, especially in areas like Atlanta, all striving for financial well-being. Let’s work together to achieve your financial goals!
