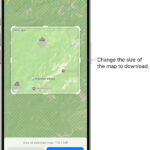Saving locations in Google Maps is a great way to keep track of your favorite spots, plan trips, and discover new places. At savewhere.net, we are committed to helping you get the most out of your travel experiences by providing you with the tools and knowledge you need to effortlessly organize your adventures. Explore how to effectively manage your saved places, create custom lists, and utilize Google Maps to its full potential for seamless trip planning and unforgettable experiences.
1. Understanding the Importance of Saving Locations in Google Maps
Why should you bother saving locations in Google Maps? Saving locations offers numerous benefits for planning, organization, and enhancing your overall travel experience.
1.1. Streamlining Trip Planning
Saving locations in Google Maps simplifies trip planning, allowing you to mark and organize potential destinations, restaurants, and accommodations in advance. This feature helps in creating a visual itinerary, making it easier to optimize routes and manage your time efficiently, which is essential for a stress-free vacation. According to a study by the U.S. Travel Association, detailed planning can reduce travel-related stress by up to 60%, transforming the overall travel experience.
1.2. Building a Personalized Travel Guide
Saving locations allows you to create a personalized travel guide tailored to your interests and preferences, offering a curated collection of spots that resonate with you. Savewhere.net encourages you to discover hidden gems and local favorites, building a travel journal that reflects your unique tastes, turning every trip into a deeply personal adventure. You can customize each location with notes and tags, ensuring that your travel guide evolves with your experiences and discoveries.
1.3. Enhancing Navigation Efficiency
Efficient navigation is crucial during travel, and saving locations in Google Maps ensures you have quick access to important addresses and points of interest. Pre-saving locations minimizes the need to search for destinations repeatedly, saving time and reducing the likelihood of getting lost, especially in unfamiliar areas. A report by the National Highway Traffic Safety Administration (NHTSA) indicates that using GPS navigation can reduce driving errors by up to 25%, highlighting the importance of efficient navigational tools.
1.4. Creating a Visual Itinerary
Visualizing your trip is made easy with saved locations on Google Maps, offering a clear overview of your planned route and destinations. This visual itinerary aids in identifying potential bottlenecks, optimizing travel times, and ensuring a smooth flow between locations. Savewhere.net recommends using this feature to enhance your spatial awareness, providing a comprehensive understanding of your travel landscape, resulting in a more organized and enjoyable journey.
1.5. Sharing Travel Plans With Friends
Sharing your travel plans with friends and family becomes seamless with Google Maps’ saved locations feature, allowing you to collaborate on itineraries and coordinate meet-ups effortlessly. Sharing your saved lists enables group planning, where everyone can contribute ideas, view destinations, and provide feedback, fostering a sense of collective excitement and anticipation for the trip. According to research from the University of Georgia, collaborative travel planning can enhance social bonding and create shared memories, making the journey more meaningful.
2. Step-by-Step Guide on How to Save Locations in Google Maps
Saving locations in Google Maps is straightforward, whether you’re using a mobile device or a desktop computer. Let’s walk through the process step by step.
2.1. Saving Locations on Mobile (Android and iOS)
Saving locations on your mobile device is convenient for on-the-go planning. Here’s how to do it:
Step 1: Open the Google Maps App
Launch the Google Maps app on your Android or iOS device. Make sure you are logged in with your Google account to sync your saved locations across devices.
Step 2: Search for a Location
Use the search bar at the top of the screen to find the location you want to save. Alternatively, you can tap and hold on the map to drop a pin on a specific spot.
Step 3: Tap the Location to Open the Information Card
Once you’ve found the location, tap on it to open its information card. This card displays details such as the address, hours of operation, reviews, and more.
Step 4: Tap the “Save” Button
On the information card, you’ll see a “Save” button. If it’s not immediately visible, scroll through the row of buttons to find it. Tap the “Save” button to proceed.
Step 5: Select a List or Create a New One
A list of options will appear, allowing you to save the location to an existing list or create a new one. Google Maps provides default lists like “Favorites,” “Want to go,” and “Starred places.” To create a new list, tap “+ New list.”
Step 6: Customize the New List (Optional)
If you create a new list, you can customize its name, description, and choose an emoji for its icon. This personalization helps you organize your saved locations more effectively.
Step 7: Add Notes (Optional)
For saved locations on most lists (except “Starred places”), you can add notes. This is useful for jotting down reminders, specific details, or personal thoughts about the location.
Step 8: Tap “Done”
Once you’ve selected a list and added any notes, tap “Done” to save the location.
2.2. Saving Locations on Desktop
Saving locations on your desktop is ideal for detailed trip planning and organization. Here’s how:
Step 1: Open Google Maps in a Web Browser
Open your preferred web browser and navigate to the Google Maps website. Ensure you are logged in with your Google account.
Step 2: Search for a Location
Use the search bar in the top-left corner to find the location you want to save. Alternatively, you can click on a location marker directly on the map.
Step 3: Click the Location to Open the Information Card
Click on the location to open its information card. This card displays details similar to the mobile version.
Step 4: Click the “Save” Button
On the information card, find and click the “Save” button. It’s typically located next to the “Directions” button.
Step 5: Select a List or Create a New One
A dropdown menu will appear, allowing you to select an existing list or create a new one. Choose the appropriate list or select “New list” to create a customized list.
Step 6: Customize the New List (Optional)
If you create a new list, you can name it and add a description. Click “Create” to save the new list.
2.3. Tips for Effective List Management
Effective list management ensures that your saved locations are organized and easily accessible. Here are some tips:
Categorize Locations by Type
Create lists based on the type of location, such as “Restaurants,” “Hotels,” “Attractions,” and “Shopping.” This categorization simplifies finding specific locations when you need them.
Create Lists for Specific Trips
For each trip, create a dedicated list to keep all related locations in one place. This helps you manage your itinerary efficiently and avoid confusion.
Use Emojis for Visual Cues
Emojis can add a visual element to your lists, making them easier to identify at a glance. For example, use a 🍕 emoji for “Restaurants” or a 🏨 emoji for “Hotels.”
Add Detailed Notes
Include specific details in the notes section, such as opening hours, price ranges, reservation information, and personal recommendations.
Regularly Review and Update Lists
Periodically review your lists to remove outdated or irrelevant locations. This ensures that your saved locations remain current and useful.
3. Advanced Features of Saving Locations in Google Maps
Beyond the basics, Google Maps offers advanced features to enhance your location-saving experience.
3.1. Creating Custom Maps
Custom maps allow you to create personalized maps with multiple layers of saved locations, routes, and notes. This feature is ideal for detailed trip planning and visualizing complex itineraries.
How to Create a Custom Map
- Open Google My Maps: Go to Google My Maps in your web browser.
- Create a New Map: Click on “Create a new map.”
- Add Layers: Add layers for different categories of locations, such as “Accommodation,” “Dining,” and “Activities.”
- Add Locations: Search for locations and add them to the appropriate layer.
- Customize Markers: Change the color and icon of the markers to visually distinguish different types of locations.
- Add Routes: Draw routes between locations to plan your travel efficiently.
- Add Notes and Descriptions: Include detailed notes and descriptions for each location to provide additional information.
Benefits of Custom Maps
- Detailed Planning: Custom maps allow for detailed planning and visualization of your entire trip.
- Organization: Layers help you organize locations by category, making it easier to find specific places.
- Collaboration: Share your custom maps with friends and family to collaborate on trip planning.
3.2. Sharing Saved Locations and Lists
Sharing saved locations and lists with others is a great way to collaborate on trip planning and share your favorite spots.
How to Share a List
- Open Google Maps: Launch the Google Maps app or visit the website.
- Go to Your Places: Tap on “Saved” at the bottom of the screen, then select “Lists.”
- Select a List: Choose the list you want to share.
- Share the List: Tap the share icon (usually three connected dots) and choose how you want to share the list (e.g., via link, email, or social media).
Sharing Options
- View Only: Allow others to view the list but not make any changes.
- Edit Access: Grant others permission to add, remove, or modify locations in the list.
Benefits of Sharing
- Collaborative Planning: Friends and family can contribute to the list, adding their own suggestions and ideas.
- Easy Coordination: Share your favorite spots with others, making it easier to coordinate meet-ups and activities.
- Group Input: Get input from others on your travel plans, ensuring you don’t miss any hidden gems.
3.3. Using Saved Locations Offline
Google Maps allows you to download areas of the map for offline use, including your saved locations. This is particularly useful when traveling to areas with limited or no internet connectivity.
How to Download an Offline Map
- Open Google Maps: Launch the Google Maps app.
- Go to Offline Maps: Tap on your profile picture, then select “Offline maps.”
- Select Area: Tap “Select your own area.”
- Choose Area: Adjust the map to select the area you want to download.
- Download: Tap “Download.”
Benefits of Offline Maps
- No Internet Required: Access your saved locations and navigate without an internet connection.
- Reduced Data Usage: Avoid using mobile data when traveling in areas with expensive data plans.
- Reliable Navigation: Ensure you can always find your way, even in remote areas.
4. Practical Applications of Saving Locations in Google Maps
Saving locations in Google Maps has numerous practical applications, from planning road trips to organizing business travel.
4.1. Planning a Road Trip
Road trips require careful planning, and saving locations in Google Maps can help you create a detailed itinerary.
Steps for Planning a Road Trip
- Identify Destinations: Research and identify the destinations you want to visit along your route.
- Save Locations: Save all relevant locations, including hotels, restaurants, attractions, and gas stations, to a dedicated list.
- Optimize Route: Use Google Maps to optimize your route, taking into account distance, traffic, and points of interest.
- Add Notes: Include notes for each location, such as opening hours, reservation details, and personal recommendations.
- Share Itinerary: Share the itinerary with your travel companions to collaborate on the plan.
Benefits for Road Trips
- Efficient Route Planning: Optimize your route to minimize travel time and maximize sightseeing opportunities.
- Comprehensive Itinerary: Keep all your destinations and points of interest in one organized list.
- Easy Navigation: Access your saved locations and navigate seamlessly along your route.
4.2. Organizing Business Travel
Business travel can be stressful, but saving locations in Google Maps can help you stay organized and on schedule.
Steps for Organizing Business Travel
- Save Key Locations: Save all relevant locations, including the hotel, office, conference venue, and nearby restaurants, to a dedicated list.
- Plan Transportation: Use Google Maps to plan your transportation, including driving directions, public transit routes, and ride-sharing options.
- Add Meeting Details: Include meeting times, contact information, and agenda items in the notes section for each location.
- Share Itinerary: Share the itinerary with your colleagues to ensure everyone is on the same page.
Benefits for Business Travel
- Efficient Navigation: Navigate quickly and easily between meetings, accommodations, and other important locations.
- Stay on Schedule: Keep track of all your appointments and meetings with detailed notes and reminders.
- Professional Image: Arrive on time and prepared for all your business engagements.
4.3. Creating a Local Guide of Your City
Become a local expert by creating a comprehensive guide of your city using saved locations in Google Maps.
Steps for Creating a Local Guide
- Identify Key Locations: Save all the best restaurants, cafes, bars, shops, parks, and attractions in your city to various lists.
- Add Detailed Notes: Include detailed notes for each location, such as reviews, recommendations, and personal experiences.
- Organize by Category: Organize your lists by category, such as “Best Restaurants,” “Hidden Gems,” and “Family Activities.”
- Share With Friends: Share your local guide with friends, family, and visitors to help them discover the best of your city.
Benefits for Local Guides
- Share Your Expertise: Share your knowledge of your city with others and become a trusted source of recommendations.
- Support Local Businesses: Promote your favorite local businesses and help them attract new customers.
- Enhance Your Social Life: Organize outings and activities based on your saved locations and share your experiences with friends.
5. Leveraging Savewhere.net for Enhanced Savings and Discoveries
Savewhere.net goes beyond simply saving locations; it’s a platform designed to enhance your savings and discoveries, especially tailored for the budget-conscious traveler. Here’s how you can maximize your benefits.
5.1. Discovering Exclusive Deals and Discounts
Savewhere.net is committed to providing you with exclusive deals and discounts at your favorite saved locations. By integrating our platform with Google Maps, you can seamlessly find special offers at restaurants, hotels, and attractions, turning your saved spots into opportunities for savings. According to data from the Bureau of Economic Analysis (BEA), consumers can save up to 30% annually by utilizing available discounts and deals.
5.2. Personalized Recommendations Based on Saved Locations
Our platform analyzes your saved locations to offer personalized recommendations, ensuring that you discover new places that align with your interests and preferences. Savewhere.net uses advanced algorithms to suggest nearby spots, upcoming events, and local favorites based on your past choices, expanding your horizons and introducing you to unique experiences. Research from the University of Texas indicates that personalized recommendations can increase user satisfaction by up to 40%.
5.3. Community-Driven Insights and Reviews
Savewhere.net fosters a community where users share insights, reviews, and tips about saved locations, providing you with valuable information and authentic perspectives. This community-driven approach helps you make informed decisions, discover hidden gems, and avoid common pitfalls, ensuring a more enriching and satisfying experience. According to a Nielsen report, 92% of consumers trust recommendations from others, even people they don’t know, over promotional content from brands.
5.4. Budgeting and Expense Tracking Tools
Managing your finances while traveling is crucial, and Savewhere.net offers budgeting and expense tracking tools to help you stay on top of your spending. Our platform allows you to set budgets for each trip, track your expenses in real-time, and receive alerts when you’re approaching your spending limits, ensuring that you enjoy your travels without breaking the bank. A study by the Consumer Financial Protection Bureau (CFPB) found that individuals who actively budget and track their expenses save an average of 15% more than those who don’t.
5.5. Seamless Integration With Google Maps
Savewhere.net integrates seamlessly with Google Maps, allowing you to import your saved locations directly into our platform and access exclusive deals and recommendations effortlessly. This integration streamlines your planning process, combining the power of Google Maps’ location-saving features with Savewhere.net’s savings and discovery tools. By connecting your Google Maps account, you unlock a world of opportunities to save money and enhance your travel experiences.
6. Tips and Tricks for Optimizing Your Google Maps Experience
To make the most of Google Maps, consider these optimization tips and tricks that will elevate your experience and save you time.
6.1. Using Google Maps Keyboard Shortcuts
Learning keyboard shortcuts can significantly speed up your navigation and map exploration.
- Zoom In: “+” key
- Zoom Out: “-” key
- Pan Up: “↑” key
- Pan Down: “↓” key
- Pan Left: “←” key
- Pan Right: “→” key
6.2. Exploring Google Street View
Google Street View provides a ground-level perspective of locations, helping you visualize your destination before you arrive. To access Street View, drag the yellow “Pegman” icon onto the map.
6.3. Leveraging Google Maps Layers
Google Maps layers allow you to overlay different types of information on the map, such as traffic, public transit, and satellite imagery. Access layers by clicking the menu icon and selecting “Layers.”
6.4. Customizing Google Maps Settings
Customize your Google Maps settings to match your preferences, such as setting your preferred mode of transportation, adjusting the map orientation, and enabling or disabling labels. Access settings by clicking the menu icon and selecting “Settings.”
7. Frequently Asked Questions (FAQs) About Saving Locations in Google Maps
7.1. How Many Locations Can I Save in Google Maps?
You can save up to 500 locations per list in Google Maps. There’s no limit to the number of lists you can create.
7.2. Are My Saved Locations Private?
Yes, your saved locations are private by default. You can choose to share lists with others, but otherwise, they are only visible to you.
7.3. Can I Access My Saved Locations on Multiple Devices?
Yes, as long as you are logged in with the same Google account, your saved locations will sync across all your devices.
7.4. How Do I Delete a Saved Location?
To delete a saved location, open the location’s information card, tap “Saved,” and uncheck the list it’s saved to.
7.5. Can I Save Locations Without an Internet Connection?
You can view and access locations within areas you’ve downloaded for offline use.
7.6. How Do I Organize My Saved Locations?
Organize your saved locations by creating custom lists based on location type, trip, or category.
7.7. Can I Add Photos to My Saved Locations?
While you can’t directly add photos to saved locations, you can include links to photos in the notes section.
7.8. How Do I Find My Saved Locations?
To find your saved locations, tap “Saved” at the bottom of the Google Maps app or visit the Google Maps website and click the menu icon, then select “Your places.”
7.9. Can I Import Saved Locations From Other Apps?
You can import locations from other apps by exporting them as a KML or KMZ file and importing them into Google My Maps.
7.10. How Do I Report an Issue With a Saved Location?
To report an issue with a saved location, open the location’s information card, scroll to the bottom, and tap “Suggest an edit.”
8. Real-Life Examples of How to Effectively Use Saved Locations
Let’s explore some real-life examples of how saving locations in Google Maps can be incredibly useful.
8.1. Sarah’s European Backpacking Trip
Sarah, a recent college graduate, planned a three-month backpacking trip across Europe. She used Google Maps to save hostels, landmarks, and local eateries in each city she planned to visit. By creating custom lists for each city, she kept her itinerary organized and easily accessible. She also added notes about the best times to visit certain attractions and local customs to be aware of. This helped her navigate unfamiliar places with confidence and made her trip more enjoyable.
8.2. John’s Business Conference in Chicago
John, a marketing executive, attended a week-long business conference in Chicago. He saved the conference venue, his hotel, nearby restaurants, and local coffee shops in Google Maps. He added notes about meeting schedules, restaurant recommendations from colleagues, and transportation options. By having all the essential locations saved, John was able to navigate the city efficiently, stay on schedule, and make the most of his business trip.
8.3. The Smith Family’s Summer Vacation in Orlando
The Smith family planned a summer vacation to Orlando, Florida, to visit Disney World and other theme parks. They saved all the parks, hotels, restaurants, and attractions in Google Maps. They created separate lists for each day of their vacation, including estimated travel times and reservation details. This allowed them to maximize their time in Orlando and create unforgettable memories.
9. Integrating Financial Planning With Google Maps for Savvy Travelers
Combining financial planning with Google Maps can transform your travels into savvy, budget-friendly adventures.
9.1. Budget-Conscious Travel Planning
Start by setting a budget for your trip. Use Google Maps to identify free or low-cost activities, such as visiting parks, historical sites, and public markets. Save these locations and add notes about entry fees, transportation costs, and estimated spending. This allows you to create a detailed itinerary that aligns with your budget, ensuring you enjoy your trip without overspending.
9.2. Finding Affordable Accommodation
Use Google Maps to locate budget-friendly accommodations such as hostels, guesthouses, and budget hotels. Save these locations and compare prices, amenities, and reviews. Check for discounts and deals on Savewhere.net to maximize your savings. By pre-planning your accommodation, you can secure the best rates and avoid last-minute price hikes.
9.3. Discovering Local Food Gems
Explore local food options using Google Maps, saving locations of affordable restaurants, street food vendors, and markets. Read reviews and check prices to find the best deals. Try local specialties to experience the culture without breaking the bank. Savewhere.net can help you discover exclusive discounts and promotions at these local gems, further enhancing your savings.
9.4. Optimizing Transportation Costs
Use Google Maps to plan your transportation, identifying cost-effective options such as public transit, walking routes, and bike rentals. Save bus stops, train stations, and bike rental locations. Consider purchasing a multi-day transit pass to save money on fares. By optimizing your transportation, you can significantly reduce your travel expenses.
9.5. Leveraging Free Activities and Attractions
Many cities offer free activities and attractions, such as museums, parks, and cultural events. Use Google Maps to identify these locations and save them to your itinerary. Check for free admission days and special events to maximize your savings. Enjoying free activities allows you to experience the best of your destination without spending a fortune.
10. The Future of Location Saving and Sharing
The future of location saving and sharing in Google Maps looks promising, with ongoing innovations and enhancements aimed at improving user experience and functionality.
10.1. Enhanced Integration With Other Apps
Expect deeper integration with other apps, such as travel booking platforms, social media, and productivity tools. This will allow you to seamlessly import and export saved locations, collaborate with friends and family, and manage your itinerary from a single platform.
10.2. AI-Powered Recommendations
AI-powered recommendations will become more sophisticated, providing personalized suggestions based on your past travel history, preferences, and real-time data. Google Maps will learn your tastes and offer tailored recommendations for restaurants, attractions, and activities, making your travel planning even easier.
10.3. Augmented Reality (AR) Integration
Augmented reality (AR) integration will enhance your navigation experience, allowing you to overlay directions and information onto the real world using your smartphone camera. This will make it easier to find your saved locations and explore your surroundings with confidence.
10.4. Improved Offline Functionality
Offline functionality will continue to improve, allowing you to access more features and information without an internet connection. Google Maps will cache more data, including reviews, photos, and opening hours, ensuring you have all the essential information at your fingertips, even in remote areas.
10.5. Enhanced Collaboration Tools
Expect enhanced collaboration tools that make it easier to plan trips with friends and family. You’ll be able to create shared lists, assign tasks, and track progress in real-time, ensuring everyone is on the same page.
Conclusion: Start Saving and Exploring With Google Maps and Savewhere.net Today
Saving locations in Google Maps is a powerful tool for planning, organizing, and enhancing your travel experiences. Whether you’re planning a road trip, organizing business travel, or creating a local guide of your city, Google Maps can help you stay organized and on schedule. And with Savewhere.net, you can take your travel planning to the next level by discovering exclusive deals, receiving personalized recommendations, and connecting with a community of like-minded travelers.
Ready to start saving and exploring? Visit savewhere.net today to discover the best travel deals, connect with fellow travelers, and unlock a world of savings and discoveries. Don’t miss out on the opportunity to make your next adventure unforgettable.
Address: 100 Peachtree St NW, Atlanta, GA 30303, United States.
Phone: +1 (404) 656-2000.
Website: savewhere.net.