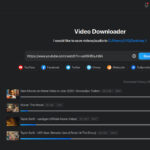Are you looking for ways to preserve important voicemail messages on your iPhone for future reference or safekeeping? Savewhere.net is here to guide you through the process of saving those precious voicemails, providing effective strategies for managing your important audio messages and making the most of your device’s capabilities. Learn how to convert voicemails, explore alternate methods, and find reliable voicemail solutions to safeguard your personal or professional communications.
1. Understanding iPhone Voicemail Options
What are the different types of voicemail available on your iPhone?
Your iPhone offers two primary voicemail options: carrier voicemail and Visual Voicemail. Carrier voicemail is the traditional system managed by your cellular provider, while Visual Voicemail is an iPhone feature that displays your messages in a list, allowing you to listen to them in any order. Understanding the distinction will help you manage and save your voicemails effectively. According to Apple Support, Visual Voicemail allows users to easily manage messages directly from their iPhone screen.
1.1. Carrier Voicemail vs. Visual Voicemail
What are the key differences between carrier voicemail and Visual Voicemail?
Carrier voicemail is a service provided by your cellular carrier, accessible by dialing a specific number. Visual Voicemail, an iPhone feature, displays a list of voicemails within the Phone app, allowing you to listen to them in any order and provides options for saving and sharing. Visual Voicemail provides enhanced accessibility and control over your messages, making it easier to manage and save important voicemails.
1.2. Checking Your Voicemail Type
How do you determine which type of voicemail you have?
To determine which type of voicemail you have, open the Phone app on your iPhone and tap the “Voicemail” tab. If you see a list of your messages with options to play, delete, or share, you have Visual Voicemail. If you see a dial pad or are prompted to call your voicemail, you are using carrier voicemail. Knowing your voicemail type is the first step in learning how to save your messages.
2. Saving Voicemails with Visual Voicemail
How can you save voicemails using the Visual Voicemail feature on your iPhone?
Visual Voicemail offers a straightforward method for saving voicemails directly to your device. By using the share option, you can save messages to various locations, ensuring they are safely stored and accessible whenever you need them. This feature is incredibly useful for preserving important information, personal messages, or business communications.
2.1. Step-by-Step Guide to Saving Visual Voicemails
What are the exact steps to save a voicemail using Visual Voicemail?
Here’s how to save a voicemail using Visual Voicemail:
-
Open the Phone App: Tap the Phone app icon on your iPhone.
-
Go to Voicemail: Tap the “Voicemail” tab at the bottom right of the screen.
-
Select the Voicemail: Tap the message you want to save.
-
Tap the Share Icon: Look for the share icon (a square with an arrow pointing upwards) and tap it.
-
Choose a Saving Option: Select where you want to save the voicemail. Options include:
- Voice Memos: Save the voicemail as a voice memo.
- Files: Save the voicemail to your Files app, where you can organize it into folders.
- Email: Send the voicemail as an email attachment.
- Messages: Send the voicemail via text message.
-
Complete the Saving Process: Follow the prompts to complete saving the voicemail to your chosen location.
By following these steps, you can easily save important voicemails from your Visual Voicemail to a secure location on your iPhone or another platform.
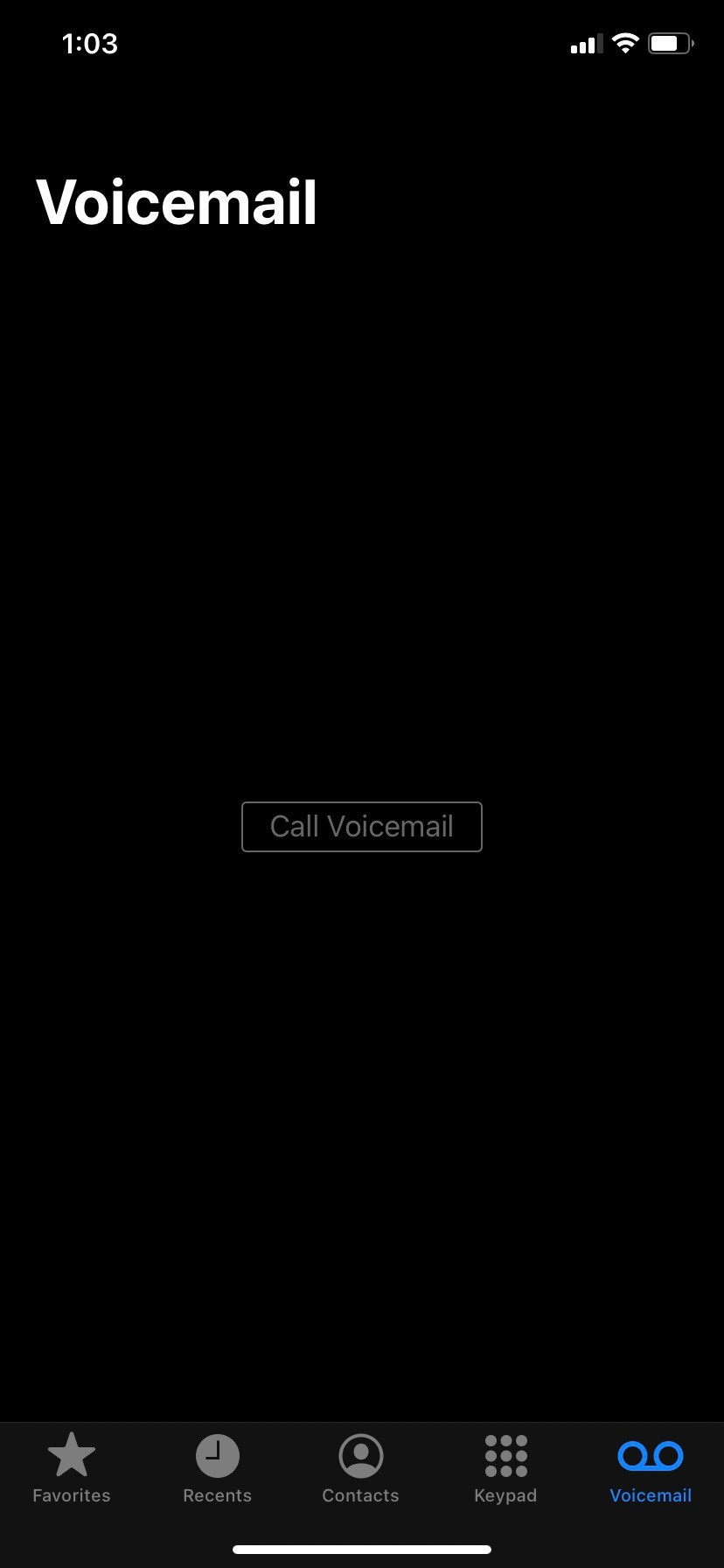 Step-by-step guide to saving voicemail messages from iPhone Visual Voicemail to a secure location.
Step-by-step guide to saving voicemail messages from iPhone Visual Voicemail to a secure location.
2.2. Saving to Voice Memos
How do you save a voicemail directly to the Voice Memos app?
To save a voicemail to the Voice Memos app, follow the steps outlined in 2.1, and when you get to the share options, select “Voice Memos”. The voicemail will be saved as a new recording in the Voice Memos app, where you can rename, organize, and edit it. This method is convenient for keeping all your audio recordings in one place.
2.3. Saving to Files App
What are the benefits of saving voicemails to the Files app?
Saving voicemails to the Files app allows you to organize your messages into folders, rename them for easy identification, and back them up to iCloud. This method provides greater control over your saved voicemails and ensures they are easily accessible and protected. The Files app acts as a central repository for all your important documents and files, including voicemails.
2.4. Sharing Voicemails via Email or Messages
How can you share voicemails with others using email or text messages?
To share a voicemail via email or text message, follow the steps in 2.1 and select either “Mail” or “Messages” from the share options. The voicemail will be attached to a new email or message, which you can then send to the desired recipient. This is a convenient way to share important information or messages with others who may need to hear them.
3. Saving Voicemails with Carrier Voicemail
What if you don’t have Visual Voicemail? How can you save your voicemails?
If your iPhone uses carrier voicemail, you’ll need to use an alternative method to save your messages. Since carrier voicemail doesn’t offer the direct saving options of Visual Voicemail, you’ll need to record the voicemail while listening to it. This method requires a bit more effort but ensures you can still preserve important messages.
3.1. Using a Recording Device
How can you use an external recording device to save voicemails?
One way to save voicemails from carrier voicemail is to use an external recording device. While listening to the voicemail through your iPhone’s speaker, use the recording device to capture the audio. Ensure you are in a quiet environment to minimize background noise and maximize the recording quality.
3.2. Using a Second Phone to Record
Can you use another phone to record a voicemail playing on your iPhone?
Yes, you can use a second phone to record a voicemail playing on your iPhone. Place the second phone near your iPhone’s speaker and use its recording app to capture the voicemail audio. As with using a recording device, make sure you are in a quiet environment to get the best possible recording.
3.3. Using a Computer to Record
How can you record voicemails using your computer?
You can also use your computer to record voicemails. Connect your iPhone to your computer and use a recording program like Audacity or GarageBand to capture the audio while you play the voicemail. This method often provides better audio quality and more editing options. According to Audacity’s official website, the software is free, open-source, and compatible with Windows, macOS, and Linux.
3.4. Important Considerations for Recording
What are some key considerations when recording voicemails?
When recording voicemails, consider the following:
- Environment: Record in a quiet environment to minimize background noise.
- Proximity: Ensure the recording device is close enough to capture clear audio.
- Audio Quality: Use a high-quality recording app or device for the best sound.
- Storage: Make sure you have enough storage space on your recording device or computer.
By keeping these considerations in mind, you can ensure that your voicemail recordings are clear and easily understandable.
4. Third-Party Apps for Saving Voicemails
Are there third-party apps that can help save voicemails from your iPhone?
Yes, several third-party apps are designed to help you save voicemails from your iPhone. These apps often offer advanced features like automatic recording, transcription, and cloud storage. Using these apps can streamline the process of saving and managing your voicemails.
4.1. Overview of Available Apps
What are some popular apps for saving voicemails?
Some popular apps for saving voicemails include:
- Google Voice: Offers voicemail transcription and saving options.
- YouMail: Provides visual voicemail services and voicemail-to-text transcription.
- InstaVoice: Allows you to save and manage voicemails easily.
- HulloMail: Offers voicemail management and cloud storage.
These apps can enhance your voicemail experience and provide more efficient ways to save important messages.
4.2. Features and Benefits of Using Third-Party Apps
What advantages do third-party apps offer for voicemail management?
Third-party voicemail apps often offer features such as:
- Voicemail-to-Text Transcription: Converts voicemails into text for easy reading.
- Cloud Storage: Stores your voicemails in the cloud for safekeeping.
- Automatic Recording: Automatically records incoming voicemails.
- Advanced Organization: Provides tools for organizing and managing your voicemails.
These features can save time and make it easier to manage important information contained in your voicemails.
4.3. Considerations When Choosing an App
What should you consider when selecting a third-party voicemail app?
When choosing a third-party voicemail app, consider the following:
- Cost: Some apps are free, while others require a subscription.
- Features: Determine which features are most important to you (e.g., transcription, cloud storage).
- Security: Ensure the app has strong security measures to protect your voicemails.
- Compatibility: Make sure the app is compatible with your iPhone and carrier.
By carefully considering these factors, you can choose an app that meets your specific needs and provides a secure and efficient way to manage your voicemails.
5. Transferring Voicemails to a Computer
How can you transfer saved voicemails from your iPhone to your computer?
Transferring voicemails to your computer provides an additional layer of backup and allows you to manage and archive your messages more effectively. Whether you’ve saved them using Visual Voicemail or recorded them using another method, transferring them to your computer is a straightforward process.
5.1. Using iTunes or Finder
How can you use iTunes or Finder to transfer voicemails?
You can use iTunes (on older macOS versions) or Finder (on newer macOS versions) to transfer voicemails from your iPhone to your computer. Here’s how:
-
Connect Your iPhone: Connect your iPhone to your computer using a USB cable.
-
Open iTunes or Finder: Open iTunes (if you’re using an older macOS) or Finder (if you’re using a newer macOS).
-
Select Your iPhone: In iTunes, click on the iPhone icon when it appears. In Finder, your iPhone will appear in the sidebar under “Locations”.
-
Trust This Computer: If prompted on your iPhone, tap “Trust This Computer”.
-
Sync Your iPhone:
- iTunes: Click on “Sync” to back up your iPhone data to your computer.
- Finder: Click on “Back Up Now” to create a backup of your iPhone on your computer.
-
Locate the Backup Folder: The voicemail files are part of the iPhone backup. To find them, you’ll need to locate the backup folder on your computer. The location varies depending on your operating system:
- macOS: The backups are stored in
~/Library/Application Support/MobileSync/Backup/. - Windows: The backups are stored in
%APPDATA%Apple ComputerMobileSyncBackup.
- macOS: The backups are stored in
-
Use a Backup Extractor: Since the backup is a single file, you’ll need a backup extractor tool to access individual voicemail files. Some popular tools include iBackup Extractor, iMazing, or Dr.Fone.
-
Extract Voicemail Files: Use the backup extractor to browse the iPhone backup and locate the voicemail files. These files are typically stored as
.amrfiles. -
Transfer to Your Computer: Extract the voicemail files to a folder on your computer.
By following these steps, you can transfer your voicemails to your computer for safekeeping and easier management.
5.2. Using Cloud Storage Services
How can you use cloud storage services like Google Drive or Dropbox?
Cloud storage services like Google Drive or Dropbox offer a convenient way to transfer and back up your voicemails. Here’s how to use them:
-
Save Voicemails to Files App: First, save your voicemails to the Files app on your iPhone (as described in Section 2.3).
-
Open the Cloud Storage App: Open the Google Drive or Dropbox app on your iPhone.
-
Upload the Voicemail Files:
- Google Drive: Tap the “+” icon, select “Upload,” and choose the voicemail files from the Files app.
- Dropbox: Tap the “+” icon, select “Upload,” and choose the voicemail files from the Files app.
-
Access on Your Computer: Once the files are uploaded, you can access them on your computer by logging into your Google Drive or Dropbox account.
-
Download to Your Computer: Download the voicemail files to your computer for local storage.
Using cloud storage ensures your voicemails are safely backed up and accessible from any device.
5.3. Using Email to Transfer
How can you email voicemails to yourself for transfer to a computer?
Emailing voicemails to yourself is a simple method for transferring them to your computer. Here’s how:
- Save Voicemails to Files App: Save your voicemails to the Files app on your iPhone (as described in Section 2.3).
- Open the Files App: Open the Files app and locate the saved voicemail files.
- Share via Email: Tap and hold the voicemail file, select “Share,” and choose the “Mail” option.
- Send the Email: Enter your own email address as the recipient and send the email.
- Access on Your Computer: Open your email account on your computer and download the attached voicemail files.
This method is quick and easy for transferring individual voicemail files to your computer.
5.4. Converting Voicemail Files
Why might you need to convert voicemail files, and how can you do it?
You might need to convert voicemail files if your computer or media player doesn’t support the original file format (typically .amr). Converting the files to a more common format like .mp3 ensures they can be played on various devices.
5.5. Online Conversion Tools
What are some reliable online tools for converting voicemail files?
Several reliable online tools can convert voicemail files:
- Zamzar: A popular online file conversion tool that supports various audio formats.
- Online Audio Converter: A web-based converter specifically designed for audio files.
- CloudConvert: Another versatile online converter that supports many file types.
To use these tools, simply upload your voicemail file, select the desired output format (e.g., .mp3), and start the conversion. Once the conversion is complete, you can download the new file to your computer.
5.6. Software for Converting Voicemail Files
Are there software programs you can use to convert voicemail files?
Yes, several software programs can convert voicemail files:
- Audacity: A free, open-source audio editor that can import and export various audio formats.
- Switch Audio File Converter: A versatile audio converter for Windows and macOS.
- Freemake Audio Converter: A free audio converter for Windows.
These programs offer more advanced features and can handle batch conversions, making it easier to convert multiple voicemail files at once.
6. Backing Up Your Voicemails
Why is it important to back up your voicemails?
Backing up your voicemails is crucial for preventing data loss due to device malfunctions, accidental deletions, or other unforeseen circumstances. Regularly backing up your voicemails ensures that you can restore them if anything happens to your iPhone.
6.1. Backing Up to iCloud
How can you use iCloud to back up your voicemails?
While iCloud doesn’t directly back up voicemails as separate files, it includes them as part of your overall iPhone backup. Here’s how to ensure your voicemails are backed up to iCloud:
- Enable iCloud Backup: Go to Settings > [Your Name] > iCloud > iCloud Backup.
- Turn On iCloud Backup: Make sure the “iCloud Backup” switch is turned on.
- Back Up Now: Tap “Back Up Now” to start an immediate backup. Ensure your iPhone is connected to Wi-Fi.
Your voicemails, along with other iPhone data, will be included in the iCloud backup. To restore your voicemails, you would need to restore your entire iPhone from the iCloud backup.
6.2. Backing Up to a Computer
How can you back up your voicemails to your computer?
Backing up your voicemails to your computer involves transferring the voicemail files as described in Section 5 and then storing them on your computer’s hard drive or an external storage device. You can also include these files in your regular computer backup routine.
6.3. Setting Up Automatic Backups
How can you automate the voicemail backup process?
To automate the voicemail backup process, consider the following:
- iCloud Backup: Set up iCloud Backup to automatically back up your iPhone data (including voicemails) whenever your device is connected to Wi-Fi, plugged into power, and locked.
- Cloud Storage Sync: Use cloud storage services like Google Drive or Dropbox to automatically sync your saved voicemail files to the cloud.
- Regular Computer Backups: Schedule regular backups of your computer to ensure that your transferred voicemail files are included in the backup.
By setting up these automatic backups, you can ensure that your voicemails are always protected without requiring manual intervention.
7. Managing Voicemail Storage
How can you effectively manage your voicemail storage to avoid running out of space?
Managing your voicemail storage is essential for keeping your iPhone running smoothly and ensuring you don’t miss important messages. Regularly clearing out old or unnecessary voicemails can free up valuable storage space.
7.1. Deleting Old Voicemails
How often should you delete old voicemails?
You should aim to delete old voicemails regularly, ideally once a month or more frequently if you receive a high volume of messages. Deleting messages you no longer need can prevent your voicemail storage from becoming full.
7.2. Archiving Important Voicemails
How can you archive important voicemails instead of deleting them?
Instead of deleting important voicemails, archive them by saving them to your Files app, cloud storage, or computer as described in Section 5. This allows you to keep a record of important messages without cluttering your voicemail storage.
7.3. Checking Voicemail Storage Limits
How can you check your voicemail storage limits?
The voicemail storage limit depends on your carrier. Contact your carrier’s customer support or check your account settings online to find out your voicemail storage limit. Some carriers may also send notifications when your voicemail storage is nearing its limit.
8. Troubleshooting Common Voicemail Issues
What are some common voicemail issues and how can you fix them?
Encountering issues with your voicemail can be frustrating. Here are some common problems and troubleshooting tips to help you resolve them.
8.1. Visual Voicemail Not Working
What should you do if Visual Voicemail is not working on your iPhone?
If Visual Voicemail is not working, try the following:
- Check Your Carrier: Ensure your carrier supports Visual Voicemail.
- Restart Your iPhone: Restarting your iPhone can often resolve minor software glitches.
- Check Cellular Data: Make sure cellular data is enabled for the Phone app in Settings > Cellular.
- Reset Network Settings: Go to Settings > General > Reset > Reset Network Settings. Note that this will reset your Wi-Fi passwords.
- Contact Your Carrier: Contact your carrier to ensure Visual Voicemail is provisioned correctly on your account.
8.2. Voicemails Not Saving
Why might your voicemails not be saving, and how can you fix it?
If your voicemails are not saving, consider the following:
- Storage Space: Make sure you have enough storage space on your iPhone.
- App Permissions: Check that the Phone app has permission to access Voice Memos or Files in Settings > Privacy.
- Software Update: Ensure your iPhone is running the latest version of iOS.
- Reset Voicemail: Dial *5005*86*Your Voicemail Number# and press call to reset your voicemail settings. Replace “Your Voicemail Number” with your actual voicemail number.
8.3. Issues with Audio Quality
What can you do if the audio quality of your saved voicemails is poor?
If the audio quality of your saved voicemails is poor, try the following:
- Record in a Quiet Environment: Ensure you are recording in a quiet environment to minimize background noise.
- Use a High-Quality Recording Device: Use a high-quality recording app or device for the best sound.
- Check Microphone Placement: Make sure the microphone is close enough to the speaker and not obstructed.
- Adjust Recording Settings: If possible, adjust the recording settings to improve audio quality.
8.4. Forgotten Voicemail Password
What should you do if you’ve forgotten your voicemail password?
If you’ve forgotten your voicemail password, you’ll need to reset it through your carrier. Contact your carrier’s customer support for assistance with resetting your voicemail password.
9. Advanced Voicemail Features
What are some advanced voicemail features offered by iPhone and third-party apps?
Beyond the basic functions, your iPhone and third-party apps offer advanced voicemail features that can enhance your voicemail experience.
9.1. Voicemail Transcription
How does voicemail transcription work, and which apps offer it?
Voicemail transcription converts your voicemails into text, allowing you to read them instead of listening. This feature is available in apps like Google Voice and YouMail. It uses speech recognition technology to transcribe the audio into text, providing a convenient way to review your messages quickly.
9.2. Custom Voicemail Greetings
How can you set up custom voicemail greetings on your iPhone?
You can set up custom voicemail greetings through your carrier’s voicemail system. Here’s how:
- Dial Your Voicemail: Dial your voicemail number.
- Access Settings: Follow the prompts to access the settings menu.
- Record a New Greeting: Choose the option to record a new greeting and follow the instructions.
- Save Your Greeting: Save the new greeting when prompted.
A personalized greeting can make your voicemail more professional and informative.
9.3. Blocking Unwanted Voicemail
How can you block unwanted voicemail messages or callers?
To block unwanted voicemail messages or callers, you can use call-blocking features on your iPhone or contact your carrier for assistance. Here’s how to block a caller on your iPhone:
- Open the Phone App: Open the Phone app and tap “Recents”.
- Find the Number: Find the number you want to block.
- Tap the Info Icon: Tap the “i” icon next to the number.
- Scroll Down and Block: Scroll down and tap “Block This Caller”.
Blocking unwanted callers can help reduce the number of spam voicemails you receive.
10. Savewhere.net: Your Resource for Saving Money
Looking for more ways to save money and manage your finances effectively? Visit Savewhere.net for a wealth of resources, tips, and tools to help you achieve your financial goals.
10.1. Discovering Money-Saving Tips
How can Savewhere.net help you discover money-saving tips?
Savewhere.net offers a wide range of articles, guides, and resources that provide practical tips for saving money in various aspects of your life, from daily expenses to long-term investments. Whether you’re looking to cut down on grocery bills, find the best deals on travel, or manage your budget more effectively, Savewhere.net has you covered.
10.2. Exploring Deals and Discounts
Where can you find the latest deals and discounts on Savewhere.net?
Savewhere.net features a dedicated section for deals and discounts, where you can find the latest promotions, coupons, and special offers from various retailers and service providers. Stay updated on the best ways to save money on your everyday purchases.
10.3. Connecting with a Community of Savers
How can you connect with other savers on Savewhere.net?
Savewhere.net provides a platform for connecting with a community of like-minded individuals who are passionate about saving money. Share your tips, ask questions, and learn from others as you work towards your financial goals.
10.4. Stay Updated with the Latest Financial Tips
How can Savewhere.net help you stay updated with the latest financial tips?
Savewhere.net regularly updates its content with the latest financial tips, strategies, and insights. Subscribe to the newsletter and follow Savewhere.net on social media to stay informed and ahead of the curve.
Saving voicemail messages from your iPhone is an essential skill for preserving important communications. Whether you’re using Visual Voicemail or carrier voicemail, numerous methods and tools are available to help you save, manage, and back up your messages. By following the tips and strategies outlined in this guide, you can ensure that your important voicemails are always safe and accessible.
For more ways to save money and manage your finances, visit Savewhere.net. Explore our resources, discover deals, and connect with a community of savers today.
Address: 100 Peachtree St NW, Atlanta, GA 30303, United States
Phone: +1 (404) 656-2000
Website: Savewhere.net
FAQ: Saving Voicemail Messages From Your iPhone
1. How do I access Visual Voicemail on my iPhone?
Open the Phone app and tap the “Voicemail” tab at the bottom right of the screen. If you see a list of your messages, you have Visual Voicemail.
2. Can I save a voicemail from my iPhone to my computer?
Yes, you can save voicemails to your computer by transferring the files via iTunes/Finder, cloud storage, or email, as detailed in Section 5.
3. What is the best way to back up my voicemails?
The best way to back up your voicemails is to combine iCloud backup with transferring and storing your voicemail files on a computer or cloud storage service.
4. How can I convert a voicemail file to MP3?
You can use online conversion tools like Zamzar or CloudConvert, or software like Audacity or Switch Audio File Converter to convert voicemail files to MP3.
5. What should I do if Visual Voicemail is not working?
Try restarting your iPhone, checking your cellular data settings, and contacting your carrier to ensure Visual Voicemail is properly provisioned on your account.
6. Are there any apps that transcribe voicemails to text?
Yes, apps like Google Voice and YouMail offer voicemail transcription services.
7. How do I delete old voicemails on my iPhone?
In Visual Voicemail, tap the voicemail you want to delete and select the “Delete” option. For carrier voicemail, follow your carrier’s prompts to delete messages.
8. How can I block unwanted callers from leaving voicemails?
You can block unwanted callers using the call-blocking features on your iPhone or by contacting your carrier for assistance.
9. What are the benefits of using a third-party app for voicemail management?
Third-party apps often offer features like voicemail-to-text transcription, cloud storage, and advanced organization tools, making it easier to manage your voicemails efficiently.
10. How can Savewhere.net help me save money?
savewhere.net provides a wealth of resources, tips, and tools to help you save money in various aspects of your life, from daily expenses to long-term investments.