Are you looking for ways to access your saved passwords on your iPhone? Discover the simple steps to view, manage, and protect your digital credentials with ease. This guide on savewhere.net provides the solutions to help you navigate your iPhone’s password settings. Secure your online accounts and ensure you never forget another password again.
1. Where Can I Find My Saved Passwords On My iPhone?
You can find your saved passwords on your iPhone in the Passwords settings or the Passwords app (available in iOS 18 and later). Both locations allow you to view, edit, and manage your passwords and passkeys. Here’s how to access them:
- In iOS 18 (using the Passwords app):
- Open the Passwords app.
- Use Face ID, Touch ID, or your passcode to unlock.
- Choose a category or Shared Group, then select the website or app to view the password.
- In iOS 17 or earlier (using Settings):
- Go to Settings.
- Scroll down and tap Passwords.
- Use Face ID, Touch ID, or your passcode.
- Select the website or app to view the password.
Understanding how to find your saved passwords is the first step in ensuring your online security. Managing these passwords effectively can save you time and prevent potential security breaches.
2. How Do I View Saved Passwords Using The Passwords App In iOS 18?
To view saved passwords using the Passwords app in iOS 18, follow these steps:
- Open the Passwords App: Locate and tap the Passwords app icon on your home screen.
- Authenticate: Use Face ID, Touch ID, or enter your passcode to unlock the app.
- Browse Categories or Shared Groups: Choose a category or a Shared Group to narrow down your search.
- Select Website or App: Find and select the specific website or app for which you want to view the password.
Once you select the website or app, the saved password will be displayed. This feature simplifies the process of accessing your credentials, making it easier to manage your online accounts securely.
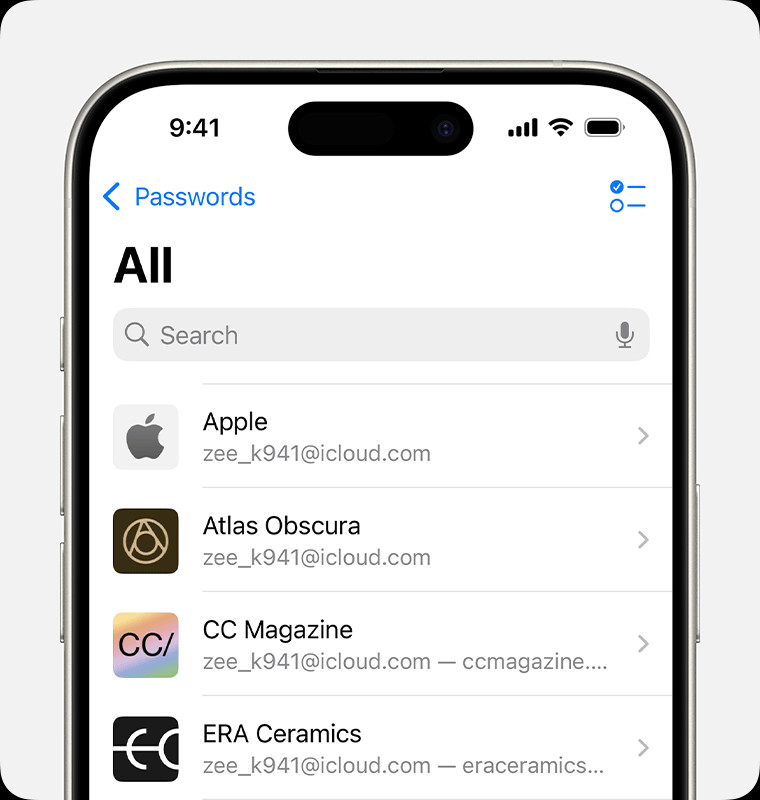 The Passwords app on iPhone.
The Passwords app on iPhone.
3. How Can I View Saved Passwords On My iPhone Running iOS 17 Or Earlier?
If your iPhone is running iOS 17 or an earlier version, you can view saved passwords through the Settings app:
- Open Settings: Tap the Settings app icon on your home screen.
- Scroll to Passwords: Scroll down and tap Passwords.
- Authenticate: Use Face ID, Touch ID, or enter your passcode to proceed.
- Select Website or App: Choose the website or app for which you want to see the saved password.
After selecting the website or app, the saved password will be displayed. This method ensures that even on older iOS versions, you can still manage and view your saved passwords effectively.
4. Is It Possible To Use Siri To Find My Saved Passwords On My iPhone?
Yes, you can use Siri to find your saved passwords on your iPhone. Here’s how:
- Activate Siri: Trigger Siri by saying “Hey Siri” or holding the side/home button.
- Ask Siri: Say something like, “Show me my passwords” or “What is my Hulu password?”
Siri will then prompt you to authenticate using Face ID, Touch ID, or your passcode. Once authenticated, Siri will display the requested password. This hands-free method adds convenience to password management, making it quicker to access your credentials.
5. What Should I Do If I Can’t Find A Specific Saved Password On My iPhone?
If you can’t find a specific saved password on your iPhone, consider the following troubleshooting steps:
- Check “All” Passwords: In the Passwords app (iOS 18), make sure you’ve selected “All” to view all saved passwords. In iOS 17 or earlier, ensure the Settings screen says “Passwords” at the top.
- Review Recently Deleted: Check the “Recently Deleted” section in the Passwords app or Settings to see if the password was accidentally deleted.
- Verify iCloud Keychain: Ensure that iCloud Keychain is turned on in your iCloud settings. This keeps your passwords synced across all your Apple devices.
- Check Shared Groups: If you moved the password to a Shared Group, make sure your iPhone has iOS 17 or later to view it.
According to Apple Support, iCloud Keychain keeps your passwords and secure information updated across your devices, ensuring you can access them whenever needed.
6. How Do I Delete A Saved Password Or Passkey On My iPhone?
To delete a saved password or passkey on your iPhone, follow these steps:
- In iOS 18 (using the Passwords app):
- Open the Passwords app.
- Authenticate with Face ID, Touch ID, or your passcode.
- Select the website or app.
- Tap Edit, then tap Delete Password or Delete Passkey.
- In iOS 17 or earlier (using Settings):
- Go to Settings > Passwords.
- Authenticate.
- Select the website or app.
- Tap Delete Password or Delete Passkey.
Deleting old or compromised passwords enhances your online security by preventing unauthorized access to your accounts.
7. How Do I Update A Saved Password On My iPhone?
Updating a saved password on your iPhone is a straightforward process:
- In iOS 18 (using the Passwords app):
- Open the Passwords app.
- Authenticate.
- Select the website or app.
- Tap Edit, then tap Change Password.
- In iOS 17 or earlier (using Settings):
- Go to Settings > Passwords.
- Authenticate.
- Select the website or app.
- Tap Edit.
After tapping Edit, you can change the password to a new, stronger one. Regularly updating your passwords is a crucial step in maintaining robust online security.
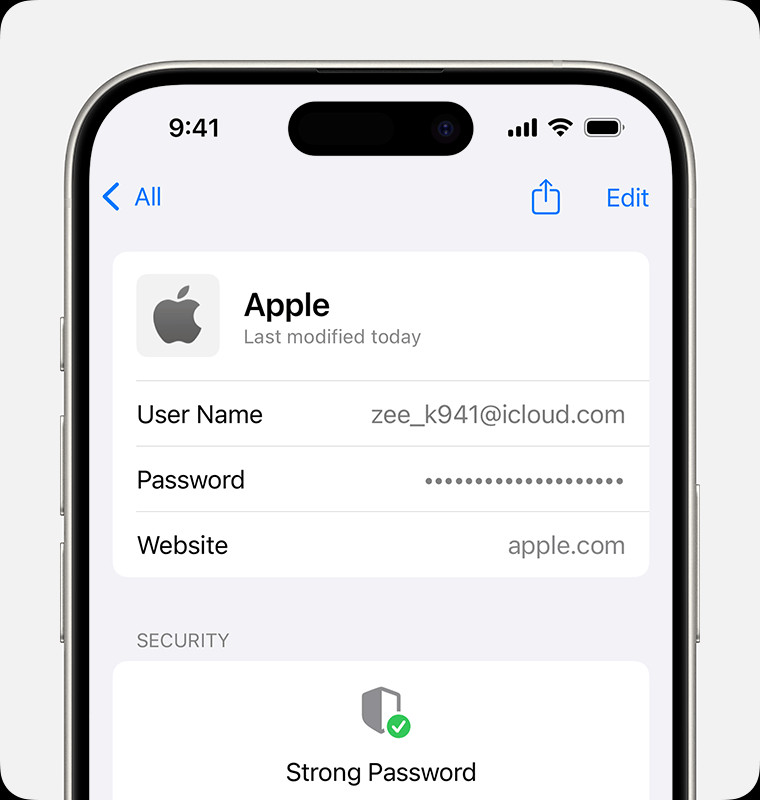 Find a saved password in the Passwords app.
Find a saved password in the Passwords app.
8. What Is ICloud Keychain And How Does It Help In Saving Passwords?
iCloud Keychain is Apple’s password management system that securely stores your passwords, passkeys, credit card information, and other sensitive data. It keeps this information updated across all your Apple devices, including iPhones, iPads, and Macs.
Key benefits of using iCloud Keychain include:
- Synchronization: Passwords are automatically synced across all your devices.
- Security: Data is encrypted and securely stored.
- AutoFill: Automatically fills in saved passwords and credit card details in Safari and other apps.
According to Apple’s support documentation, iCloud Keychain uses advanced security measures to protect your data, ensuring that your information remains private and accessible only to you.
9. How Do I Turn On ICloud Keychain On My iPhone?
To turn on iCloud Keychain on your iPhone, follow these steps:
- Open Settings: Tap the Settings app icon.
- Tap Your Name: Select your name at the top of the Settings menu.
- Choose iCloud: Tap iCloud.
- Select Passwords & Keychain: Scroll down and tap Passwords & Keychain.
- Toggle iCloud Keychain: Turn on the iCloud Keychain toggle.
- Approve with Apple ID: You may be prompted to enter your Apple ID password or approve the action on another device.
Once iCloud Keychain is enabled, your passwords will be securely stored and synced across your devices, providing a seamless password management experience.
10. How Does AutoFill Work On My iPhone And How Can I Use It To Save Time?
AutoFill is a feature on your iPhone that automatically enters saved information, such as passwords, credit card details, and contact information, into online forms and apps.
To use AutoFill:
- Ensure AutoFill is Enabled: Go to Settings > Passwords > AutoFill Passwords and ensure it is turned on.
- Use Safari or Supported Apps: When you encounter a login or payment form, AutoFill will prompt you to use saved information.
- Authenticate: Use Face ID, Touch ID, or your passcode to authorize AutoFill.
AutoFill significantly reduces the time spent filling out online forms, providing a convenient and efficient user experience.
11. What Are Passkeys And How Are They Different From Passwords?
Passkeys are a more secure and convenient alternative to passwords. They use cryptographic keys to authenticate your identity, eliminating the need to remember and enter complex passwords.
Key differences between passkeys and passwords:
| Feature | Passkeys | Passwords |
|---|---|---|
| Authentication | Cryptographic keys | User-created strings |
| Security | Highly secure, resistant to phishing | Vulnerable to phishing and breaches |
| Convenience | Easy to use with biometric authentication | Requires memorization and manual entry |
| Recovery | Can be recovered through iCloud Keychain | Requires password reset |
According to security experts, passkeys offer a more robust security solution compared to traditional passwords, reducing the risk of unauthorized access to your accounts.
12. How Do I Create And Use Passkeys On My iPhone?
To create and use passkeys on your iPhone:
- Ensure Compatibility: Make sure the website or app supports passkeys.
- Create a Passkey: When prompted, choose to create a passkey instead of a password.
- Authenticate: Use Face ID or Touch ID to create the passkey.
- Use the Passkey: When logging in, use Face ID or Touch ID to authenticate with the passkey.
Passkeys are securely stored in iCloud Keychain and synced across your devices, providing a seamless and secure login experience.
13. How Can I Manage Shared Passwords On My iPhone?
Managing shared passwords on your iPhone involves using the Shared Groups feature, available in iOS 17 and later. This feature allows you to share passwords and passkeys with trusted contacts securely.
To manage shared passwords:
- Create a Shared Group: In the Passwords app, create a new Shared Group.
- Add Participants: Invite trusted contacts to join the group.
- Share Passwords: Move or create passwords within the Shared Group.
- Manage Access: Control who can view and edit the shared passwords.
According to Apple’s official documentation, Shared Groups provide a secure and convenient way to manage passwords with family members or close associates, ensuring everyone has access to the necessary credentials.
14. What Should I Do If I Suspect My Saved Passwords Have Been Compromised?
If you suspect your saved passwords have been compromised, take the following steps:
- Change Passwords Immediately: Update your passwords for critical accounts, such as email, banking, and social media.
- Enable Two-Factor Authentication: Add an extra layer of security to your accounts by enabling two-factor authentication.
- Review Account Activity: Check your account activity for any unauthorized access or suspicious transactions.
- Run a Security Scan: Use a reputable antivirus or security app to scan your device for malware.
- Report to Service Providers: Notify the affected service providers about the potential security breach.
Taking swift action can help mitigate the damage and prevent further unauthorized access to your accounts.
15. Are There Any Security Risks Associated With Saving Passwords On My iPhone?
While saving passwords on your iPhone is generally secure, there are some potential security risks to be aware of:
- Phishing Attacks: Be cautious of phishing attempts that try to trick you into entering your passwords on fake websites.
- Malware: Ensure your device is free from malware that could steal your saved passwords.
- Device Security: Protect your device with a strong passcode and enable Face ID or Touch ID to prevent unauthorized access.
- iCloud Security: Secure your Apple ID with a strong password and enable two-factor authentication to protect your iCloud Keychain.
According to cybersecurity experts, staying vigilant and following best security practices can significantly reduce the risk of your saved passwords being compromised.
16. How Can I Enhance The Security Of My Saved Passwords On My iPhone?
To enhance the security of your saved passwords on your iPhone:
- Use Strong, Unique Passwords: Create passwords that are at least 12 characters long and include a mix of uppercase and lowercase letters, numbers, and symbols.
- Enable Two-Factor Authentication: Add an extra layer of security to your accounts by enabling two-factor authentication.
- Update Your Device Regularly: Keep your iPhone updated with the latest software updates to patch security vulnerabilities.
- Be Cautious of Phishing: Avoid clicking on suspicious links or entering your passwords on unfamiliar websites.
- Use a Password Manager: Consider using a reputable password manager to generate and store strong, unique passwords.
By implementing these security measures, you can significantly reduce the risk of your saved passwords being compromised and protect your online accounts.
17. What Are Some Best Practices For Managing Passwords In General?
Here are some best practices for managing passwords effectively:
- Use Strong, Unique Passwords: Create complex passwords that are difficult to guess.
- Avoid Reusing Passwords: Do not use the same password for multiple accounts.
- Enable Two-Factor Authentication: Add an extra layer of security to your accounts.
- Update Passwords Regularly: Change your passwords every few months to prevent unauthorized access.
- Use a Password Manager: Consider using a password manager to generate and store strong, unique passwords securely.
- Be Cautious of Phishing: Avoid clicking on suspicious links or entering your passwords on unfamiliar websites.
- Monitor Account Activity: Regularly check your account activity for any unauthorized access or suspicious transactions.
Following these best practices will help you maintain strong password security and protect your online accounts from potential threats.
18. How Can Savewhere.net Help Me Save Money While Staying Secure Online?
Savewhere.net offers a variety of resources to help you save money while ensuring your online security. Here’s how:
- Password Management Tips: Learn best practices for creating strong, unique passwords and managing them securely.
- Security Software Reviews: Find reviews and recommendations for reputable security software to protect your devices from malware and phishing attacks.
- Deal Alerts: Discover deals and discounts on security software and services to save money while staying protected.
- Financial Security Advice: Access articles and guides on protecting your financial information online and avoiding scams.
By utilizing savewhere.net, you can enhance your online security while making informed financial decisions that save you money.
19. Are There Any Free Password Managers That I Can Use On My iPhone?
Yes, there are several free password managers available for iPhone that can help you securely store and manage your passwords:
- iCloud Keychain: Apple’s built-in password manager offers basic password storage and syncing across Apple devices.
- Bitwarden: A popular open-source password manager that offers free and paid plans with advanced features.
- LastPass: A well-known password manager with a free plan that includes password storage and auto-filling capabilities.
- Dashlane: Another popular password manager with a free plan that offers basic password management features.
These free password managers provide a convenient and secure way to store and manage your passwords on your iPhone, helping you stay protected without spending money.
20. What Are The Benefits Of Using A Password Manager On My iPhone?
Using a password manager on your iPhone offers several significant benefits:
- Strong, Unique Passwords: Password managers can generate strong, unique passwords for all your accounts, reducing the risk of password-related breaches.
- Secure Storage: Password managers securely store your passwords in an encrypted vault, protecting them from unauthorized access.
- Auto-Filling Capabilities: Password managers can automatically fill in your passwords on websites and apps, saving you time and effort.
- Password Syncing: Password managers can sync your passwords across all your devices, ensuring you have access to them wherever you go.
- Improved Security: By using strong, unique passwords and storing them securely, password managers can significantly improve your overall online security.
- Convenience: Password managers streamline the login process, making it easier to access your accounts and manage your passwords.
According to security experts, using a password manager is one of the most effective ways to protect your online accounts and maintain strong password security.
21. How Do I Save Wi-Fi Passwords On My iPhone And Where Can I Find Them?
To save Wi-Fi passwords on your iPhone, simply connect to a Wi-Fi network and choose to save the password when prompted. Once saved, you can find your Wi-Fi passwords using iCloud Keychain.
Here’s how to find saved Wi-Fi passwords:
- Go to Settings: Open the Settings app on your iPhone.
- Tap Wi-Fi: Select Wi-Fi.
- Tap Edit (top right corner): Authenticate using Face ID, Touch ID, or your passcode.
- Tap the (i) Information icon next to the wifi network name: Then, tap the Password field to view the password.
Alternatively, you can view saved Wi-Fi passwords on a Mac using Keychain Access:
- Open Keychain Access: Open the Keychain Access app on your Mac (located in /Applications/Utilities/).
- Search for the Wi-Fi Network: Use the search bar to find the name of the Wi-Fi network.
- Show Password: Select the network, check the “Show password” box, and enter your Mac administrator password to view the Wi-Fi password.
22. What Should I Do If I Forget My ICloud Keychain Password?
If you forget your iCloud Keychain password, you can reset it by following these steps:
- Go to Settings: Open the Settings app on your iPhone.
- Tap Your Name: Select your name at the top of the Settings menu.
- Choose iCloud: Tap iCloud.
- Select Keychain: Tap Keychain.
- Tap Approve with Security Code: Follow the on-screen instructions to reset your iCloud Keychain using a security code sent to your trusted device.
If you cannot access a trusted device, you may need to reset your iCloud Keychain completely, which will delete all saved passwords and require you to set up iCloud Keychain again.
It’s essential to keep your recovery key in a safe place to prevent being locked out of iCloud Keychain.
23. How Can I Set Up And Use AutoFill In Safari On My iPhone?
To set up and use AutoFill in Safari on your iPhone:
- Go to Settings: Open the Settings app on your iPhone.
- Scroll to Safari: Scroll down and tap Safari.
- Tap AutoFill: Select AutoFill.
- Enable AutoFill: Turn on the toggles for “Use Contact Info,” “Names and Passwords,” and “Credit Cards.”
- Add Contact Info: If you enable “Use Contact Info,” make sure your contact card in the Contacts app is up-to-date.
- Add Credit Cards: If you enable “Credit Cards,” you can add saved credit cards or use your iPhone’s camera to scan new cards.
Once AutoFill is set up, Safari will automatically offer to fill in your saved information on websites, saving you time and effort.
24. Where Can I Find More Information About Managing Passwords And Staying Safe Online?
You can find more information about managing passwords and staying safe online at the following resources:
- Apple Support: Provides comprehensive guides and tutorials on managing passwords and using iCloud Keychain.
- Consumer Financial Protection Bureau (CFPB): Offers resources and tips on protecting your financial information online.
- National Cyber Security Centre (NCSC): Provides guidance on creating strong passwords and staying safe online.
- Savewhere.net: Offers articles, tips, and resources on saving money while ensuring your online security.
By utilizing these resources, you can stay informed about the latest security threats and best practices for managing your passwords and protecting your online accounts.
25. How Can I Ensure That My Family Members Are Also Practicing Good Password Security?
To ensure that your family members are also practicing good password security:
- Educate Them: Teach them about the importance of strong, unique passwords and the risks of reusing passwords.
- Share Best Practices: Explain the best practices for creating and managing passwords, such as using a password manager and enabling two-factor authentication.
- Set Up Shared Groups: Use the Shared Groups feature in iOS 17 and later to securely share passwords with family members.
- Monitor Their Accounts: Regularly check their account activity for any unauthorized access or suspicious transactions.
- Lead by Example: Practice good password security yourself to set a positive example for your family members.
By taking these steps, you can help your family members stay safe online and protect their accounts from potential threats.
Maintaining strong password security on your iPhone is essential for protecting your online accounts and personal information. By following the tips and best practices outlined in this guide, you can enhance your password security and stay safe online.
Remember to visit savewhere.net for more tips and resources on saving money and staying secure online. Take advantage of our expert advice, community support, and exclusive deals to help you achieve your financial goals while protecting your digital life. Visit savewhere.net today and start saving smarter and safer! You can also visit us at 100 Peachtree St NW, Atlanta, GA 30303, United States or call us at +1 (404) 656-2000.
