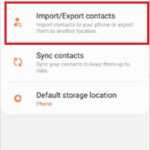Viewing your saved passwords in Chrome is a simple way to manage your online security and regain access to forgotten accounts. At savewhere.net, we provide practical tips and strategies to help you understand and manage your digital footprint effectively. Discover how to view, manage, and protect your Chrome passwords for a safer online experience.
1. Understanding Saved Passwords in Chrome
Saved passwords in Chrome are essentially your login credentials—usernames and passwords—stored by the Chrome browser for websites you’ve visited and accounts you’ve accessed. When you log in to a website for the first time, Chrome usually prompts you to save your password. If you choose to save it, Chrome stores the information securely, allowing you to automatically log in the next time you visit the site.
1.1 The Convenience of Saved Passwords
The primary benefit of saving passwords in Chrome is the convenience it offers. Instead of having to remember and manually enter your login details each time you visit a website, Chrome autofills the information for you. This can save a significant amount of time and effort, especially for sites you visit frequently.
1.2 Potential Security Risks
While convenient, saving passwords in Chrome also comes with potential security risks. If your computer or device is compromised, someone could potentially gain access to your saved passwords. Additionally, if you use a weak or easily guessable password for your Google account (which is linked to your Chrome browser), your saved passwords could be at risk.
According to a report by the Consumer Financial Protection Bureau (CFPB), consumers should be vigilant about their online security practices to mitigate these risks.
1.3 Best Practices for Using Saved Passwords
To minimize the security risks associated with saving passwords in Chrome, it’s important to follow some best practices:
- Use a strong, unique password for your Google account: This is your first line of defense against unauthorized access to your saved passwords.
- Enable two-factor authentication (2FA) for your Google account: This adds an extra layer of security, requiring a second verification method (such as a code sent to your phone) in addition to your password.
- Regularly review and update your saved passwords: This helps ensure that you’re using strong, unique passwords for all of your online accounts.
- Be cautious about using saved passwords on public computers: Avoid saving passwords on shared or public computers, as they may not be secure.
- Consider using a password manager: A dedicated password manager can offer more advanced security features and control over your passwords compared to Chrome’s built-in password manager.
2. How to Access Saved Passwords in Chrome on Desktop
Accessing your saved passwords in Chrome on a desktop computer is a straightforward process. Here’s a step-by-step guide:
2.1 Step-by-Step Guide
-
Open Chrome Settings: Click on the three vertical dots (the “More” menu) in the upper-right corner of the Chrome browser window. Select “Settings” from the dropdown menu.
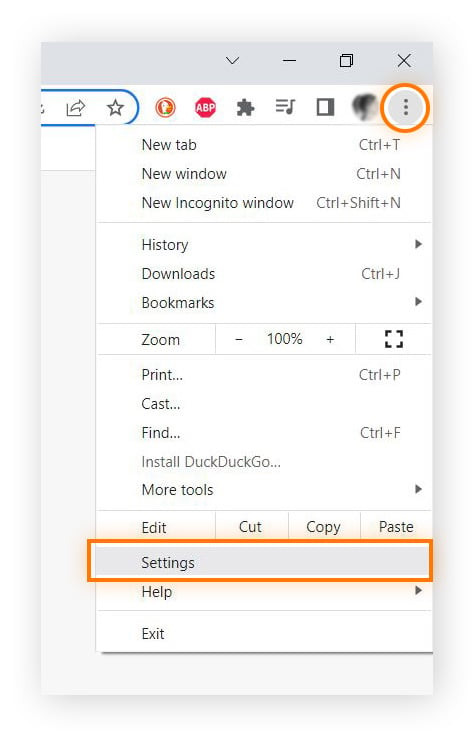 Open Chrome settings for saved passwords by clicking on the three vertical dots and choosing settings.
Open Chrome settings for saved passwords by clicking on the three vertical dots and choosing settings. -
Navigate to Autofill: In the Settings menu, click on “Autofill” in the left-hand sidebar.
-
Select Password Manager: Under the Autofill options, click on “Password Manager.”
-
View Saved Passwords: You’ll see a list of websites for which you’ve saved passwords. To view a specific password, click on the eye icon next to the website.
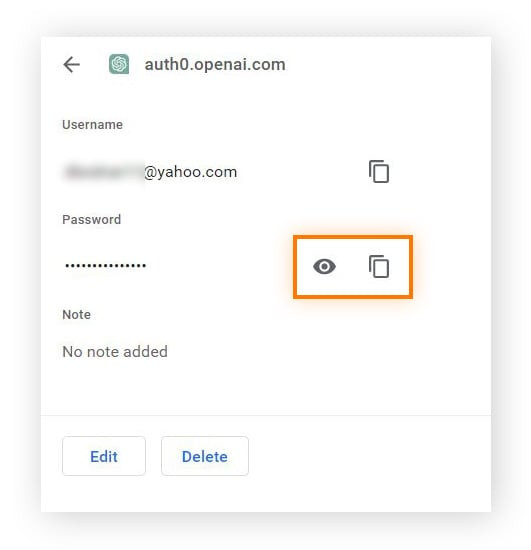 Select saved password for viewing in Chrome's password manager by clicking on the eye icon.
Select saved password for viewing in Chrome's password manager by clicking on the eye icon. -
Verify Identity: Chrome will likely require you to verify your identity by entering your computer’s password or using another authentication method (such as a fingerprint scan). This is a security measure to prevent unauthorized access to your saved passwords.
-
Reveal Password: Once you’ve verified your identity, the password will be revealed. You can also copy the password to your clipboard by clicking the copy icon.
2.2 Alternative Method: Chrome Flags
For more advanced users, there’s an alternative method to access saved passwords using Chrome Flags. Chrome Flags are experimental features that can be enabled or disabled to customize the browser’s functionality.
To access saved passwords using Chrome Flags:
- Open Chrome Flags: Type
chrome://flagsin the address bar and press Enter. - Search for Password Reveal: In the search box, type “password reveal.”
- Enable Password Reveal: Locate the “Show password reveal button” flag and set it to “Enabled.”
- Relaunch Chrome: Click the “Relaunch” button at the bottom of the page to restart Chrome and apply the changes.
After relaunching Chrome, you should see a “Reveal” button next to each saved password in the Password Manager. Clicking this button will reveal the password without requiring you to verify your identity.
Note: Chrome Flags are experimental features and may change or be removed in future versions of Chrome. Use this method with caution and at your own risk.
3. How to Access Saved Passwords in Chrome on Mobile
Accessing your saved passwords in Chrome on a mobile device (such as a smartphone or tablet) is similar to the desktop process. Here’s how:
3.1 Step-by-Step Guide
-
Open Chrome App: Launch the Chrome app on your mobile device.
-
Access Settings: Tap on the three vertical dots (the “More” menu) in the upper-right corner of the screen. Select “Settings” from the dropdown menu.
-
Go to Password Manager: Scroll down and tap on “Password Manager.”
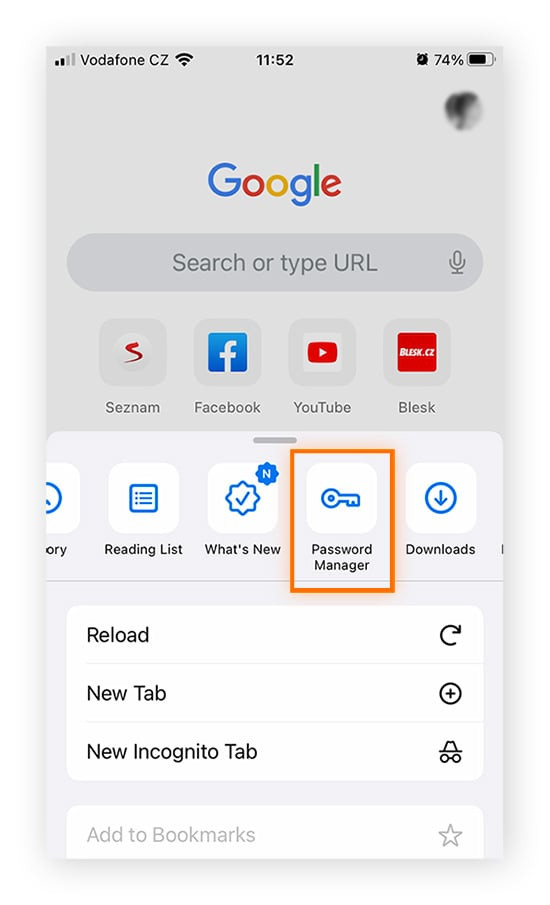 Find Password Manager in Chrome mobile app settings by tapping on the three dots menu and then choosing settings.
Find Password Manager in Chrome mobile app settings by tapping on the three dots menu and then choosing settings. -
Select a Site: Browse the list of saved passwords and tap on the website for which you want to view the password.
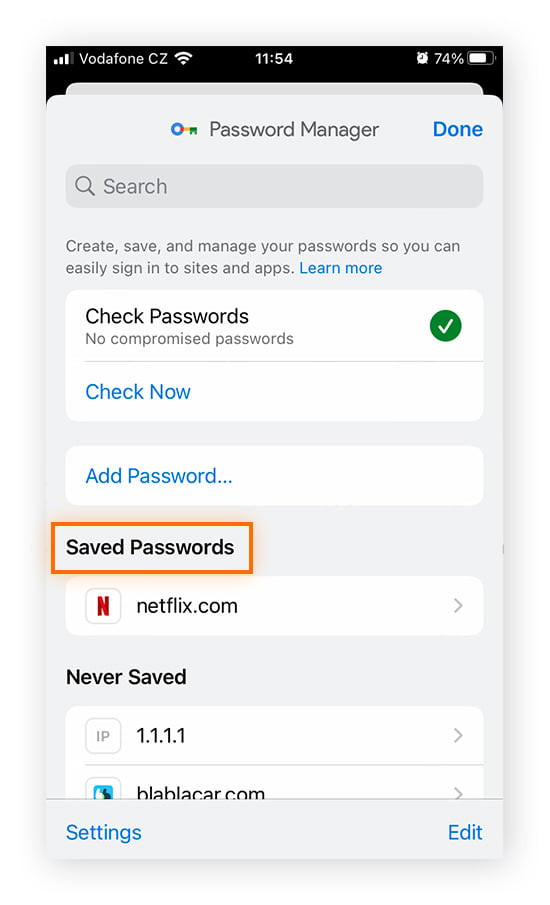 Choose a website under Saved Passwords to view the password for that account.
Choose a website under Saved Passwords to view the password for that account. -
Verify Identity: You’ll be prompted to verify your identity using your device’s passcode, fingerprint scan, or another authentication method.
-
View Password: Once you’ve verified your identity, tap on the eye icon to reveal the password.
3.2 Using Google Smart Lock
If you have Google Smart Lock enabled on your mobile device, you may be able to access your saved passwords without having to manually verify your identity each time. Google Smart Lock allows you to unlock your device and access your saved passwords using various methods, such as:
- On-body detection: Your device stays unlocked as long as it’s on your person (e.g., in your pocket or hand).
- Trusted places: Your device stays unlocked when you’re in a trusted location (e.g., your home or office).
- Trusted devices: You can use a trusted Bluetooth device (e.g., a smartwatch or fitness tracker) to keep your device unlocked.
To enable Google Smart Lock, go to your device’s settings and search for “Smart Lock.” Follow the on-screen instructions to set up your preferred unlocking methods.
4. Managing Your Saved Passwords in Chrome
In addition to viewing your saved passwords, Chrome also allows you to manage them in various ways, such as editing, deleting, and exporting them.
4.1 Editing Saved Passwords
If you need to change a saved password (e.g., because you’ve updated it on the website), you can do so through Chrome’s Password Manager.
- Access Password Manager: Follow the steps outlined in sections 2 and 3 to access Chrome’s Password Manager on your desktop or mobile device.
- Select a Site: Choose the website for which you want to edit the password.
- Edit Password: Click on the “Edit” button (or a similar option) next to the password field.
- Enter New Password: Enter the new password and confirm it.
- Save Changes: Click on the “Save” button to save the changes.
4.2 Deleting Saved Passwords
If you no longer want to save a password for a particular website, you can delete it from Chrome’s Password Manager.
- Access Password Manager: Follow the steps outlined in sections 2 and 3 to access Chrome’s Password Manager on your desktop or mobile device.
- Select a Site: Choose the website for which you want to delete the password.
- Delete Password: Click on the “Delete” button (or a similar option) next to the password entry.
- Confirm Deletion: Chrome may ask you to confirm the deletion. Click “Delete” again to confirm.
4.3 Exporting Saved Passwords
Chrome allows you to export your saved passwords to a CSV (Comma Separated Values) file. This can be useful if you want to:
- Back up your passwords: Create a backup of your passwords in case something happens to your Chrome browser or Google account.
- Import your passwords into another password manager: Easily transfer your passwords to a dedicated password manager for more advanced features and security.
To export your saved passwords from Chrome:
-
Access Password Manager: Follow the steps outlined in sections 2 to access Chrome’s Password Manager on your desktop computer.
-
Export Passwords: Click on the three vertical dots (the “More” menu) in the upper-right corner of the Password Manager. Select “Export passwords” from the dropdown menu.
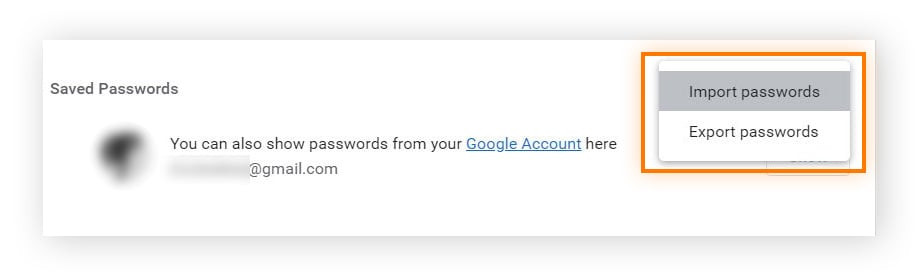 Choose to export passwords from Chrome's password manager settings using the three dots menu.
Choose to export passwords from Chrome's password manager settings using the three dots menu. -
Verify Identity: Chrome will likely require you to verify your identity by entering your computer’s password or using another authentication method.
-
Save CSV File: Choose a location on your computer to save the CSV file. The file will contain your usernames, passwords, and website URLs in plain text.
Warning: The CSV file containing your exported passwords is not encrypted and can be easily read by anyone who has access to it. Store this file in a secure location and delete it once you’ve finished using it.
4.4 Importing Saved Passwords
You can also import passwords into Chrome from a CSV file. This can be useful if you’re switching from another browser or password manager to Chrome.
To import saved passwords into Chrome:
- Access Password Manager: Follow the steps outlined in sections 2 to access Chrome’s Password Manager on your desktop computer.
- Import Passwords: Click on the three vertical dots (the “More” menu) in the upper-right corner of the Password Manager. Select “Import passwords” from the dropdown menu.
- Select CSV File: Choose the CSV file containing your passwords.
- Import Passwords: Chrome will import the passwords from the CSV file into its Password Manager.
5. Alternatives to Chrome’s Built-in Password Manager
While Chrome’s built-in password manager is convenient and easy to use, it may not be the best option for everyone. Here are some alternatives to consider:
5.1 Third-Party Password Managers
Dedicated password managers like LastPass, 1Password, and Bitwarden offer more advanced features and security compared to Chrome’s built-in option. These password managers typically offer:
- Stronger encryption: Protect your passwords with more robust encryption algorithms.
- Cross-platform support: Access your passwords on all of your devices, regardless of the operating system or browser.
- Password generation: Generate strong, unique passwords for all of your online accounts.
- Password sharing: Securely share passwords with family members or colleagues.
- Security audits: Identify weak or compromised passwords and get recommendations for improving your security.
- Two-factor authentication: Add an extra layer of security to your password manager account.
5.2 Hardware Password Managers
Hardware password managers like YubiKey and Nitrokey store your passwords on a physical device that you plug into your computer. This can provide an extra layer of security, as your passwords are not stored on your computer or in the cloud.
5.3 Manual Password Management
For users who prefer to have complete control over their passwords, manual password management is an option. This involves creating and storing your passwords yourself, without relying on any software or services.
If you choose to manage your passwords manually, it’s crucial to:
- Use strong, unique passwords for all of your online accounts.
- Store your passwords in a secure location (e.g., a locked safe or a password-protected document).
- Back up your passwords regularly.
- Be careful about phishing scams and other attempts to steal your passwords.
6. Keeping Your Saved Passwords Secure
Regardless of whether you use Chrome’s built-in password manager or an alternative, it’s essential to take steps to keep your saved passwords secure.
6.1 Use a Strong Google Account Password
Your Google account password is the key to accessing your saved passwords in Chrome. Make sure you use a strong, unique password that is difficult to guess.
- Use a combination of uppercase and lowercase letters, numbers, and symbols.
- Avoid using personal information (e.g., your name, birthday, or address).
- Choose a password that is at least 12 characters long.
- Don’t reuse the same password for multiple accounts.
6.2 Enable Two-Factor Authentication (2FA)
Two-factor authentication adds an extra layer of security to your Google account, requiring a second verification method (such as a code sent to your phone) in addition to your password. This makes it much more difficult for someone to gain access to your account, even if they know your password.
6.3 Regularly Review Your Saved Passwords
Periodically review your saved passwords in Chrome to ensure that they are still strong and unique. If you find any weak or reused passwords, update them immediately.
6.4 Be Cautious About Phishing Scams
Phishing scams are attempts to trick you into revealing your passwords or other sensitive information by disguising themselves as legitimate websites or emails. Be cautious about clicking on links or entering your password on websites that you don’t trust.
6.5 Keep Your Software Up to Date
Make sure you keep your Chrome browser and operating system up to date with the latest security patches. These updates often include fixes for security vulnerabilities that could be exploited by hackers.
6.6 Use a Reputable Antivirus Program
A reputable antivirus program can help protect your computer from malware and other threats that could compromise your saved passwords.
7. Common Issues and Troubleshooting
Even with the best practices in place, you may still encounter issues with saved passwords in Chrome. Here are some common problems and troubleshooting tips:
7.1 Passwords Not Syncing
If your saved passwords are not syncing between your devices, make sure that:
- You are signed in to Chrome with the same Google account on all of your devices.
- Sync is enabled for passwords in your Google account settings.
- Your devices are connected to the internet.
7.2 Passwords Not Autofilling
If your saved passwords are not autofilling on websites, try the following:
- Make sure that autofill is enabled in Chrome’s settings.
- Check that the website URL is correct and matches the URL saved in Chrome.
- Clear your browser’s cache and cookies.
- Disable any browser extensions that may be interfering with autofill.
7.3 Forgotten Master Password
If you’re using a third-party password manager and you’ve forgotten your master password, the recovery process will vary depending on the password manager you’re using. Consult the password manager’s documentation or support resources for assistance.
7.4 Password Manager Not Working
If Chrome’s built-in password manager is not working correctly, try the following:
- Restart Chrome.
- Disable and re-enable the password manager in Chrome’s settings.
- Reset Chrome to its default settings.
8. The Future of Password Management
The future of password management is likely to involve a shift away from traditional passwords towards more secure and convenient authentication methods.
8.1 Passwordless Authentication
Passwordless authentication methods like biometric authentication (e.g., fingerprint scans, facial recognition) and security keys are becoming increasingly popular. These methods eliminate the need for passwords altogether, making it more difficult for hackers to steal your login credentials.
8.2 WebAuthn
WebAuthn (Web Authentication) is a web standard that enables passwordless authentication using cryptographic keys stored on your device or a security key. WebAuthn is supported by most major browsers and websites, and it is expected to become the dominant authentication method in the future.
8.3 Federated Identity
Federated identity allows you to use your existing login credentials from one service (e.g., Google, Facebook, or Microsoft) to access other services. This simplifies the login process and reduces the need to create and remember multiple passwords.
9. Save Money with Secure Password Management at Savewhere.net
At savewhere.net, we understand the importance of both security and saving money. Secure password management can help you protect your financial information and avoid costly data breaches. Here are some ways that savewhere.net can help you save money while staying secure:
- Find deals on password managers: We partner with leading password managers to offer exclusive discounts and promotions to our users.
- Get tips for creating strong passwords: We provide expert advice on how to create strong, unique passwords that are difficult to crack.
- Learn about the latest security threats: We keep you informed about the latest security threats and how to protect yourself from them.
- Discover ways to save money online: We share tips and tricks for saving money while shopping online, including how to find the best deals and avoid scams.
By following our recommendations and using our resources, you can save money and stay secure online.
10. Call to Action
Ready to take control of your online security and save money at the same time? Visit savewhere.net today to:
- Explore our recommended password managers and find exclusive deals.
- Read our expert guides on creating strong passwords and staying safe online.
- Join our community of savvy savers and share your own tips and tricks.
- Discover new ways to save money on everything from groceries to travel.
Don’t wait until it’s too late. Protect your financial information and start saving money today with savewhere.net!
Address: 100 Peachtree St NW, Atlanta, GA 30303, United States.
Phone: +1 (404) 656-2000.
Website: savewhere.net.
FAQ: Viewing Saved Passwords in Chrome
1. How do I find my saved passwords on Chrome?
You can find your saved passwords in Chrome by going to Settings > Autofill > Password Manager.
2. Where are my passwords stored in Chrome?
Your passwords are stored securely in Chrome’s Password Manager, which is linked to your Google account.
3. How do I see my passwords on Google Chrome mobile?
On the Chrome mobile app, go to Settings > Password Manager to view your saved passwords.
4. Is it safe to save passwords in Chrome?
While convenient, saving passwords in Chrome carries potential security risks. Use a strong Google account password and enable two-factor authentication for better protection.
5. How do I manage my saved passwords in Chrome?
You can manage your saved passwords in Chrome by editing, deleting, or exporting them through the Password Manager.
6. Can I export my saved passwords from Chrome?
Yes, you can export your saved passwords from Chrome to a CSV file for backup or to import into another password manager.
7. What are the alternatives to Chrome’s built-in password manager?
Alternatives include third-party password managers like LastPass and hardware password managers.
8. How can I keep my saved passwords secure?
Use a strong Google account password, enable two-factor authentication, and regularly review your saved passwords.
9. What if my passwords are not syncing in Chrome?
Ensure you are signed in with the same Google account on all devices and that sync is enabled for passwords.
10. Why are my saved passwords not autofilling in Chrome?
Check that autofill is enabled in Chrome’s settings, the website URL is correct, and clear your browser’s cache and cookies.