Saving bookmarks in Chrome doesn’t have to be a mystery. This article provides a comprehensive guide on effectively managing your Chrome bookmarks, offering tips, tricks, and resources to optimize your browsing experience and, ultimately, save you time and money. If you’re looking for smart ways to manage your online favorites, this guide from savewhere.net is your starting point for financial and digital organization, offering insights into tools, strategies, and inspiration.
1. What Are Chrome Bookmarks and Why Should You Save Them?
Chrome bookmarks are saved shortcuts to web pages, allowing you to quickly revisit your favorite websites without having to remember their URLs. Saving bookmarks in Chrome is essential for organization and efficiency in the digital world.
Here’s why you should save them:
- Quick Access: No more typing long web addresses. Bookmarks provide instant access to frequently visited sites.
- Organization: Categorize your bookmarks into folders for easy management, whether it’s for work, recipes, or travel planning.
- Time-Saving: Instead of searching for a website every time, a simple click on your bookmark will take you there.
- Preservation: Save important articles, resources, or content that you may need in the future.
- Cross-Device Sync: Access your bookmarks on any device where you’re logged into Chrome, ensuring seamless browsing across your devices.
2. How Do You Save Bookmarks in Chrome? The Basics
Saving bookmarks in Chrome is straightforward.
Here’s a simple guide:
- Navigate to the Website: Open the web page you want to bookmark.
- Click the Star Icon: Look for the star icon in the right side of the address bar.
- Edit the Bookmark: A pop-up will appear, allowing you to rename the bookmark and choose a folder to save it in.
- Select a Folder: Organize your bookmarks by selecting an existing folder or creating a new one.
- Click “Done”: Your bookmark is now saved and organized for future access.
3. What Are The Different Ways to Save Bookmarks in Chrome?
Chrome offers various methods to save and manage your bookmarks efficiently.
Here are a few ways:
- Using the Star Icon: The quickest method is to click the star icon in the address bar.
- Keyboard Shortcut: Press
Ctrl + D(Windows) orCmd + D(Mac) to instantly bookmark a page. - Right-Click Menu: Right-click on the page and select “Bookmark This Page.”
- Bookmark Manager: Access the Bookmark Manager for advanced options like creating folders and organizing bookmarks.
4. How to Organize Your Chrome Bookmarks Effectively?
Organization is key to maximizing the benefits of Chrome bookmarks.
Here’s how to keep them in order:
- Create Folders: Categorize your bookmarks into relevant folders like “Work,” “Recipes,” “Travel,” etc.
- Use Subfolders: For more detailed organization, create subfolders within main folders. For instance, under “Travel,” you might have “Hotels,” “Flights,” and “Attractions.”
- Name Bookmarks Clearly: Use descriptive names for your bookmarks, so you know exactly what they link to.
- Regularly Review: Periodically go through your bookmarks and delete any that are outdated or no longer relevant.
- Alphabetize: Sort your bookmarks alphabetically within folders to quickly find what you need.
5. How Do You Access Your Saved Bookmarks in Chrome?
Accessing your saved bookmarks in Chrome is simple and intuitive.
Here’s how you can do it:
- Bookmark Bar: If enabled, your bookmarks appear directly under the address bar for quick access.
- Bookmark Manager: Open the Bookmark Manager by going to
Chrome Menu > Bookmarks > Bookmark Manager. - Chrome Menu: Access your bookmarks through the Chrome menu by clicking the three vertical dots in the top-right corner, then selecting “Bookmarks.”
- Keyboard Shortcut: Use
Ctrl + Shift + O(Windows) orCmd + Option + B(Mac) to open the Bookmark Manager.
6. How Do You Show or Hide the Bookmarks Bar in Chrome?
The bookmarks bar provides quick access to your saved websites.
Here’s how to manage its visibility:
- Show Bookmarks Bar: Go to
Chrome Menu > Bookmarks > Show Bookmarks Bar. Alternatively, use the keyboard shortcutCtrl + Shift + B(Windows) orCmd + Shift + B(Mac). - Hide Bookmarks Bar: Follow the same steps as above to uncheck “Show Bookmarks Bar,” which will hide it from view.
7. How to Import Bookmarks into Chrome from Another Browser?
Switching to Chrome from another browser is easy, and you can bring your bookmarks with you.
Here’s how to import them:
- Open Chrome Settings: Go to
Chrome Menu > Bookmarks > Import Bookmarks and Settings. - Select Browser: Choose the browser you want to import from (e.g., Firefox, Safari, Internet Explorer).
- Choose Items to Import: Select “Bookmarks” from the list of items to import.
- Click “Import”: Chrome will import your bookmarks, placing them in a new folder on your bookmarks bar.
8. How to Export Bookmarks from Chrome to Another Browser?
Exporting your Chrome bookmarks allows you to transfer them to another browser or device.
Here’s how to do it:
- Open Bookmark Manager: Go to
Chrome Menu > Bookmarks > Bookmark Manager. - Export Bookmarks: Click the three vertical dots in the top-right corner and select “Export Bookmarks.”
- Save the File: Choose a location to save the HTML file containing your bookmarks.
- Import in Other Browser: In the other browser, find the “Import Bookmarks” option and select the HTML file you saved.
9. How Do You Sync Your Chrome Bookmarks Across Devices?
Syncing your bookmarks across devices ensures you have access to your saved sites wherever you go.
Here’s how to enable sync:
- Sign in to Chrome: Make sure you’re signed in to Chrome with your Google account on all devices.
- Enable Sync: Go to
Chrome Menu > Settings > You and Google > Sync and Google services. - Customize Sync: Choose what you want to sync, including bookmarks, history, passwords, and settings.
- Enjoy Seamless Access: Your bookmarks will now be automatically synced across all your signed-in devices.
10. How to Backup Your Chrome Bookmarks?
Backing up your Chrome bookmarks is a smart move to prevent data loss.
Here’s how to do it:
- Export Bookmarks: Follow the steps in “How to Export Bookmarks from Chrome” to save your bookmarks as an HTML file.
- Save to External Drive: Store the HTML file on an external hard drive, USB drive, or cloud storage service.
- Regular Backups: Make it a habit to regularly backup your bookmarks, especially after making significant changes.
11. How to Restore Chrome Bookmarks from a Backup?
If you ever lose your bookmarks, restoring them from a backup is straightforward.
Here’s how:
- Open Bookmark Manager: Go to
Chrome Menu > Bookmarks > Bookmark Manager. - Import Bookmarks: Click the three vertical dots in the top-right corner and select “Import Bookmarks.”
- Select HTML File: Choose the HTML file you saved as a backup.
- Restore Bookmarks: Chrome will import your bookmarks, restoring them to their previous state.
12. How to Delete a Bookmark in Chrome?
Removing unwanted bookmarks keeps your collection organized.
Here’s how to delete them:
- Right-Click Method: Right-click on the bookmark in the bookmarks bar or Bookmark Manager and select “Delete.”
- Bookmark Manager: Open the Bookmark Manager, find the bookmark, and click the three vertical dots next to it, then select “Delete.”
13. How to Edit a Bookmark in Chrome?
Editing bookmarks allows you to update their names or locations.
Here’s how to do it:
- Right-Click Method: Right-click on the bookmark in the bookmarks bar or Bookmark Manager and select “Edit.”
- Bookmark Manager: Open the Bookmark Manager, find the bookmark, and click the three vertical dots next to it, then select “Edit.”
- Make Changes: Update the name or URL as needed and click “Save.”
14. How to Move Bookmarks to Different Folders in Chrome?
Moving bookmarks between folders helps you maintain an organized collection.
Here’s how:
- Drag and Drop: Drag the bookmark from one folder to another in the Bookmark Manager.
- Right-Click Method: Right-click on the bookmark, select “Cut,” then navigate to the destination folder, right-click, and select “Paste.”
15. How to Create New Folders in Chrome Bookmark Manager?
Creating new folders is essential for categorizing your bookmarks.
Here’s how to do it:
- Bookmark Manager: Open the Bookmark Manager, right-click in the left panel, and select “Add New Folder.”
- Name the Folder: Enter a name for the new folder and press Enter.
16. What Are Chrome Bookmark Extensions and How to Use Them?
Chrome bookmark extensions offer advanced features for managing your bookmarks.
Here are a few popular extensions:
- Toby Mini: Organizes bookmarks into visual collections.
- Raindrop.io: A versatile bookmark manager with tagging and collaboration features.
- Pocket: Saves articles and videos to view later, even offline.
To use these extensions:
- Install the Extension: Search for the extension in the Chrome Web Store and click “Add to Chrome.”
- Use the Features: Follow the extension’s instructions to organize, tag, and manage your bookmarks.
17. How to Use Chrome Bookmark Manager Effectively?
The Chrome Bookmark Manager is a powerful tool for organizing your bookmarks.
Here are some tips for effective use:
- Regularly Organize: Dedicate time each week to clean up and reorganize your bookmarks.
- Use Descriptive Names: Ensure all bookmarks have clear and descriptive names.
- Utilize Folders and Subfolders: Create a logical folder structure to categorize your bookmarks.
- Delete Unnecessary Bookmarks: Remove any bookmarks that are no longer relevant or useful.
- Backup Regularly: Export your bookmarks to an HTML file and save it in a safe place.
18. How Do You Search Your Bookmarks in Chrome?
Quickly finding a specific bookmark is easy with Chrome’s search feature.
Here’s how to use it:
- Open Bookmark Manager: Go to
Chrome Menu > Bookmarks > Bookmark Manager. - Use the Search Bar: Type your search query in the search bar at the top of the Bookmark Manager.
- Find Your Bookmark: Chrome will display all bookmarks that match your search query.
19. How to Open All Bookmarks in a Folder at Once in Chrome?
If you have a folder full of relevant bookmarks, you can open them all at once.
Here’s how:
- Right-Click on Folder: Right-click on the folder in the bookmarks bar or Bookmark Manager.
- Select “Open All”: Choose “Open all bookmarks” from the context menu.
- All Bookmarks Open: Chrome will open all the bookmarks in the folder in new tabs.
20. How Do You Sort Your Bookmarks in Chrome?
Sorting your bookmarks alphabetically can make them easier to find.
Here’s how to do it:
- Bookmark Manager: Open the Bookmark Manager.
- Sort by Name: In the Bookmark Manager, there isn’t a direct “sort” option. Bookmarks are typically sorted based on the order they were added. However, extensions like “Bookmark Sorter” can help you sort bookmarks alphabetically.
21. Understanding Chrome Bookmark URL
A Chrome bookmark URL is simply the web address (URL) of the page you’ve saved. This URL is stored within the bookmark, allowing you to quickly revisit the page by clicking the bookmark.
22. How to Share Chrome Bookmarks With Others?
Sharing your Chrome bookmarks with others can be useful for collaboration or sharing resources.
Here’s how:
- Export Bookmarks: Follow the steps in “How to Export Bookmarks from Chrome” to save your bookmarks as an HTML file.
- Share the File: Send the HTML file to the person you want to share your bookmarks with via email, cloud storage, or another file-sharing method.
- Import in Other Browser: The recipient can then import the HTML file into their browser to access your bookmarks.
23. How to Use Bookmarklets in Chrome?
Bookmarklets are small JavaScript programs stored as bookmarks that add extra functionality to your browser.
Here’s how to use them:
- Find a Bookmarklet: Search online for bookmarklets that provide the functionality you want (e.g., text formatting, quick sharing).
- Add the Bookmarklet: Drag the bookmarklet link to your bookmarks bar or manually create a new bookmark and paste the JavaScript code into the URL field.
- Use the Bookmarklet: Click the bookmarklet on your bookmarks bar while on a webpage to execute the JavaScript code.
24. How to Customize the Appearance of Your Chrome Bookmarks?
While Chrome doesn’t offer extensive customization options, you can still personalize your bookmarks.
Here’s how:
- Rename Bookmarks: Use descriptive names that are easy to recognize.
- Use Favicons: Websites often have favicons (small icons) that appear next to the bookmark name, making them easier to identify.
- Organize with Folders: Create a folder structure that matches your workflow and preferences.
25. How to Troubleshoot Common Chrome Bookmark Issues?
Sometimes, you may encounter issues with your Chrome bookmarks.
Here are some common problems and solutions:
- Bookmarks Disappeared: Ensure you’re signed in to Chrome with the correct Google account and that sync is enabled.
- Bookmarks Not Syncing: Check your sync settings to ensure bookmarks are selected. Try restarting Chrome or your device.
- Duplicate Bookmarks: Use a bookmark manager extension to identify and remove duplicate bookmarks.
- Bookmarks Not Importing: Make sure the HTML file is valid and not corrupted. Try importing again or using a different browser to export the bookmarks.
26. How Do You Recover Deleted Bookmarks in Chrome?
Accidentally deleting a bookmark can be frustrating, but there are ways to recover it.
Here’s how:
- Check Google Activity: Go to your Google Activity page and look for recently deleted bookmarks.
- Use System Restore: If you’re using Windows, you can use System Restore to revert your computer to a previous state before the bookmarks were deleted.
- Restore from Backup: If you have a backup of your bookmarks, follow the steps in “How to Restore Chrome Bookmarks from a Backup.”
27. What Are the Best Practices for Managing Chrome Bookmarks?
Effective bookmark management can save you time and improve your browsing experience.
Here are some best practices:
- Regularly Organize: Dedicate time each week to clean up and reorganize your bookmarks.
- Use Descriptive Names: Ensure all bookmarks have clear and descriptive names.
- Utilize Folders and Subfolders: Create a logical folder structure to categorize your bookmarks.
- Delete Unnecessary Bookmarks: Remove any bookmarks that are no longer relevant or useful.
- Backup Regularly: Export your bookmarks to an HTML file and save it in a safe place.
- Sync Across Devices: Enable Chrome sync to access your bookmarks on all your devices.
- Use Extensions: Explore bookmark manager extensions for advanced features.
28. How to Keep Your Chrome Bookmarks Secure?
Protecting your Chrome bookmarks is essential for maintaining your privacy and security.
Here’s how to keep them secure:
- Use a Strong Password: Ensure your Google account has a strong, unique password.
- Enable Two-Factor Authentication: Add an extra layer of security to your Google account with two-factor authentication.
- Be Cautious with Extensions: Only install bookmark manager extensions from trusted sources.
- Regularly Backup: Export your bookmarks to an HTML file and save it in a secure location.
- Avoid Public Computers: Be cautious when accessing your bookmarks on public computers or shared devices.
29. Saving Money with Bookmarks: A Practical Guide
Bookmarks can be a powerful tool for saving money. By organizing your online resources, you can easily access deals, discounts, and financial tools that help you manage your finances better.
29.1. Creating a “Deals & Discounts” Folder
Create a dedicated folder in your bookmarks bar labeled “Deals & Discounts.” This folder will house all your go-to websites for finding the best offers.
Here are a few essential sites to include:
- RetailMeNot: Offers coupon codes and deals for thousands of retailers.
- Slickdeals: Features community-vetted deals and discounts.
- Groupon: Provides local deals on activities, dining, and services.
- Amazon Deals: Keep an eye on Amazon’s daily deals and lightning deals.
29.2. Bookmark Financial Tools and Resources
Saving money isn’t just about finding deals; it’s also about managing your finances effectively. Bookmark essential financial tools and resources to stay on top of your financial goals.
- Budgeting Apps: Mint, YNAB (You Need a Budget), and Personal Capital.
- Investment Platforms: Robinhood, Fidelity, and Vanguard.
- Financial Calculators: Bankrate and NerdWallet offer various calculators for loans, investments, and retirement planning.
- Credit Score Monitoring: Credit Karma and Experian provide free credit score monitoring and reports.
29.3. Utilizing Bookmarks for Price Tracking
Price tracking tools can help you monitor the prices of products you want to buy and alert you when they drop.
Popular price tracking tools include:
- CamelCamelCamel: Tracks Amazon prices.
- Honey: Automatically finds and applies coupon codes while you shop online.
- Google Shopping: Allows you to track prices for various products across different retailers.
Bookmark these tools and set up price alerts for items you’re interested in. This way, you’ll know exactly when to make a purchase to get the best deal.
29.4. Organizing Travel Deals
Travel expenses can add up quickly, but with the right bookmarks, you can find significant savings on flights, hotels, and activities.
Create a subfolder within your “Deals & Discounts” folder specifically for travel deals.
Include these websites:
- Google Flights: Tracks flight prices and helps you find the best deals.
- Booking.com: Offers a wide range of accommodations at competitive prices.
- Airbnb: Provides unique lodging options, often at lower prices than hotels.
- Secret Flying: Posts mistake fares and limited-time travel deals.
29.5. Subscribing to Newsletters and Saving Promo Codes
Many retailers offer exclusive discounts to newsletter subscribers. Sign up for the newsletters of your favorite stores and save the promo codes in a dedicated bookmark.
Create a bookmark labeled “Promo Codes” and update it regularly with the latest codes you receive via email. This ensures you always have access to the best discounts when shopping online.
29.6. Examples of Real-Life Savings Using Bookmarks
Here are a few real-life examples of how using bookmarks can help you save money:
- Scenario 1: Sarah wants to buy a new laptop. She bookmarks CamelCamelCamel and sets up a price alert. After a few weeks, she receives an email notifying her that the laptop’s price has dropped by 20%. She immediately makes the purchase, saving $200.
- Scenario 2: John is planning a vacation. He bookmarks Google Flights and sets up price tracking for his desired route. He also bookmarks Booking.com and Airbnb to compare accommodation options. By monitoring prices and comparing options, he saves $300 on flights and $150 on lodging.
- Scenario 3: Emily subscribes to the newsletters of her favorite clothing stores and saves the promo codes in her “Promo Codes” bookmark. She consistently uses these codes when shopping online, saving an average of 15% on each purchase.
30. Bookmark Management for Financial Well-Being
Effective bookmark management can be more than just a convenience; it can be a tool for improving your financial well-being. By organizing your online resources, you can stay informed, make smarter decisions, and save money.
30.1. Creating a Financial Dashboard
A financial dashboard is a collection of bookmarks that provide a quick overview of your financial situation. This dashboard should include links to your bank accounts, investment platforms, credit score monitoring tools, and budgeting apps.
By having all these resources in one place, you can easily track your progress, identify areas for improvement, and stay motivated to reach your financial goals.
30.2. Staying Informed with Financial News and Blogs
Bookmark reputable financial news websites and blogs to stay informed about market trends, investment opportunities, and personal finance tips.
Here are a few essential resources:
- The Wall Street Journal: Provides in-depth coverage of financial markets and business news.
- Bloomberg: Offers real-time financial data, news, and analysis.
- NerdWallet: Features articles and calculators on various personal finance topics.
- The Penny Hoarder: Shares creative ways to save money and earn extra income.
30.3. Accessing Government Resources and Programs
Bookmark government websites and resources that offer financial assistance, advice, and programs.
These may include:
- IRS (Internal Revenue Service): Provides information on taxes, deductions, and credits.
- CFPB (Consumer Financial Protection Bureau): Offers resources on financial education and consumer protection.
- SSA (Social Security Administration): Provides information on retirement, disability, and survivor benefits.
- Grants.gov: Lists grant opportunities from federal agencies.
30.4. Enhancing Your Financial Literacy
Bookmark online courses, tutorials, and educational resources to improve your financial literacy.
Here are a few valuable resources:
- Khan Academy: Offers free courses on personal finance and investing.
- Coursera: Provides courses from top universities on various financial topics.
- edX: Features courses on finance, economics, and business from leading institutions.
- Investopedia: Offers a wealth of information on investing, personal finance, and financial markets.
30.5. Creating a Vision Board for Your Financial Goals
A vision board is a visual representation of your goals and aspirations. Create a digital vision board by bookmarking images, articles, and websites that inspire you to achieve your financial goals.
This might include images of your dream home, vacation destinations, or early retirement scenarios. Review your vision board regularly to stay motivated and focused on your financial objectives.
30.6. Reviewing and Updating Your Bookmarks Regularly
Make it a habit to review and update your bookmarks regularly. Delete outdated or irrelevant links, add new resources, and reorganize your folders to reflect your evolving financial goals and priorities.
This ensures that your bookmarks remain a valuable tool for managing your finances and achieving your financial aspirations.
31. What are the Top Chrome Bookmark Alternatives?
While Chrome’s built-in bookmarking feature is useful, several alternative tools offer enhanced functionality and organization. Here are some of the top Chrome bookmark alternatives:
-
Raindrop.io:
- Features: Raindrop.io is a versatile bookmark manager that allows you to save, organize, and share bookmarks. It supports tagging, nested collections, and collaboration.
- Pros: Clean interface, powerful organization tools, cross-platform support.
- Cons: Some advanced features require a premium subscription.
- Pricing: Free plan available, with premium plans starting at $3 per month.
-
Evernote Web Clipper:
- Features: Evernote Web Clipper allows you to save entire web pages, articles, or selected content directly to your Evernote account.
- Pros: Seamless integration with Evernote, powerful note-taking capabilities, cross-platform support.
- Cons: Requires an Evernote account, can be overkill if you only need bookmark management.
- Pricing: Free plan available, with premium plans starting at $7.99 per month.
-
Pocket:
- Features: Pocket allows you to save articles and videos to view later, even offline. It offers tagging, recommendation, and a clean reading interface.
- Pros: Simple and intuitive interface, offline reading, cross-platform support.
- Cons: Limited organization options compared to dedicated bookmark managers.
- Pricing: Free plan available, with premium plans starting at $4.99 per month.
-
Toby Mini:
- Features: Toby Mini organizes bookmarks into visual collections, allowing you to save and manage tabs, resources, and workflows.
- Pros: Visual interface, tab management, collaboration features.
- Cons: Limited customization options, can be overwhelming for simple bookmarking needs.
- Pricing: Free plan available, with premium plans starting at $5 per month.
-
OneTab:
- Features: OneTab converts all your open tabs into a list, reducing memory usage and decluttering your browser.
- Pros: Reduces memory usage, easy to use, free.
- Cons: Limited organization options, not suitable for long-term bookmark storage.
- Pricing: Free.
-
Diigo:
- Features: Diigo is a social bookmarking tool that allows you to save, annotate, and share bookmarks. It supports tagging, highlighting, and group collaboration.
- Pros: Annotation tools, social sharing, group collaboration.
- Cons: Interface can feel dated, some features require a premium subscription.
- Pricing: Free plan available, with premium plans starting at $7 per month.
-
Pinboard:
- Features: Pinboard is a minimalist bookmarking tool designed for power users. It offers tagging, archiving, and a focus on privacy.
- Pros: Fast and efficient, privacy-focused, supports archiving.
- Cons: Basic interface, lacks advanced organization features.
- Pricing: One-time fee of $22.
32. Chrome Bookmark Keyboard Shortcuts
Keyboard shortcuts can significantly speed up your bookmark management tasks. Here are some of the most useful Chrome bookmark keyboard shortcuts:
- Ctrl + D (Windows) / Cmd + D (Mac): Bookmark the current page.
- Ctrl + Shift + B (Windows) / Cmd + Shift + B (Mac): Toggle the bookmarks bar on or off.
- Ctrl + Shift + O (Windows) / Cmd + Option + B (Mac): Open the Bookmark Manager.
- Ctrl + F (Windows) / Cmd + F (Mac): Search within the Bookmark Manager.
33. How to Integrate Chrome Bookmarks With Other Apps?
Integrating Chrome bookmarks with other apps can streamline your workflow and improve productivity.
Here are some ways to integrate your bookmarks:
- Evernote: Use the Evernote Web Clipper to save web pages directly to your Evernote account.
- Pocket: Save articles and videos to Pocket for offline reading.
- Trello: Create Trello cards from your bookmarks to manage tasks and projects.
- Slack: Share bookmarks with your team in Slack channels.
34. What is Chrome Bookmark Autocomplete?
Chrome bookmark autocomplete is a feature that suggests bookmarks as you type in the address bar. This allows you to quickly navigate to saved websites without having to type the full URL or search through your bookmarks.
To use bookmark autocomplete effectively:
- Type in the Address Bar: Start typing the name or URL of the website you want to visit in the address bar.
- Select from Suggestions: Chrome will display a list of suggestions, including bookmarks that match your search query.
- Press Enter: Select the desired bookmark from the suggestions and press Enter to navigate to the website.
35. Chrome Bookmarks on Mobile Devices
Managing Chrome bookmarks on mobile devices is just as important as on desktop. The mobile version of Chrome offers similar bookmarking features, allowing you to save, organize, and access your bookmarks on the go.
35.1. Saving Bookmarks on Mobile
To save a bookmark on Chrome for mobile:
- Open the Page: Navigate to the web page you want to bookmark.
- Tap the Menu: Tap the three vertical dots in the top-right corner of the screen.
- Tap the Star Icon: Tap the star icon in the menu.
- Edit and Save: A pop-up will appear, allowing you to rename the bookmark and choose a folder to save it in.
35.2. Accessing Bookmarks on Mobile
To access your bookmarks on Chrome for mobile:
- Tap the Menu: Tap the three vertical dots in the top-right corner of the screen.
- Tap “Bookmarks”: Select “Bookmarks” from the menu.
- Browse Your Bookmarks: Browse your bookmarks in folders or use the search bar to find specific bookmarks.
35.3. Syncing Bookmarks on Mobile
To ensure your bookmarks are synced across all your devices, make sure you’re signed in to Chrome with your Google account and that sync is enabled.
To check your sync settings on mobile:
- Tap the Menu: Tap the three vertical dots in the top-right corner of the screen.
- Tap “Settings”: Select “Settings” from the menu.
- Tap “Sync and Google Services”: Check that sync is enabled and that “Bookmarks” is selected.
35.4. Managing Bookmarks on Mobile
You can also manage your bookmarks on Chrome for mobile, including creating folders, moving bookmarks, and deleting bookmarks.
To manage your bookmarks:
- Access Bookmarks: Follow the steps above to access your bookmarks.
- Tap and Hold: Tap and hold on a bookmark to open a context menu.
- Select an Option: Choose an option from the menu, such as “Edit,” “Move to folder,” or “Delete.”
36. The Future of Chrome Bookmarks: What to Expect?
As technology evolves, so too will Chrome bookmarks. Here are some potential future developments:
- AI-Powered Organization: AI could automatically categorize and tag your bookmarks, making them easier to find and manage.
- Visual Bookmarks: More visual interfaces with previews of the bookmarked pages.
- Integration with Other Google Services: Seamless integration with Google Keep, Google Tasks, and other Google services.
- Enhanced Collaboration: Improved sharing and collaboration features for teams and groups.
- Improved Mobile Experience: More intuitive bookmark management on mobile devices.
37. Chrome Bookmark FAQ
37.1. How Do I Save a Bookmark in Chrome?
To save a bookmark in Chrome, navigate to the webpage you want to bookmark and click the star icon in the address bar. A pop-up will appear, allowing you to rename the bookmark and choose a folder to save it in.
37.2. How Do I Organize My Chrome Bookmarks?
You can organize your Chrome bookmarks by creating folders and subfolders in the Bookmark Manager. To access the Bookmark Manager, go to Chrome Menu > Bookmarks > Bookmark Manager.
37.3. How Do I Access My Saved Bookmarks in Chrome?
You can access your saved bookmarks in Chrome through the bookmarks bar (if enabled), the Bookmark Manager, or the Chrome menu.
37.4. How Do I Show or Hide the Bookmarks Bar in Chrome?
To show or hide the bookmarks bar in Chrome, go to Chrome Menu > Bookmarks > Show Bookmarks Bar.
37.5. How Do I Import Bookmarks into Chrome from Another Browser?
To import bookmarks into Chrome from another browser, go to Chrome Menu > Bookmarks > Import Bookmarks and Settings.
37.6. How Do I Export Bookmarks from Chrome to Another Browser?
To export bookmarks from Chrome to another browser, go to Chrome Menu > Bookmarks > Bookmark Manager, click the three vertical dots in the top-right corner, and select “Export Bookmarks.”
37.7. How Do I Sync My Chrome Bookmarks Across Devices?
To sync your Chrome bookmarks across devices, sign in to Chrome with your Google account and enable sync in the settings.
37.8. How Do I Backup My Chrome Bookmarks?
To backup your Chrome bookmarks, export them to an HTML file and save it in a safe place.
37.9. How Do I Restore Chrome Bookmarks from a Backup?
To restore Chrome bookmarks from a backup, import the HTML file into Chrome using the Bookmark Manager.
37.10. How Do I Delete a Bookmark in Chrome?
To delete a bookmark in Chrome, right-click on the bookmark in the bookmarks bar or Bookmark Manager and select “Delete.”
38. Savewhere.net: Your Partner in Financial Well-being
At savewhere.net, we understand the importance of financial literacy and smart money management. That’s why we provide a wide range of resources, tips, and tools to help you save money, make informed decisions, and achieve your financial goals.
38.1. Explore Our Resources
Visit our website at savewhere.net to explore our articles, guides, and calculators on various personal finance topics, including budgeting, investing, saving, and debt management.
38.2. Join Our Community
Connect with other like-minded individuals in our community forums and social media groups. Share your experiences, ask questions, and learn from others.
38.3. Contact Us
If you have any questions or need assistance, don’t hesitate to contact us.
- Address: 100 Peachtree St NW, Atlanta, GA 30303, United States
- Phone: +1 (404) 656-2000
- Website: savewhere.net
Start your journey to financial well-being today with savewhere.net.
Saving bookmarks in Chrome is a fundamental skill for anyone navigating the digital world. By mastering these tips and techniques, you can organize your online life, save time, and boost your productivity. Explore savewhere.net today to discover more smart ways to save money, manage your finances, and achieve your financial goals. Find tips for your saving journey today.
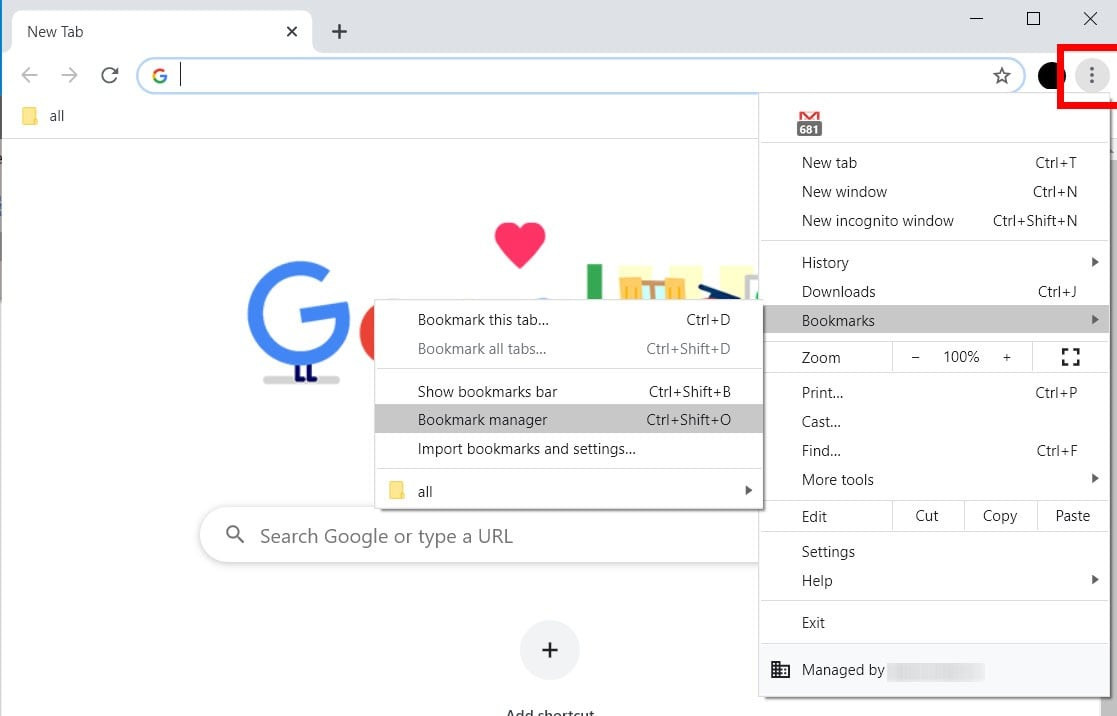 Chrome bookmarks export
Chrome bookmarks export

