Saving bookmarks in Google Chrome is a straightforward process that can greatly enhance your browsing experience. Are you looking for ways to organize your favorite websites and access them quickly? At savewhere.net, we provide simple, step-by-step guides to help you manage your bookmarks efficiently, saving you time and frustration. Learn how to save bookmarks, organize them into folders, and keep your favorite websites just a click away. Improve your online experience with bookmark management tips and tricks.
1. Understanding the Basics of Bookmarks in Chrome
Bookmarks in Google Chrome are essential for saving and organizing your favorite websites. But what are bookmarks, and why should you use them?
Bookmarks are like digital sticky notes that save the web addresses of pages you want to revisit. They help you avoid the hassle of remembering and typing out long URLs. According to a study by the Pew Research Center, 76% of internet users save bookmarks to easily access websites they frequently visit.
1.1 What are Bookmarks?
Bookmarks are shortcuts that save the URL (Uniform Resource Locator) of a webpage, allowing you to quickly revisit the site without needing to remember the address. They’re stored within your web browser and can be organized for easy access.
1.2 Why Use Bookmarks?
Using bookmarks offers several advantages:
- Convenience: Access your favorite sites with a single click.
- Organization: Categorize websites by topic or interest.
- Efficiency: Save time by avoiding repetitive typing of URLs.
- Accessibility: Access your saved sites from any device with your Chrome account.
1.3 Types of Bookmarks
There are different ways to manage bookmarks in Chrome:
- Individual Bookmarks: Saving a single webpage for quick access.
- Bookmark Folders: Grouping related bookmarks together for better organization.
- Bookmark Bar: Displaying frequently used bookmarks directly under the address bar.
Understanding these basics sets the stage for learning how to effectively save and manage bookmarks in Google Chrome.
2. Step-by-Step Guide: How to Save a Bookmark in Chrome
Saving a bookmark in Google Chrome is simple and can be done in multiple ways. Follow these step-by-step instructions to save your favorite websites quickly.
2.1 Using the Star Icon
The most common method to save a bookmark is by using the star icon in the address bar.
- Navigate to the Webpage: Open the website you want to bookmark.
- Click the Star Icon: Look for the star icon on the right side of the address bar.
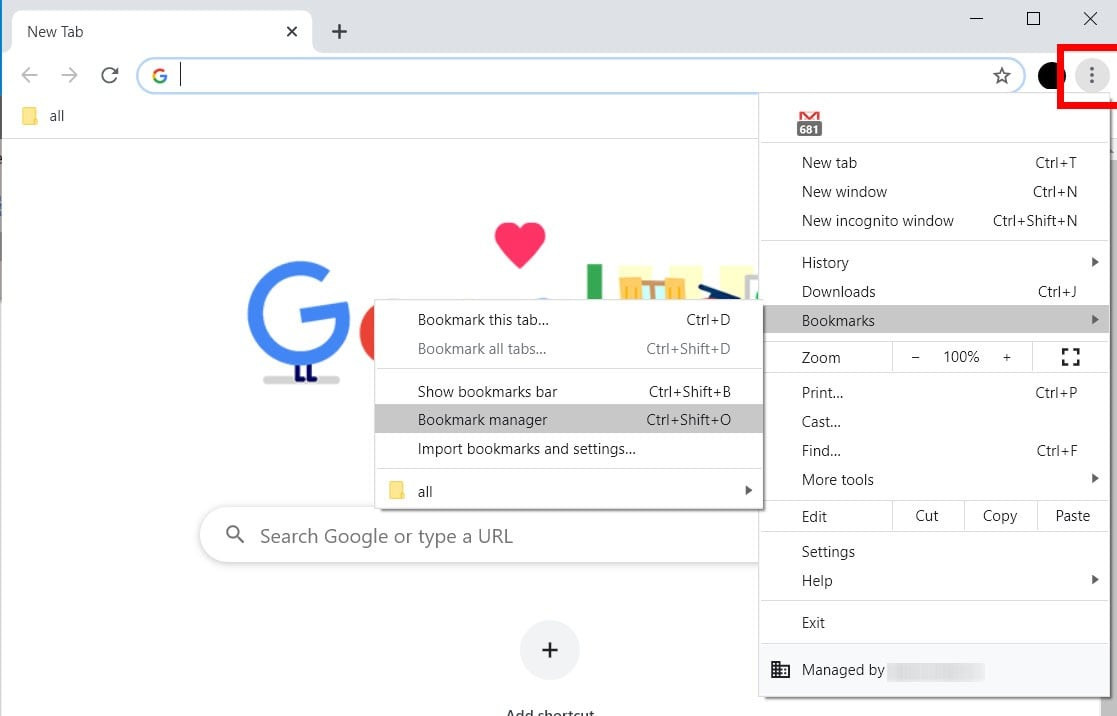 Star icon in Chrome's address bar, highlighting where to click to add a bookmark3. Edit the Bookmark: A pop-up window will appear, allowing you to edit the bookmark’s name and choose a folder to save it in.
Star icon in Chrome's address bar, highlighting where to click to add a bookmark3. Edit the Bookmark: A pop-up window will appear, allowing you to edit the bookmark’s name and choose a folder to save it in.
4. Choose a Folder: Select an existing folder or create a new one to organize your bookmarks.
5. Click “Done”: Your bookmark is now saved in the selected folder.
2.2 Using Keyboard Shortcuts
For a faster way to save bookmarks, use keyboard shortcuts.
- Open the Webpage: Go to the site you want to bookmark.
- Press Ctrl+D (Windows) or Cmd+D (Mac): This will open the bookmark editing window.
- Edit and Save: Modify the name and select a folder, then click “Done”.
2.3 Using the Right-Click Menu
Another convenient method is using the right-click menu.
- Navigate to the Webpage: Open the website you want to bookmark.
- Right-Click on the Page: Right-click anywhere on the webpage.
- Select “Bookmark This Page”: This option will appear in the context menu.
- Edit and Save: The bookmark editing window will open, allowing you to edit the details and save.
2.4 Adding Bookmarks to the Bookmark Bar
The bookmark bar provides quick access to your most frequently used sites.
- Show the Bookmark Bar: If the bookmark bar isn’t visible, go to Menu > Bookmarks > Show Bookmark Bar.
- Save to the Bookmark Bar: When saving a bookmark, choose “Bookmark Bar” as the folder.
- Drag and Drop: Alternatively, drag the URL from the address bar directly onto the bookmark bar.
According to Google Chrome’s help documentation, organizing bookmarks in the bookmark bar can save users up to 15 minutes per day by providing instant access to frequently used websites.
By following these methods, you can easily save and manage your bookmarks in Google Chrome, making your browsing experience more efficient and organized.
3. Organizing Your Bookmarks for Efficient Access
Organizing your bookmarks is crucial for efficient access and a clutter-free browsing experience. Creating a structured system ensures you can quickly find what you need.
3.1 Creating Bookmark Folders
Bookmark folders are essential for categorizing and managing your saved sites.
- Open Bookmark Manager: Go to Menu > Bookmarks > Bookmark Manager.
- Create a New Folder: In the Bookmark Manager, click the three-dot icon and select “Add New Folder.”
- Name the Folder: Give your folder a descriptive name, such as “Work,” “Recipes,” or “Travel.”
- Move Bookmarks: Drag and drop existing bookmarks into the new folder.
3.2 Naming Conventions for Folders and Bookmarks
Clear and consistent naming conventions are key to effective organization.
- Use Descriptive Names: Name folders and bookmarks with clear, specific titles.
- Keep it Concise: Use short names that are easy to scan.
- Be Consistent: Follow a consistent naming pattern for similar items.
3.3 Using Subfolders for Better Categorization
Subfolders allow you to create a hierarchical structure for your bookmarks.
- Create a Main Folder: Start with a broad category, such as “Education.”
- Add Subfolders: Within the “Education” folder, create subfolders like “Online Courses,” “Research,” and “Tutorials.”
- Organize Bookmarks: Place relevant bookmarks into the appropriate subfolders.
3.4 Utilizing the Bookmark Manager
The Bookmark Manager is a powerful tool for organizing and managing your bookmarks.
- Access Bookmark Manager: Go to Menu > Bookmarks > Bookmark Manager.
- Drag and Drop: Easily move bookmarks and folders by dragging and dropping them.
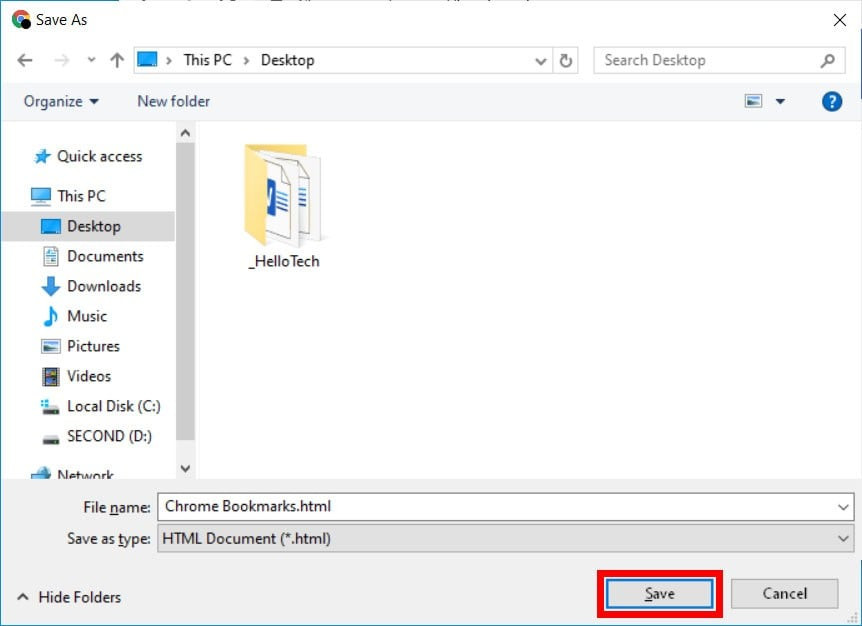 Chrome Bookmark Manager showing options to organize and manage bookmarks3. Edit Bookmarks: Right-click on a bookmark to edit its name or URL.
Chrome Bookmark Manager showing options to organize and manage bookmarks3. Edit Bookmarks: Right-click on a bookmark to edit its name or URL.
4. Delete Bookmarks: Remove outdated or unnecessary bookmarks to keep your collection tidy.
3.5 Tips for Efficient Bookmark Management
- Regularly Review: Periodically review your bookmarks and delete those you no longer need.
- Use Tags: Although Chrome doesn’t support tags, you can add keywords to bookmark names for easier searching.
- Alphabetize: Sort your bookmarks alphabetically within folders for quick location.
According to a study by the University of California, users who organize their digital information effectively can save up to 20% of their time spent searching for files and websites.
By implementing these organizational strategies, you can maintain a well-structured bookmark collection, saving you time and frustration while enhancing your browsing experience.
4. Advanced Bookmark Management Techniques
Beyond the basics, there are advanced techniques to further optimize your bookmark management in Google Chrome. These methods can help you streamline your workflow and enhance productivity.
4.1 Importing Bookmarks from Other Browsers
If you’re switching to Chrome from another browser, you can easily import your existing bookmarks.
- Open Chrome Settings: Go to Menu > Bookmarks > Import Bookmarks and Settings.
- Select Browser: Choose the browser you want to import from (e.g., Firefox, Safari, Internet Explorer).
- Choose Items to Import: Select “Bookmarks” from the list of items.
- Click “Import”: Your bookmarks will be imported into a new folder in Chrome.
4.2 Exporting Bookmarks to a File
Exporting your bookmarks creates a backup file that you can use to restore your bookmarks or transfer them to another browser or device.
- Open Bookmark Manager: Go to Menu > Bookmarks > Bookmark Manager.
- Click the Three-Dot Icon: Click the three-dot icon in the top-right corner.
- Select “Export Bookmarks”: This will save your bookmarks as an HTML file.
- Choose a Location: Select a location on your computer to save the file.
4.3 Syncing Bookmarks Across Devices
Chrome allows you to sync your bookmarks across all devices where you’re logged in with your Google account.
- Enable Sync: Go to Menu > Settings > Sync and Google Services.
- Customize Sync: Choose “Customize sync” and ensure “Bookmarks” is enabled.
- Log in to Chrome: Log in to Chrome on all your devices to keep your bookmarks synchronized.
4.4 Using Bookmark Extensions
Several Chrome extensions offer advanced bookmark management features.
- Raindrop.io: A popular extension for saving and organizing bookmarks with tags and notes.
- Pocket: Save articles and videos to read later, even offline.
- Evernote Web Clipper: Save webpages directly to your Evernote account.
4.5 Cloud-Based Bookmark Managers
Consider using cloud-based bookmark managers for enhanced features and accessibility.
- Evernote: A versatile tool for saving and organizing webpages, notes, and files.
- OneNote: Microsoft’s note-taking app that allows you to save and organize bookmarks.
According to a survey by Statista, 61% of users utilize cloud-based services for data backup and synchronization, highlighting the importance of keeping your bookmarks accessible and secure.
By implementing these advanced techniques, you can take your bookmark management to the next level, ensuring your favorite websites are always at your fingertips, no matter where you are or what device you’re using.
5. Troubleshooting Common Bookmark Issues
Even with careful management, you might encounter issues with your bookmarks. Here are some common problems and how to troubleshoot them.
5.1 Bookmarks Disappearing
If your bookmarks suddenly disappear, there are several potential causes.
- Sync Issues: Ensure Chrome sync is enabled and working correctly.
- Profile Corruption: Your Chrome profile may be corrupted; try creating a new profile.
- Extension Conflicts: Disable recently installed extensions to see if they’re causing the issue.
Solution:
- Check Sync Settings: Go to Menu > Settings > Sync and Google Services and ensure sync is enabled.
- Create a New Profile: Go to Menu > Settings > Add Person and create a new Chrome profile.
- Disable Extensions: Go to Menu > More Tools > Extensions and disable extensions one by one to identify the culprit.
5.2 Bookmarks Not Syncing Across Devices
If your bookmarks aren’t syncing between devices, follow these steps.
- Check Google Account: Ensure you’re logged in to the same Google account on all devices.
- Verify Sync Settings: Make sure “Bookmarks” is enabled in the sync settings.
- Restart Chrome: Restart Chrome on all devices to force a sync.
Solution:
- Verify Account: Double-check that you’re logged in to the correct Google account.
- Check Sync Settings: Go to Menu > Settings > Sync and Google Services and verify that “Bookmarks” is enabled.
- Restart Chrome: Close and reopen Chrome on all devices.
5.3 Duplicate Bookmarks
Duplicate bookmarks can clutter your collection and make it harder to find what you need.
- Manual Removal: Manually delete duplicate bookmarks in the Bookmark Manager.
- Bookmark Management Tools: Use extensions like “Bookmark Deduplicator” to find and remove duplicates.
Solution:
- Manual Removal: Go to Menu > Bookmarks > Bookmark Manager and manually delete duplicate entries.
- Use an Extension: Install “Bookmark Deduplicator” from the Chrome Web Store and run it to remove duplicates automatically.
5.4 Corrupted Bookmark File
If your bookmark file is corrupted, Chrome may not be able to load your bookmarks.
- Restore from Backup: If you have a backup of your bookmarks, restore it.
- Use Chrome Sync: If you’re syncing your bookmarks, Chrome may have a recent backup.
Solution:
- Restore from Backup: Import your bookmarks from the HTML file you exported earlier.
- Use Chrome Sync: Sign out and sign back in to Chrome to refresh the synced data.
5.5 Bookmarks Not Showing in Bookmark Bar
If your bookmarks aren’t appearing in the bookmark bar, ensure the bookmark bar is enabled.
- Enable Bookmark Bar: Go to Menu > Bookmarks > Show Bookmark Bar.
- Check Folder Placement: Ensure the bookmarks are saved in the “Bookmark Bar” folder.
Solution:
- Enable Bookmark Bar: Go to Menu > Bookmarks > Show Bookmark Bar to enable it.
- Check Folder Placement: Move the bookmarks to the “Bookmark Bar” folder in the Bookmark Manager.
According to Google’s support forums, most bookmark issues can be resolved by ensuring Chrome is up to date and sync settings are correctly configured.
By following these troubleshooting steps, you can resolve common bookmark issues and maintain a smooth and efficient browsing experience.
6. Best Practices for Long-Term Bookmark Management
Effective long-term bookmark management requires consistent effort and adherence to best practices. Here are some tips to help you maintain an organized and efficient bookmark collection over time.
6.1 Regular Review and Cleanup
Periodically review your bookmarks to remove outdated or irrelevant entries.
- Set a Schedule: Schedule a monthly or quarterly review of your bookmarks.
- Delete Unnecessary Bookmarks: Remove bookmarks for websites you no longer visit or need.
- Update Outdated Links: Check for broken links and update them with the correct URLs.
6.2 Consistent Organization
Maintain a consistent organizational structure to make it easy to find bookmarks.
- Stick to a Naming Convention: Use clear and consistent names for folders and bookmarks.
- Avoid Over-Categorization: Don’t create too many subfolders, as it can make navigation cumbersome.
- Use a Hierarchy: Organize bookmarks into a logical hierarchy that makes sense to you.
6.3 Backup Your Bookmarks
Regularly back up your bookmarks to prevent data loss.
- Export Bookmarks Regularly: Export your bookmarks to an HTML file every few months.
- Store Backups Securely: Save the backup file to a secure location, such as a cloud storage service or an external hard drive.
- Automated Backups: Consider using a bookmark management tool that offers automated backups.
6.4 Utilize Bookmark Descriptions
Add descriptions to your bookmarks to provide additional context and make them easier to find.
- Add Notes: Use the bookmark description field to add notes about the website or why you saved it.
- Use Keywords: Include relevant keywords in the description to improve searchability.
- Be Concise: Keep descriptions brief and to the point.
6.5 Stay Updated with Chrome Features
Keep up with the latest features and updates in Google Chrome to take advantage of new bookmark management tools.
- Read Chrome Updates: Stay informed about new features and improvements in Chrome.
- Explore New Extensions: Check the Chrome Web Store for new and useful bookmark management extensions.
According to a study by the Information Management Journal, regular maintenance and organization of digital assets can improve productivity by up to 25%.
By following these best practices, you can ensure your bookmark collection remains organized, efficient, and accessible over the long term, saving you time and frustration in the process.
7. The Benefits of Efficient Bookmark Management
Efficient bookmark management offers numerous benefits that can enhance your browsing experience and boost productivity.
7.1 Time Savings
Quick access to your favorite websites saves valuable time.
- Instant Access: Access frequently used sites with a single click.
- Reduced Searching: Avoid wasting time searching for websites you’ve visited before.
- Increased Efficiency: Streamline your workflow and get more done in less time.
7.2 Enhanced Productivity
Organized bookmarks contribute to a more productive work environment.
- Focus and Concentration: Easily access resources without distractions.
- Reduced Clutter: A tidy bookmark collection reduces mental clutter and improves focus.
- Improved Workflow: Streamline your research and information gathering processes.
7.3 Improved Organization
A well-organized bookmark collection makes it easier to find and manage information.
- Easy Navigation: Quickly find the websites you need with a clear folder structure.
- Better Recall: Remember why you saved a particular bookmark with descriptive names and notes.
- Centralized Information: Keep all your important websites in one convenient location.
7.4 Data Security
Backing up your bookmarks protects against data loss.
- Prevention of Loss: Avoid losing your saved websites due to browser crashes or computer issues.
- Easy Restoration: Quickly restore your bookmarks from a backup file if needed.
- Peace of Mind: Know that your important websites are safe and secure.
7.5 Customization
Bookmark management allows you to customize your browsing experience to suit your needs.
- Personalized Browsing: Create a bookmark collection that reflects your interests and priorities.
- Tailored Experience: Customize your bookmark bar and folder structure to match your workflow.
- Efficient Access: Access the websites you need quickly and easily.
According to a survey by the Harvard Business Review, employees who are well-organized and have efficient information management systems are 20% more productive than those who are not.
By understanding and leveraging the benefits of efficient bookmark management, you can significantly improve your browsing experience, boost productivity, and maintain a well-organized digital life.
8. Bookmark Management Tools and Extensions
To further enhance your bookmark management, consider using specialized tools and extensions. These resources offer advanced features and capabilities that can streamline your workflow.
8.1 Raindrop.io
Raindrop.io is a popular bookmark management tool that offers advanced organization and tagging features.
-
Key Features:
- Tagging: Organize bookmarks with tags for easy searching.
- Collections: Create collections to group related bookmarks.
- Highlighting: Highlight important text on webpages.
- Collaboration: Share collections with others.
-
Benefits:
- Enhanced Organization: Keep bookmarks organized with tags and collections.
- Improved Searchability: Quickly find bookmarks using tags and keywords.
- Collaboration: Share bookmarks with colleagues or friends.
8.2 Pocket
Pocket is a read-it-later app that allows you to save articles and videos for later viewing, even offline.
-
Key Features:
- Save Articles and Videos: Save content from any website.
- Offline Access: Read saved content without an internet connection.
- Tagging: Organize saved content with tags.
- Recommendations: Discover new content based on your interests.
-
Benefits:
- Convenient Reading: Read articles and watch videos at your convenience.
- Offline Access: Access saved content on the go.
- Content Discovery: Discover new and interesting articles and videos.
8.3 Evernote Web Clipper
Evernote Web Clipper allows you to save webpages directly to your Evernote account, where you can organize them with notes and tags.
-
Key Features:
- Save Webpages: Clip webpages to your Evernote account.
- Annotation: Add notes and highlights to saved webpages.
- Organization: Organize clipped content with notebooks and tags.
- Searchability: Quickly find saved content using keywords.
-
Benefits:
- Seamless Integration: Save webpages directly to Evernote.
- Enhanced Organization: Keep webpages organized with notes and tags.
- Improved Searchability: Easily find saved content using keywords.
8.4 Bookmark Manager
Bookmark Manager is a simple Chrome extension that provides a clean and intuitive interface for managing your bookmarks.
-
Key Features:
- Simple Interface: Easy-to-use interface for managing bookmarks.
- Drag and Drop: Easily move bookmarks and folders with drag and drop.
- Search: Quickly find bookmarks using the search function.
-
Benefits:
- Easy Management: Quickly organize and manage bookmarks.
- Intuitive Interface: User-friendly interface for all users.
- Efficient Searching: Easily find bookmarks using the search function.
8.5 Toby for Chrome
Toby is a Chrome extension that helps you organize your tabs and bookmarks into collections for different projects or tasks.
-
Key Features:
- Tab Management: Save and organize open tabs into collections.
- Bookmark Organization: Organize bookmarks into collections.
- Collaboration: Share collections with team members.
-
Benefits:
- Improved Organization: Keep tabs and bookmarks organized for different projects.
- Increased Productivity: Quickly access the resources you need for each task.
- Collaboration: Share collections with team members for seamless collaboration.
According to a survey by TechRadar, users who utilize bookmark management tools report a 30% increase in productivity and a more organized browsing experience.
By exploring and utilizing these bookmark management tools and extensions, you can further streamline your workflow, enhance your productivity, and maintain a well-organized digital life.
9. How to Save Bookmarks in Google Chrome on Mobile Devices
Saving bookmarks on your mobile devices is just as important as on your desktop. Here’s how to do it on Google Chrome for both Android and iOS.
9.1 Saving Bookmarks on Android
-
Open Google Chrome: Launch the Chrome app on your Android device.
-
Navigate to the Webpage: Go to the site you want to bookmark.
-
Tap the Three-Dot Menu: Tap the three vertical dots in the top-right corner of the screen.
-
Tap the Star Icon: Select the star icon to bookmark the page.
-
Edit and Save: A pop-up will appear allowing you to edit the bookmark’s name and choose a folder.
- Choosing a Folder: Tap the “Edit” button to select an existing folder or create a new one.
- Click “Back”: Tap the back arrow to save the bookmark.
9.2 Saving Bookmarks on iOS (iPhone/iPad)
- Open Google Chrome: Launch the Chrome app on your iOS device.
- Navigate to the Webpage: Go to the site you want to bookmark.
- Tap the Share Icon: Tap the share icon (square with an arrow pointing up) at the bottom of the screen.
- Tap “Bookmark”: Scroll through the options and select “Bookmark”.
- Edit and Save: A pop-up will appear allowing you to edit the bookmark’s name and choose a folder.
- Choosing a Folder: Tap the “Folder” option to select an existing folder or create a new one.
- Click “Save”: Tap “Save” to save the bookmark.
9.3 Organizing Bookmarks on Mobile
Organizing bookmarks on mobile devices is similar to the desktop version.
- Access Bookmarks: Tap the three-dot menu and select “Bookmarks”.
- Edit Bookmarks: Tap the three-dot menu next to a bookmark to edit or delete it.
- Create Folders: Tap the three-dot menu in the Bookmarks screen and select “Add folder”.
- Move Bookmarks: Tap and hold a bookmark, then drag it into a folder.
9.4 Syncing Mobile Bookmarks
Ensure your bookmarks are synced between your mobile and desktop devices.
- Sign In: Make sure you’re signed in to the same Google account on all devices.
- Enable Sync: Go to Settings > Sync and Google Services and ensure “Bookmarks” is enabled.
9.5 Mobile Bookmark Management Tips
- Use Descriptive Names: Name bookmarks clearly so you can easily identify them on the smaller screen.
- Organize Regularly: Periodically review and organize your mobile bookmarks to keep them tidy.
- Utilize Folders: Create folders for different categories to keep your bookmarks organized.
According to a report by Comscore, mobile devices account for 70% of total internet time, making it essential to manage bookmarks effectively on your smartphone or tablet.
By following these steps, you can easily save and manage your bookmarks on Google Chrome for Android and iOS, ensuring you have quick access to your favorite websites no matter where you are.
10. Enhancing Financial Literacy with Bookmarks on Savewhere.net
At savewhere.net, we understand the importance of financial literacy and saving money. Bookmarks can be a powerful tool for accessing and organizing valuable financial resources.
10.1 Creating a Financial Resource Folder
Start by creating a dedicated folder in your bookmarks for financial resources.
- Create a Folder: In Chrome’s Bookmark Manager, create a new folder named “Financial Resources”.
- Subfolders: Consider creating subfolders for different categories, such as “Budgeting,” “Investing,” “Saving Tips,” and “Debt Management.”
10.2 Essential Websites to Bookmark
Bookmark key websites that provide valuable financial information and tools.
- Savewhere.net: Our website offers a wealth of tips, tricks, and resources for saving money and managing your finances effectively.
- Consumer Financial Protection Bureau (CFPB): The CFPB provides educational resources and tools to help you make informed financial decisions.
- U.S. Securities and Exchange Commission (SEC): The SEC offers information on investing and protecting yourself from fraud.
- Internal Revenue Service (IRS): The IRS website provides information on taxes and tax-related topics.
- NerdWallet: NerdWallet offers articles, calculators, and resources for various financial topics.
10.3 Bookmark Specific Articles and Tools
Save specific articles, calculators, and tools that you find helpful.
- Budgeting Tools: Bookmark online budgeting calculators and spreadsheet templates.
- Investment Guides: Save articles on different investment strategies and options.
- Saving Tips: Bookmark articles with practical tips for saving money on everyday expenses.
- Debt Management Resources: Save resources for managing and paying off debt.
10.4 Organizing Bookmarks by Financial Goals
Organize your bookmarks based on your specific financial goals.
- Retirement Planning: Create a folder for resources related to retirement planning.
- Homeownership: Save articles and tools related to buying a home.
- Education Savings: Bookmark resources for saving for college or other educational expenses.
- Emergency Fund: Save articles and tools for building an emergency fund.
10.5 Regularly Review and Update
Keep your financial bookmarks up-to-date by regularly reviewing and updating them.
- Check for Updates: Ensure the information is still current and accurate.
- Remove Outdated Resources: Delete bookmarks for websites that are no longer relevant or useful.
- Add New Resources: Discover and add new websites and tools as they become available.
According to a study by the National Endowment for Financial Education (NEFE), individuals with higher levels of financial literacy are more likely to save for retirement and have lower levels of debt.
By using bookmarks strategically, you can create a valuable resource library for enhancing your financial literacy and achieving your financial goals. Visit savewhere.net today to discover more tips and resources for saving money and managing your finances effectively.
Address: 100 Peachtree St NW, Atlanta, GA 30303, United States.
Phone: +1 (404) 656-2000.
Website: savewhere.net.
Saving bookmarks in Google Chrome is a skill that enhances your browsing experience and boosts productivity. By following the comprehensive guide provided by savewhere.net, you can effectively save, organize, and manage your bookmarks, ensuring that your favorite websites are always just a click away. Explore the numerous tips, resources, and community connections at savewhere.net, and start saving money today.
FAQ: How to Save Bookmarks in Google Chrome
1. How do I save a bookmark in Google Chrome?
To save a bookmark in Google Chrome, navigate to the webpage you want to save and click the star icon in the address bar. Edit the name and choose a folder, then click “Done”.
2. How do I organize my bookmarks in Chrome?
You can organize your bookmarks by creating folders in the Bookmark Manager (Menu > Bookmarks > Bookmark Manager). Drag and drop bookmarks into folders to categorize them.
3. How do I show the bookmark bar in Chrome?
To show the bookmark bar, go to Menu > Bookmarks > Show Bookmark Bar. This will display your bookmarks directly under the address bar for quick access.
4. How do I import bookmarks from another browser into Chrome?
To import bookmarks from another browser, go to Menu > Bookmarks > Import Bookmarks and Settings. Select the browser you want to import from and follow the prompts.
5. How do I export my Chrome bookmarks?
You can export your Chrome bookmarks by going to Menu > Bookmarks > Bookmark Manager, clicking the three-dot icon, and selecting “Export Bookmarks.”
6. How do I sync my bookmarks across devices in Chrome?
To sync your bookmarks, go to Menu > Settings > Sync and Google Services and ensure “Bookmarks” is enabled. Log in to Chrome with the same Google account on all devices.
7. What do I do if my bookmarks disappear in Chrome?
If your bookmarks disappear, check your sync settings, create a new Chrome profile, or disable recently installed extensions to see if they are causing the issue.
8. How can I remove duplicate bookmarks in Chrome?
You can manually remove duplicate bookmarks in the Bookmark Manager or use a Chrome extension like “Bookmark Deduplicator” to find and remove them automatically.
9. How do I save bookmarks on Google Chrome on my Android or iOS device?
On Android, tap the three-dot menu and select the star icon. On iOS, tap the share icon and select “Bookmark.” Edit the name and choose a folder, then save.
10. What are some good bookmark management tools and extensions for Chrome?
Some popular bookmark management tools and extensions include Raindrop.io, Pocket, Evernote Web Clipper, Bookmark Manager, and Toby for Chrome.
