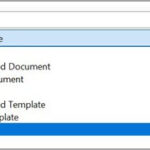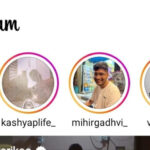Are you looking for a simple way to manage your contacts on Gmail? You’re in luck! This comprehensive guide from savewhere.net will show you exactly how to save contacts on Gmail. You’ll find effective strategies for saving, organizing, and managing your contact list, ultimately saving you time and improving your communication. This will cover adding individual contacts, importing contacts in bulk, and even transferring contacts from other accounts.
1. Understanding the Importance of Contact Management in Gmail
Effective contact management in Gmail can be more than just keeping track of names and email addresses; it’s about streamlining your communication, enhancing productivity, and leveraging your network efficiently.
1.1. Why is Contact Management Crucial?
Good contact management can help you save time and energy and avoid the unnecessary stress of finding the right information at the right time.
- Improved Communication: Easily find and connect with the right people without wasting time searching.
- Enhanced Productivity: Streamline your workflow by quickly accessing contact information, making communication faster and more efficient.
- Better Organization: Keep your contacts organized and categorized, making it easier to manage personal and professional relationships.
1.2. Benefits of a Well-Organized Contact List
Having a well-organized contact list can significantly improve your daily interactions and long-term relationship management.
- Time-Saving: Quickly locate contacts, saving valuable time and reducing frustration.
- Efficient Communication: Send targeted emails and personalized messages to specific groups or individuals.
- Relationship Building: Stay connected with important contacts, nurturing relationships and fostering new opportunities.
1.3. The Role of Savewhere.net in Simplifying Contact Management
Savewhere.net can guide you in managing your contacts effectively. It helps you find resources and up-to-date guides to improve your Gmail experience. With savewhere.net, you can simplify your contact management, making it easier and more efficient to stay connected with the people who matter most. Learn how to save money while organizing your contacts.
2. Adding Single Contacts to Gmail
Sometimes, you need to add contacts to Gmail one by one. Here are a few easy ways to do just that.
2.1. Saving Contacts Directly from Emails
One of the easiest ways to add contacts is directly from an email you’ve received.
- Open the Email: Open the email from the person you want to add as a contact.
- Hover Over the Sender’s Name: Hover your mouse over the sender’s name or email address at the top of the email.
- Add to Contacts: A pop-up window will appear. Click “Add to Contacts.”
- Edit Contact Details: You can now edit the contact details, such as adding a phone number or additional information.
- Save: Click “Save” to add the contact to your Gmail.
Alt Text: Easily add new Gmail contacts directly from received emails by hovering over the sender’s name and selecting ‘Add to Contacts’.
2.2. Adding Contacts Through Google Contacts
Google Contacts is a dedicated app for managing your contacts. It’s a great way to add new contacts and organize existing ones.
2.2.1. Accessing Google Contacts
First, you need to access Google Contacts.
- Open Gmail: Go to your Gmail account and log in.
- Google Apps Icon: Click on the Google Apps icon (nine dots) in the top-right corner of the screen.
- Select Contacts: Choose “Contacts” from the drop-down menu.
2.2.2. Creating a New Contact
Now that you’re in Google Contacts, you can add a new contact.
- Create Contact Button: Click the “Create Contact” button on the left side of the screen.
- Enter Details: Type in the contact’s information (name, email address, phone number, etc.).
- Save Contact: Click “Save” to add the contact to your Google Contacts and Gmail.
2.2.3. Using the Mobile App
You can also use the Google Contacts mobile app on your smartphone or tablet.
- Open the App: Open the Google Contacts app on your device.
- Add Button: Tap the “+” or “Add” button, usually located in the bottom-right corner of the screen.
- Enter Information: Enter the contact’s details.
- Save Contact: Tap “Save” to add the contact.
2.3. Manually Entering Contact Information
Manually entering contact information is useful when you have specific details to add.
- Open Google Contacts: Access Google Contacts as described above.
- Create Contact: Click “Create Contact.”
- Add Information: Manually type in all the necessary details, such as name, email, phone number, address, and any notes.
- Save: Click “Save” to finalize adding the contact.
3. Importing Multiple Contacts to Gmail
If you have a large number of contacts, importing them is much more efficient than adding them individually. Gmail allows you to import contacts from a CSV or vCard file.
3.1. Preparing Your Contact List for Import
Before importing, you need to prepare your contact list.
3.1.1. Using CSV Files
A CSV (Comma Separated Values) file is a simple text file where each line represents a contact, and the fields are separated by commas.
- Create a Spreadsheet: Open a spreadsheet program like Microsoft Excel or Google Sheets.
- Enter Contact Details: Enter your contact details in columns, with each column representing a different field (e.g., Name, Email, Phone).
- Save as CSV: Save the file as a CSV file (.csv).
- Ensure Correct Formatting: Make sure the column headers match the fields recognized by Google Contacts (e.g., First Name, Last Name, Email, Phone).
- Remove Duplicates: Check for and remove any duplicate entries to avoid importing the same contact multiple times.
3.1.2. Using vCard Files
A vCard file (.vcf) is a standard file format for storing contact information.
- Export from Another Service: If you’re exporting contacts from another service (like Outlook or Apple Contacts), choose the vCard format.
- Combine Multiple vCards: If you have multiple vCard files, you can combine them into a single file for easier importing.
- Verify Information: Ensure the vCard files contain accurate and complete information.
3.2. Step-by-Step Guide to Importing Contacts
Here’s how to import contacts into Gmail.
- Open Google Contacts: Go to Google Contacts.
- Import Option: Click “Import” in the left-hand menu.
- Select File: Click “Select File” and choose your CSV or vCard file.
- Import: Click “Import” to start the process.
- Wait for Completion: Wait for Google to import your contacts. This may take a few minutes, depending on the size of the file.
- Review Imported Contacts: After the import, review the contacts to ensure all information is correct.
3.3. Troubleshooting Common Import Issues
Sometimes, things don’t go as planned. Here are some common issues and how to fix them.
- Incorrect Formatting: If the contacts aren’t imported correctly, double-check the formatting of your CSV file. Make sure the column headers match the fields recognized by Google Contacts.
- File Size Limit: If you have a very large CSV file, try splitting it into smaller files and importing them separately.
- Encoding Issues: If you encounter character encoding issues, try saving the CSV file with UTF-8 encoding.
- Duplicate Contacts: If you accidentally import duplicate contacts, you can use the “Find duplicates” feature in Google Contacts to merge them.
- Missing Information: If some information is missing after the import, manually edit the contacts to add the missing details.
4. Transferring Contacts From Another Gmail Account
If you have contacts in another Gmail account, you can transfer them to your current account. This is useful when you’re consolidating accounts or switching to a new one.
4.1. Exporting Contacts From the Old Account
First, you need to export the contacts from your old Gmail account.
- Log In to Old Account: Log in to your old Gmail account.
- Open Google Contacts: Go to Google Contacts.
- Export Option: Click “Export” in the left-hand menu.
- Choose Contacts: Choose the contacts you want to export (all contacts or a specific group).
- Export Format: Select “Google CSV” as the export format.
- Export: Click “Export” to download the file.
4.2. Importing Contacts to the New Account
Now, import the exported file into your new Gmail account.
- Log In to New Account: Log in to your new Gmail account.
- Open Google Contacts: Go to Google Contacts.
- Import Option: Click “Import” in the left-hand menu.
- Select File: Click “Select File” and choose the CSV file you downloaded from your old account.
- Import: Click “Import” to start the process.
- Review Contacts: After the import, review the contacts to ensure all information is correct.
4.3. Syncing Contacts Between Accounts
Another option is to sync contacts between accounts. This keeps your contacts up-to-date in both accounts.
- Add Account: Add your old Gmail account to your new Gmail account.
- Sync Contacts: Enable contact syncing for the old account in the settings of your new account.
- Manage Contacts: Manage your contacts from either account, and the changes will be synced automatically.
5. Managing and Organizing Your Contacts
Adding contacts is just the first step. Managing and organizing them is essential for efficient communication.
5.1. Creating and Using Labels
Labels are like tags that help you categorize your contacts.
- Open Google Contacts: Go to Google Contacts.
- Create Label: Click “Create label” in the left-hand menu.
- Name Label: Enter a name for your label (e.g., “Friends,” “Family,” “Work”).
- Assign Contacts: Select the contacts you want to assign to the label.
- Apply Label: Click the “Manage labels” icon (a tag) and choose the label you want to apply.
5.2. Editing Contact Information
Keep your contact information up-to-date.
- Open Google Contacts: Go to Google Contacts.
- Select Contact: Click on the contact you want to edit.
- Edit Icon: Click the “Edit” icon (a pencil).
- Modify Information: Modify the contact’s information as needed.
- Save: Click “Save” to save the changes.
5.3. Deleting Contacts
Remove contacts that are no longer relevant.
- Open Google Contacts: Go to Google Contacts.
- Select Contact: Click on the contact you want to delete.
- More Options: Click the three dots in the top-right corner.
- Delete: Choose “Delete” from the drop-down menu.
- Confirm: Confirm that you want to delete the contact.
5.4. Merging Duplicate Contacts
Avoid having duplicate entries in your contact list.
- Open Google Contacts: Go to Google Contacts.
- Find Duplicates: Click “Find duplicates” in the left-hand menu.
- Merge Contacts: Review the duplicate contacts and click “Merge” to combine them.
- Review Merged Contact: Verify that the merged contact contains all the necessary information.
Alt Text: Streamline your contact list by merging duplicate entries in Google Contacts for a more organized and efficient address book.
6. Utilizing Contacts for Efficient Communication
Once your contacts are organized, you can use them to enhance your communication.
6.1. Sending Group Emails
Labels make it easy to send emails to groups of people.
- Open Gmail: Go to your Gmail account.
- Compose Email: Click “Compose” to start a new email.
- Enter Label Name: In the “To” field, type the name of the label you want to email.
- Compose Email: Write your email and send it.
6.2. Personalizing Communication
Personalize your emails by using the contact’s name and other details.
- Use Mail Merge: Use a mail merge tool to insert the contact’s name and other information into your email.
- Address by Name: Always address the contact by their name in the email greeting.
- Refer to Past Interactions: Reference previous conversations or interactions to show that you remember them.
6.3. Integrating Contacts With Other Google Services
Your Gmail contacts can be used in other Google services like Google Calendar and Google Drive.
- Google Calendar: Invite contacts to events directly from Google Calendar.
- Google Drive: Share files with contacts easily from Google Drive.
- Google Meet: Start video calls with contacts directly from Gmail or Google Meet.
7. Advanced Tips and Tricks for Contact Management
Here are some advanced tips to take your contact management to the next level.
7.1. Using Third-Party Apps and Integrations
Explore third-party apps that integrate with Gmail to enhance contact management.
-
CRM Tools: Use CRM (Customer Relationship Management) tools like Streak to manage customer relationships directly from Gmail. Streak is a CRM and project management tool that integrates directly with Gmail and comes with a feature called Contacts & Organizations. It compiles the information of your saved contacts in organized boxes and syncs them with your company’s pipeline, so you can see which processes in your pipelines and workflows have pending actions from your contacts and what the status of each action is.
-
Contact Management Apps: Use contact management apps like Contacts+ to sync contacts across multiple platforms.
-
Email Marketing Tools: Use email marketing tools like Mailchimp to send targeted emails to your contacts.
7.2. Backing Up Your Contacts
Protect your contacts by backing them up regularly.
- Export Contacts: Export your contacts as a CSV or vCard file.
- Store Backup: Store the backup file in a safe place, such as a cloud storage service or an external hard drive.
- Schedule Backups: Schedule regular backups to ensure your contact list is always up-to-date.
7.3. Staying Compliant With Privacy Regulations
When managing contacts, it’s important to stay compliant with privacy regulations like GDPR (General Data Protection Regulation).
- Obtain Consent: Obtain consent before adding someone to your contact list.
- Provide Transparency: Be transparent about how you use their contact information.
- Allow Opt-Out: Allow contacts to opt-out of your communications easily.
8. Savewhere.net: Your Partner in Smart Saving and Contact Management
At savewhere.net, we understand the importance of managing your contacts and finances effectively. Savewhere.net is your go-to resource for up-to-date information, money-saving tips, and practical guides to help you save money on everyday expenses. Whether you’re looking to cut costs on groceries, travel, or entertainment, savewhere.net provides valuable insights and actionable advice.
8.1. How Savewhere.net Helps You Save Time and Money
Savewhere.net offers numerous resources that can help you save time and money.
- Money-Saving Tips: Discover practical tips for saving money on various expenses.
- Budgeting Tools: Find budgeting tools to help you manage your finances effectively.
- Deals and Discounts: Access exclusive deals and discounts on products and services.
8.2. Exploring Resources and Guides on Savewhere.net
Explore our website for a wide range of resources and guides.
- Financial Planning Guides: Learn how to plan your finances and achieve your financial goals.
- Budgeting Templates: Download budgeting templates to track your income and expenses.
- Saving Strategies: Discover effective strategies for saving money.
8.3. Joining the Savewhere.net Community
Join our community to connect with other savers and share your tips and experiences.
- Forums: Participate in discussions and ask questions in our forums.
- Social Media: Follow us on social media for the latest updates and tips.
- Newsletter: Subscribe to our newsletter to receive exclusive content and offers.
9. Success Stories: How People Have Improved Their Contact Management
Here are a few success stories from people who have improved their contact management.
9.1. Case Study 1: Streamlining Business Communication
Sarah, a small business owner, struggled to manage her contacts effectively. After implementing the strategies outlined in this guide, she streamlined her communication and improved her customer relationships. By using labels and sending personalized emails, she saw a significant increase in customer engagement and sales.
9.2. Case Study 2: Organizing Personal Contacts
John, a busy professional, found it challenging to keep his personal contacts organized. By using Google Contacts and creating labels, he was able to categorize his contacts and easily find the information he needed. He also started backing up his contacts regularly, ensuring that he never lost important information.
9.3. Case Study 3: Consolidating Multiple Accounts
Emily had contacts spread across multiple Gmail accounts. By following the steps to transfer contacts from one account to another, she consolidated her contacts into a single account. She now has a unified contact list that she can access from any device.
10. Frequently Asked Questions (FAQ) About Saving Contacts on Gmail
Here are some frequently asked questions about saving contacts on Gmail.
10.1. How Do I Add a Contact to Gmail From My Phone?
You can add a contact to Gmail from your phone by using the Google Contacts app. Open the app, tap the “+” or “Add” button, enter the contact’s details, and tap “Save.”
10.2. Can I Import Contacts From Outlook to Gmail?
Yes, you can import contacts from Outlook to Gmail. First, export your contacts from Outlook as a CSV or vCard file. Then, import the file into Google Contacts.
10.3. How Do I Export My Gmail Contacts?
To export your Gmail contacts, go to Google Contacts, click “Export” in the left-hand menu, choose the contacts you want to export, select “Google CSV” as the export format, and click “Export.”
10.4. How Do I Merge Duplicate Contacts in Gmail?
To merge duplicate contacts in Gmail, go to Google Contacts, click “Find duplicates” in the left-hand menu, review the duplicate contacts, and click “Merge” to combine them.
10.5. Can I Sync My Gmail Contacts With My iPhone?
Yes, you can sync your Gmail contacts with your iPhone. Go to your iPhone’s settings, tap “Contacts,” then “Accounts,” add your Gmail account, and enable contact syncing.
10.6. How Do I Create a Contact Group in Gmail?
To create a contact group in Gmail, go to Google Contacts, click “Create label” in the left-hand menu, enter a name for your label, select the contacts you want to assign to the label, and click the “Manage labels” icon to apply the label.
10.7. How Do I Edit a Contact in Gmail?
To edit a contact in Gmail, go to Google Contacts, click on the contact you want to edit, click the “Edit” icon (a pencil), modify the contact’s information as needed, and click “Save” to save the changes.
10.8. How Do I Delete a Contact in Gmail?
To delete a contact in Gmail, go to Google Contacts, click on the contact you want to delete, click the three dots in the top-right corner, choose “Delete” from the drop-down menu, and confirm that you want to delete the contact.
10.9. Can I Add Notes to My Gmail Contacts?
Yes, you can add notes to your Gmail contacts. When editing a contact, there is a “Notes” field where you can add any additional information about the contact.
10.10. How Do I Find a Specific Contact in Gmail?
To find a specific contact in Gmail, go to Google Contacts and use the search bar at the top of the screen to search for the contact’s name, email address, or phone number.
Conclusion: Take Control of Your Contacts and Finances Today
Effectively managing your contacts on Gmail is crucial for streamlined communication, enhanced productivity, and better organization. By following the steps and tips outlined in this guide, you can take control of your contacts and improve your overall communication experience.
Remember, savewhere.net is here to support you with resources and guides to help you manage your contacts and finances effectively.
Ready to take the next step? Visit savewhere.net today to explore more tips, deals, and strategies for saving money. Join our community and start saving today! Don’t miss out on the latest updates and exclusive offers – visit savewhere.net now and transform the way you manage your contacts and finances.
Address: 100 Peachtree St NW, Atlanta, GA 30303, United States.
Phone: +1 (404) 656-2000.
Website: savewhere.net.
Start saving money and managing your contacts smarter with savewhere.net.