Saving your iMessages to iCloud is a smart way to keep your conversations safe and accessible across all your Apple devices. How Do You Save Imessages To Icloud? This comprehensive guide from savewhere.net will walk you through the process, highlighting the benefits of iCloud storage and how it can help you manage your digital life and, ultimately, save money by avoiding data loss and making the most of your Apple ecosystem. Learn how to archive your messages effectively with these digital saving strategies.
1. Understanding the Importance of Saving iMessages to iCloud
Why bother saving your iMessages to iCloud? It’s not just about having a backup; it’s about convenience, security, and making the most of your Apple devices. Let’s explore the benefits.
1.1. Seamless Synchronization Across Devices
iCloud ensures your messages are synchronized across all your Apple devices. This means you can start a conversation on your iPhone and pick it up right where you left off on your iPad or Mac. It’s incredibly convenient and keeps you connected, no matter which device you’re using.
1.2. Data Backup and Security
Losing your phone can be a nightmare, but with iMessages backed up to iCloud, your conversations are safe. iCloud provides a secure backup, so if you lose your device or it gets damaged, you can restore your messages to a new device without missing a beat. This peace of mind is invaluable.
1.3. Freeing Up Device Storage
iMessages, especially those with photos and videos, can take up a significant amount of storage on your devices. Saving them to iCloud frees up space, allowing your iPhone, iPad, or Mac to run more efficiently. According to a study by Statista, the average smartphone user in the U.S. has around 90 apps installed, many of which require ample storage space. Offloading your iMessages to iCloud can help manage this storage effectively.
1.4. Long-Term Archiving
iCloud provides a way to archive your important conversations. Whether it’s sentimental exchanges or crucial information, keeping your messages in iCloud ensures they’re available whenever you need them. This is particularly useful for those who need to retain records for personal or professional reasons.
2. Setting Up iCloud for Messages on Your iPhone and iPad
Now, let’s get into the step-by-step process of setting up iCloud for Messages on your iPhone and iPad. It’s a straightforward process, but it’s essential to follow each step carefully to ensure everything is set up correctly.
2.1. Checking iCloud Requirements
Before you start, ensure your devices meet the necessary requirements for iCloud. According to Apple Support, you need to have two-factor authentication enabled and iCloud Keychain turned on. Also, make sure you’re signed in to the same Apple ID on all your devices.
2.2. Navigating to iCloud Settings
- Open Settings: On your iPhone or iPad, tap the Settings app icon.
- Tap Your Name: At the top of the Settings menu, tap on your name to access your Apple ID settings.
- Select iCloud: In the Apple ID menu, tap iCloud.
2.3. Enabling Messages in iCloud
The next steps depend slightly on your iOS or iPadOS version:
- For iOS 17.2, iPadOS 17.2, or later:
- Tap Show All (or See All).
- Tap Messages in iCloud.
- Turn on Use on this iPhone (or iPad).
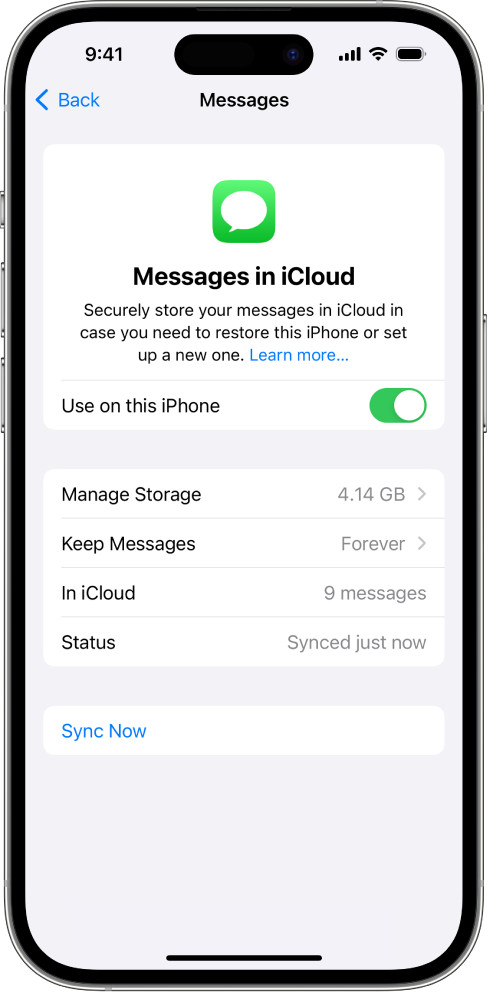 Messages screen in iCloud settings with "Use on this iPhone" enabled
Messages screen in iCloud settings with "Use on this iPhone" enabled
Alt text: Screenshot of the Messages in iCloud settings, showing the “Use on this iPhone” toggle switched on, indicating that iMessages are being synced to iCloud.
- For iOS 16 to 17.1 or iPadOS 16 to 17.1:
- Tap Show All.
- Tap Messages.
- Turn on Sync this [device].
2.4. Verifying iMessage Account Settings
To ensure seamless syncing, verify your iMessage account settings:
- Go to Messages Settings: In the Settings app, scroll down and tap Messages.
- Tap Send & Receive: In the Messages menu, tap Send & Receive.
- Check Apple ID: Make sure you’re signed in to the same Apple ID you use for iCloud.
- Select Addresses and Numbers: Choose which email addresses and phone numbers you want to use to send and receive messages on each device.
2.5. Enabling Text Message Forwarding (Optional)
If you want to receive SMS and MMS messages on all your devices, enable text message forwarding:
- Go to Messages Settings: In the Settings app, tap Messages.
- Tap Text Message Forwarding: Turn on text message forwarding for each device you want to receive SMS and MMS messages on.
For more detailed instructions, you can refer to the Apple Support article on forwarding text messages from your iPhone to other devices.
2.6. Accessing Messages Stored in iCloud
Once everything is set up, open the Messages app. It may take some time for all your messages to appear, especially if you have a large message history. You can continue to send and receive messages during this time.
3. Setting Up iCloud for Messages on Your Mac
Setting up iCloud for Messages on your Mac is just as important as doing it on your iPhone or iPad. Here’s how to do it.
3.1. Opening Messages Settings
- Open the Messages App: Launch the Messages app on your Mac.
- Go to Preferences: In the menu bar, click Messages and select Settings (or Preferences).
3.2. Enabling Messages in iCloud
- Click iMessage: In the Settings window, click the iMessage tab.
- Select Enable Messages in iCloud: Check the box next to Enable Messages in iCloud.
3.3. Selecting Email Addresses and Phone Numbers
Choose which email addresses and phone numbers you want to use to send and receive messages from your Mac. This ensures that all your conversations are synced across your devices.
3.4. Accessing Messages Stored in iCloud
After enabling iCloud for Messages, open the Messages app. It might take a while for all your messages to sync. You can continue using the app as usual while it syncs in the background.
3.5. Disabling Messages in iCloud (If Needed)
If you ever want to turn off Messages in iCloud on your Mac:
- Go to Messages Settings: Open the Messages app and go to Settings (or Preferences).
- Click iMessage: In the Settings window, click the iMessage tab.
- Deselect Enable Messages in iCloud: Uncheck the box next to Enable Messages in iCloud.
You can choose to disable Messages in iCloud for all your devices or just your Mac.
4. Troubleshooting Common iCloud for Messages Issues
Sometimes, things don’t go as smoothly as planned. Here are some common issues you might encounter and how to troubleshoot them.
4.1. Messages Not Syncing
If your messages aren’t syncing across devices, there are several potential causes and solutions:
- Check iCloud Requirements: Make sure you have two-factor authentication enabled, iCloud Keychain turned on, and are signed in to the same Apple ID on all devices.
- Update Your Devices: Ensure your iPhone, iPad, and Mac are running the latest software versions. According to Apple Support, outdated software can cause syncing issues.
- Check Your Internet Connection: A stable internet connection is essential for syncing messages to iCloud.
- Restart Your Devices: Sometimes, a simple restart can resolve syncing issues.
- Disable and Re-enable Messages in iCloud: Turn off Messages in iCloud on all your devices, wait a few minutes, and then turn it back on.
- Check iCloud Storage: If your iCloud storage is full, it can prevent messages from syncing. You may need to free up storage or upgrade to a larger storage plan.
- Verify Date and Time Settings: Incorrect date and time settings can interfere with syncing. Make sure your devices are set to the correct time zone and are set to update automatically.
4.2. Messages Taking a Long Time to Appear
When you first turn on Messages in iCloud, or after a period of inactivity, it may take some time for all your messages to appear on each device. This is normal, especially if you have a large message history. You can continue to send and receive messages during this time.
4.3. Storage Full Issues
If your iCloud storage is full, you won’t be able to back up new messages. Here are some tips to manage your iCloud storage:
- Delete Unnecessary Backups: Go to Settings > iCloud > Manage Storage > Backups. Delete backups of devices you no longer use.
- Manage Photo Storage: Photos often take up the most space in iCloud. Consider using iCloud Photo Library to optimize storage by keeping smaller versions of photos on your devices.
- Delete Large Attachments: Remove large attachments from your messages to free up space.
- Upgrade Your iCloud Storage Plan: If you need more storage, consider upgrading to a larger iCloud storage plan. Apple offers several affordable options.
According to a survey by CNBC, many people underestimate how much storage they need. Regularly reviewing and managing your iCloud storage can help you avoid running out of space.
4.4. iMessage Activation Errors
Sometimes, you might encounter issues activating iMessage. Here’s what to do:
- Check Your Apple ID: Make sure you’re signed in to the correct Apple ID.
- Verify Your Phone Number: Ensure your phone number is correctly associated with your Apple ID.
- Check Your Internet Connection: iMessage activation requires a stable internet connection.
- Restart iMessage: Turn off iMessage, wait a few minutes, and then turn it back on.
- Reset Network Settings: If none of the above steps work, try resetting your network settings. Go to Settings > General > Transfer or Reset iPhone > Reset > Reset Network Settings.
- Contact Apple Support: If you’re still having trouble, contact Apple Support for assistance.
5. Advanced Tips for Managing iMessages in iCloud
To make the most of iCloud for Messages, here are some advanced tips.
5.1. Optimizing Storage Usage
- Review and Delete Old Conversations: Regularly review your message history and delete old or unnecessary conversations.
- Remove Large Attachments: Delete large attachments from your messages, such as videos and high-resolution photos.
- Use iCloud Photo Library: Enable iCloud Photo Library to optimize photo storage by keeping smaller versions of photos on your devices.
- Compress Large Files: Before sending large files, compress them to reduce their size.
5.2. Securing Your iMessages
- Use Strong Passwords: Use strong, unique passwords for your Apple ID and iCloud account.
- Enable Two-Factor Authentication: Two-factor authentication adds an extra layer of security to your account.
- Be Cautious of Phishing Scams: Be wary of suspicious emails or messages that ask for your Apple ID or password.
- Keep Your Devices Secure: Protect your devices with a passcode or biometric authentication.
5.3. Recovering Deleted Messages
If you accidentally delete a message, there are a few ways you might be able to recover it:
- Check Recently Deleted: In iOS 16 and later, you can recover recently deleted messages. In the Messages app, tap Edit in the upper-left corner, then tap Show Recently Deleted. Select the messages you want to recover and tap Recover.
- Restore from iCloud Backup: If you have a recent iCloud backup, you can restore your device from that backup. However, this will overwrite any data created since the backup.
- Use Third-Party Recovery Tools: There are third-party tools that claim to be able to recover deleted messages, but use these with caution as they may not be reliable.
5.4. Managing Multiple Apple IDs
If you have multiple Apple IDs, managing your messages can be tricky. Here are some tips:
- Choose a Primary Apple ID: Designate one Apple ID as your primary account for iCloud and iMessage.
- Sign In to All Devices with the Same Apple ID: Make sure you’re signed in to all your devices with the same Apple ID.
- Use Family Sharing: If you have multiple family members with their own Apple IDs, consider using Family Sharing to share iCloud storage and other services.
- Consolidate Your Accounts: If possible, consolidate your accounts into a single Apple ID.
6. How Savewhere.net Can Help You Save More Money
At savewhere.net, we’re dedicated to helping you find smart ways to save money and manage your finances. Here are some of the resources and tools we offer.
6.1. Budgeting Tools and Tips
Effective budgeting is the foundation of financial health. We offer a range of budgeting tools and tips to help you track your spending, set financial goals, and make informed decisions.
- Budgeting Templates: Download our free budgeting templates to help you create a budget that works for you.
- Expense Trackers: Use our expense trackers to monitor your spending habits.
- Budgeting Guides: Read our comprehensive budgeting guides to learn how to create and stick to a budget.
6.2. Discount and Coupon Codes
We provide access to exclusive discount and coupon codes for a wide range of products and services. Whether you’re shopping for groceries, electronics, or travel, we can help you save money.
- Daily Deals: Check our daily deals section for the latest discounts and promotions.
- Coupon Database: Search our coupon database for coupons for your favorite stores.
- Exclusive Offers: Sign up for our newsletter to receive exclusive offers and discounts.
6.3. Financial Education Resources
We believe that financial education is essential for making smart money decisions. We offer a variety of financial education resources to help you improve your financial literacy.
- Articles and Guides: Read our articles and guides on topics such as saving, investing, and debt management.
- Webinars and Workshops: Attend our webinars and workshops to learn from financial experts.
- Financial Calculators: Use our financial calculators to estimate your savings, loan payments, and investment returns.
6.4. Community Support
Join our community of savers to share tips, ask questions, and get support from others. Our community is a great place to learn from experienced savers and get motivated to achieve your financial goals.
- Forums: Participate in our forums to discuss saving strategies and ask for advice.
- Success Stories: Read success stories from other savers to get inspired.
- Expert Q&A: Ask questions to our team of financial experts and get personalized advice.
6.5. Location Specific Savings in Atlanta
Savewhere.net provides location-specific savings for residents in Atlanta, helping them make the most of local deals and discounts. Atlanta’s vibrant economy and diverse population make it a key area for savings opportunities.
- Local Deals: Discover deals at local businesses, restaurants, and attractions in Atlanta.
- Atlanta Savings Guide: Access our comprehensive savings guide for Atlanta, featuring tips and resources for saving money in the city.
- Community Events: Find out about community events and free activities in Atlanta.
6.6. Contact Information
For more information and support, you can reach us at:
- Address: 100 Peachtree St NW, Atlanta, GA 30303, United States
- Phone: +1 (404) 656-2000
- Website: savewhere.net
7. Real-Life Scenarios: How Saving iMessages to iCloud Can Be a Game Changer
Let’s look at some real-life scenarios where saving your iMessages to iCloud can make a significant difference.
7.1. The Sentimental Saver
Imagine Sarah, a 35-year-old mother, cherishes every message from her children. She uses iCloud to back up her iMessages, ensuring she never loses those precious memories. One day, her phone is damaged, but because she uses iCloud, she can easily restore all her messages to a new device. This brings her immense relief and keeps those irreplaceable memories safe.
7.2. The Business Professional
Mark, a 45-year-old entrepreneur, relies on iMessages for important business communications. By saving his messages to iCloud, he ensures that crucial information is always accessible, whether he’s on his iPhone, iPad, or Mac. This seamless syncing allows him to stay productive and responsive, no matter where he is.
7.3. The Organized Student
Emily, a 22-year-old college student, uses iMessages to coordinate group projects and stay in touch with classmates. With iCloud, she can easily access her messages on her Mac while working on assignments, making collaboration much more efficient. This helps her stay organized and focused on her studies.
7.4. The Cost-Conscious Consumer
David, a 50-year-old retiree, uses iMessages to communicate with family and friends. Saving his messages to iCloud not only provides peace of mind but also helps him manage his device storage effectively. By freeing up space on his iPhone, he avoids the need to upgrade to a more expensive device with more storage.
8. The Future of iMessage and iCloud Integration
As technology evolves, the integration between iMessage and iCloud is likely to become even more seamless and feature-rich. Here are some potential future developments.
8.1. Enhanced Security Features
Apple is constantly working to enhance the security of its services. In the future, we may see even more advanced security features for iMessage and iCloud, such as end-to-end encryption for backups and improved protection against phishing scams.
8.2. Smarter Storage Management
Future versions of iCloud may include smarter storage management features that automatically identify and delete unnecessary files, helping you optimize your storage usage without manual intervention.
8.3. Cross-Platform Compatibility
While iMessage is currently exclusive to Apple devices, there is always the possibility of future cross-platform compatibility. This would allow you to access your iMessages on non-Apple devices, making it even more convenient to stay connected.
8.4. Advanced Search Capabilities
Future versions of the Messages app may include more advanced search capabilities, making it easier to find specific messages and information within your message history.
8.5. Integration with Other Services
We may see tighter integration between iMessage and other services, such as productivity apps and social media platforms, making it easier to share information and collaborate with others.
9. The Bottom Line: Why Saving iMessages to iCloud Is a Smart Move
Saving your iMessages to iCloud is a smart move for anyone who values convenience, security, and effective storage management. It ensures your conversations are safe, accessible across all your devices, and helps you make the most of your Apple ecosystem.
9.1. Key Benefits Revisited
- Seamless Synchronization: Keep your conversations in sync across all your Apple devices.
- Data Backup and Security: Protect your messages from loss or damage.
- Freeing Up Device Storage: Optimize your device performance by offloading messages to iCloud.
- Long-Term Archiving: Preserve your important conversations for future reference.
9.2. How Savewhere.net Can Help
At savewhere.net, we’re committed to helping you find smart ways to save money and manage your finances. By providing access to budgeting tools, discount codes, and financial education resources, we empower you to make informed decisions and achieve your financial goals.
9.3. Take Action Today
Don’t wait until it’s too late to protect your iMessages. Follow the steps outlined in this guide to set up iCloud for Messages on your iPhone, iPad, and Mac. And be sure to visit savewhere.net for more tips and resources on saving money and managing your finances.
10. Frequently Asked Questions (FAQ) About Saving iMessages to iCloud
Here are some frequently asked questions about saving iMessages to iCloud to help you better understand the process and its benefits.
10.1. What is iCloud and how does it work?
iCloud is Apple’s cloud storage and cloud computing service. It allows users to store data such as documents, photos, and music on remote servers for download to multiple devices. It also enables users to share and send data to other users.
10.2. Why should I save my iMessages to iCloud?
Saving your iMessages to iCloud ensures they are backed up, synchronized across all your Apple devices, and protected from loss due to device damage or theft. It also frees up storage space on your devices.
10.3. How do I enable iCloud for Messages on my iPhone or iPad?
To enable iCloud for Messages, go to Settings > [Your Name] > iCloud, then tap Show All and turn on Messages in iCloud.
10.4. How do I enable iCloud for Messages on my Mac?
Open the Messages app, go to Preferences, click iMessage, and select Enable Messages in iCloud.
10.5. What happens if my iCloud storage is full?
If your iCloud storage is full, new messages will not be backed up. You’ll need to either free up storage by deleting old backups, photos, or files, or upgrade to a larger iCloud storage plan.
10.6. Can I recover deleted iMessages from iCloud?
In iOS 16 and later, you can recover recently deleted messages from the Messages app. If you have a recent iCloud backup, you can restore your device from that backup to recover deleted messages.
10.7. How long does it take for my messages to sync to iCloud?
The time it takes for your messages to sync to iCloud depends on the size of your message history and the speed of your internet connection. It may take several hours or even a day for all messages to sync.
10.8. What if my messages are not syncing to iCloud?
If your messages are not syncing, make sure you are signed in to the same Apple ID on all your devices, have two-factor authentication enabled, and have a stable internet connection. Try restarting your devices or disabling and re-enabling Messages in iCloud.
10.9. Is it safe to store my iMessages in iCloud?
Yes, iCloud uses encryption to protect your data. However, it’s important to use strong passwords and enable two-factor authentication for added security.
10.10. How much does iCloud storage cost?
Apple offers several iCloud storage plans, starting with 5 GB of free storage. Paid plans offer additional storage for a monthly fee. Check Apple’s website for current pricing.
Saving your iMessages to iCloud is a simple yet effective way to protect your data, stay organized, and make the most of your Apple devices. Don’t wait—take action today and ensure your messages are safe and accessible whenever you need them. And remember, savewhere.net is here to help you find even more ways to save money and manage your finances effectively.
