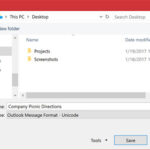How Do You View Photos Saved On Icloud? It’s a common question, and savewhere.net is here to provide a clear answer. Viewing your iCloud photos is simple if you know the right steps, allowing you to access your precious memories on any Apple device and keep them safe. Discover how to effortlessly access and manage your iCloud photos for financial savings and peace of mind.
1. Understanding iCloud Photos and Its Benefits
iCloud Photos seamlessly syncs your photos and videos across all your Apple devices. This means any picture you take on your iPhone will automatically appear on your iPad, Mac, and even your Apple TV. This feature is not just convenient; it’s also a smart way to manage your digital life. According to a study by the Consumer Financial Protection Bureau (CFPB), utilizing cloud storage solutions like iCloud can help individuals save money by reducing the need for physical storage devices and preventing data loss, which can be costly to recover.
1.1. What is iCloud Photos?
iCloud Photos is Apple’s cloud-based service that stores your photos and videos. It ensures that every memory you capture is safely backed up and accessible from any device logged into your Apple ID.
1.2. Why Use iCloud Photos?
- Automatic Backup: Your photos are automatically backed up, protecting them from loss or damage.
- Cross-Device Access: View your photos on any Apple device – iPhone, iPad, Mac, and Apple TV.
- Storage Optimization: iCloud Photos can optimize storage on your devices by storing full-resolution photos in the cloud and keeping smaller, device-optimized versions on your devices.
- Sharing Made Easy: Easily share photos and videos with friends and family through shared albums.
1.3. Financial Benefits of Using iCloud Photos
Using iCloud Photos offers several financial advantages. First, it eliminates the need for external hard drives or USB drives to store your photos, saving you money on purchasing and maintaining these devices. Second, automatic backup protects your photos from being lost due to device failure, which could cost you money to recover. Finally, according to research from the U.S. Bureau of Economic Analysis (BEA), in July 2025, P provides Y, using cloud services can lead to long-term savings by reducing the reliance on physical storage solutions.
2. Setting Up iCloud Photos on Your Devices
Before you can view your photos, you need to ensure that iCloud Photos is properly set up on your devices. Here’s how to do it on your iPhone, iPad, and Mac.
2.1. Setting Up iCloud Photos on iPhone and iPad
- Go to Settings: Open the Settings app on your iPhone or iPad.
- Tap on Your Name: Tap on your name at the top of the Settings menu to access your Apple ID settings.
- Select iCloud: Tap on “iCloud” to view your iCloud settings.
- Tap on Photos: Find and tap on the “Photos” option.
- Enable iCloud Photos: Toggle the switch next to “iCloud Photos” to turn it on.
2.2. Setting Up iCloud Photos on Mac
- Open System Settings: Click on the Apple menu in the top-left corner of your screen and select “System Settings.”
- Click on Apple ID: In the System Settings window, click on “Apple ID.”
- Select iCloud: Click on “iCloud” in the sidebar.
- Enable Photos: Make sure that the “Photos” option is checked.
- Open Photos App: Open the Photos app on your Mac.
- Go to Settings: In the Photos app, go to “Photos” in the menu bar and select “Settings.”
- iCloud Tab: Click on the “iCloud” tab.
- Enable iCloud Photos: Make sure “iCloud Photos” is checked.
2.3. Verifying Your Settings
After setting up iCloud Photos, it’s important to verify that everything is working correctly. On your iPhone or iPad, look for the “Synced with iCloud” message at the bottom of the Photos app when viewing your library. On your Mac, check the status bar at the bottom of the Photos app to see if your photos are syncing.
3. Viewing iCloud Photos on Different Devices
Once iCloud Photos is set up, you can access your photos from any device. Here’s how to do it on your iPhone, iPad, Mac, and through a web browser.
3.1. Viewing iCloud Photos on iPhone and iPad
- Open the Photos App: Tap on the Photos app icon on your home screen.
- Navigate to Library: Tap on the “Library” tab at the bottom of the screen.
- View All Photos: Tap on “All Photos” to see all your iCloud photos and videos.
3.2. Viewing iCloud Photos on Mac
- Open the Photos App: Open the Photos app from your Applications folder or Launchpad.
- Navigate to Library: Click on “Library” in the sidebar to view all your photos.
- Browse Photos: Scroll through your photos and videos, organized by date and time.
3.3. Viewing iCloud Photos on iCloud.com
- Open a Web Browser: Use any web browser such as Safari, Chrome, or Firefox.
- Go to iCloud.com: Type “icloud.com” into the address bar and press Enter.
- Sign In: Enter your Apple ID and password to sign in.
- Select Photos: Click on the “Photos” icon to access your iCloud photos.
- Browse Photos: View your photos and videos, organized into albums and categories.
4. Troubleshooting Common Issues with iCloud Photos
Sometimes, you may encounter issues with iCloud Photos not syncing or displaying correctly. Here are some common problems and how to fix them.
4.1. Photos Not Syncing
- Check Your Internet Connection: Ensure you have a stable Wi-Fi or cellular connection.
- Verify iCloud Status: Go to Apple’s System Status page to see if there are any known issues with iCloud services.
- Restart Your Devices: Sometimes, a simple restart can resolve syncing issues.
- Update Software: Make sure your devices are running the latest version of iOS, iPadOS, or macOS.
4.2. Photos Missing from iCloud
- Check Recently Deleted: In the Photos app, go to the “Albums” tab and scroll down to “Recently Deleted” to see if the missing photos are there.
- Verify Apple ID: Ensure you are signed in with the correct Apple ID on all devices.
- Check iCloud Storage: If your iCloud storage is full, new photos may not sync. You can check your storage in Settings > Apple ID > iCloud > Manage Storage.
4.3. Slow Upload and Download Speeds
- Optimize Photo Size: Enable “Optimize iPhone Storage” in Settings > Photos to store smaller, device-optimized versions on your device.
- Avoid Peak Hours: Upload and download photos during off-peak hours when network traffic is lower.
- Use a Faster Wi-Fi Network: Connect to a faster Wi-Fi network to improve upload and download speeds.
4.4. Contacting Apple Support
If you’ve tried these troubleshooting steps and are still experiencing issues, consider contacting Apple Support for further assistance.
5. Tips for Managing Your iCloud Photos Effectively
Managing your iCloud Photos efficiently can help you save storage space, keep your photos organized, and save money on iCloud storage upgrades.
5.1. Organizing Your Photos into Albums
Creating albums is a great way to keep your photos organized. You can create albums for different events, trips, or categories.
- Open the Photos App: On your iPhone, iPad, or Mac, open the Photos app.
- Go to Albums: Tap on the “Albums” tab at the bottom of the screen.
- Create a New Album: Tap on the “+” icon to create a new album.
- Name Your Album: Give your album a descriptive name.
- Add Photos: Select the photos you want to add to the album.
5.2. Using Shared Albums
Shared Albums allow you to share photos and videos with friends and family. This is a great way to collaborate on photo collections and share memories.
- Open the Photos App: On your iPhone, iPad, or Mac, open the Photos app.
- Go to Albums: Tap on the “Albums” tab.
- Create a New Shared Album: Tap on the “+” icon and select “New Shared Album.”
- Name Your Album: Give your shared album a name.
- Invite People: Invite friends and family to join the shared album.
- Add Photos: Add photos and videos to the shared album.
5.3. Deleting Unnecessary Photos and Videos
Deleting unnecessary photos and videos can help you save iCloud storage space. Regularly review your photo library and delete any duplicates, blurry photos, or unwanted videos.
- Open the Photos App: On your iPhone, iPad, or Mac, open the Photos app.
- Select Photos: Select the photos and videos you want to delete.
- Delete: Tap on the trash can icon to delete the selected items.
- Empty Recently Deleted: Go to the “Albums” tab, scroll down to “Recently Deleted,” and empty the folder to permanently delete the items and free up storage space.
5.4. Optimizing Storage on Your Devices
To save storage space on your devices, enable the “Optimize iPhone Storage” or “Optimize Mac Storage” option in your iCloud Photos settings. This stores full-resolution photos in iCloud and keeps smaller, device-optimized versions on your devices.
- On iPhone and iPad: Go to Settings > Photos and select “Optimize iPhone Storage.”
- On Mac: Open the Photos app, go to Photos > Settings > iCloud, and select “Optimize Mac Storage.”
6. Enhancing Your Photography Experience with iCloud
iCloud Photos is more than just a storage solution; it enhances your overall photography experience. Here’s how to make the most of it.
6.1. Editing Photos Across Devices
One of the key benefits of iCloud Photos is the ability to start editing a photo on one device and continue on another. For example, you can begin editing a photo on your iPhone and then switch to your Mac for more detailed adjustments.
- Edit a Photo: Open a photo in the Photos app on any device and tap “Edit.”
- Make Adjustments: Apply your desired edits, such as adjusting brightness, contrast, or applying filters.
- Continue Editing: The edits will sync across all your devices, allowing you to continue editing the photo on another device seamlessly.
6.2. Using iCloud Photos with Third-Party Apps
iCloud Photos integrates with many third-party photo editing and management apps. This allows you to use your favorite apps while still benefiting from the seamless syncing and backup of iCloud Photos.
- Choose an App: Select a third-party photo app that integrates with iCloud Photos.
- Grant Access: When you open the app, it will ask for permission to access your iCloud Photos. Grant the necessary permissions.
- Edit and Save: Edit your photos in the app, and the changes will automatically sync back to your iCloud Photos library.
6.3. Creating Stunning Visuals with iCloud Photos and savewhere.net
Pairing iCloud Photos with the resources at savewhere.net can significantly enhance your ability to save and manage your digital assets effectively. savewhere.net offers tips and strategies for optimizing your digital storage and managing your budget to accommodate the necessary iCloud storage plans.
- Backup and Organize: Use iCloud Photos to back up and organize your photos.
- Optimize Storage: Follow savewhere.net’s advice on optimizing your storage usage to reduce costs.
- Share and Enjoy: Share your beautifully organized and edited photos with friends and family, knowing they are safely backed up and easily accessible.
7. Security and Privacy Considerations with iCloud Photos
While iCloud Photos offers convenience and peace of mind, it’s important to be aware of security and privacy considerations.
7.1. Enabling Two-Factor Authentication
Two-factor authentication adds an extra layer of security to your Apple ID, making it more difficult for unauthorized users to access your iCloud Photos.
- Go to Settings: On your iPhone or iPad, open the Settings app.
- Tap on Your Name: Tap on your name at the top of the Settings menu.
- Select Password & Security: Tap on “Password & Security.”
- Turn on Two-Factor Authentication: Tap on “Turn On Two-Factor Authentication” and follow the instructions.
7.2. Using Strong Passwords
Using strong, unique passwords for your Apple ID and other online accounts is essential for protecting your privacy.
- Create a Strong Password: Use a combination of uppercase and lowercase letters, numbers, and symbols.
- Don’t Reuse Passwords: Avoid using the same password for multiple accounts.
- Use a Password Manager: Consider using a password manager to generate and store strong passwords securely.
7.3. Being Mindful of Sharing
Be cautious about sharing your iCloud Photos with others. Only share photos with people you trust, and be aware of the potential risks of sharing sensitive or personal information.
- Use Shared Albums Wisely: Only invite trusted friends and family to shared albums.
- Review Sharing Settings: Regularly review your sharing settings to ensure that you are only sharing photos with the intended recipients.
- Be Aware of Privacy: Be mindful of the privacy implications of sharing photos, especially those that contain personal or sensitive information.
7.4. Regular Security Audits
Conduct regular security audits of your Apple ID and iCloud account to ensure that your settings are secure and that there are no unauthorized logins.
- Review Login History: Check your Apple ID account for any unfamiliar login activity.
- Update Security Questions: Ensure that your security questions are up-to-date and that you know the answers.
- Monitor Devices: Regularly review the list of devices associated with your Apple ID and remove any devices you no longer use or recognize.
8. Future Trends in Photo Storage and Management
As technology evolves, the future of photo storage and management is likely to bring even more innovative solutions and features.
8.1. AI-Powered Photo Management
Artificial intelligence (AI) is already playing a role in photo management, and its influence is expected to grow. AI can automatically identify and tag faces, objects, and scenes in your photos, making it easier to search and organize your library.
- Automatic Tagging: AI can automatically tag your photos with keywords, such as “beach,” “sunset,” or “birthday.”
- Facial Recognition: AI can recognize faces in your photos, making it easy to find photos of specific people.
- Smart Albums: AI can create smart albums based on the content of your photos, such as albums of your pets or favorite places.
8.2. Enhanced Cloud Integration
Cloud integration is expected to become even more seamless and versatile. Future photo storage solutions may offer tighter integration with other cloud services, such as document storage, music streaming, and productivity apps.
- Cross-Platform Compatibility: Future cloud storage solutions may be more compatible with different operating systems and devices, making it easier to access your photos from anywhere.
- Advanced Collaboration Tools: Future cloud storage solutions may offer more advanced collaboration tools, such as real-time editing and commenting on photos.
- Secure Sharing: With security breaches on the rise, future cloud storage solutions will need to enhance secure sharing options to protect user privacy.
8.3. Augmented Reality (AR) Integration
Augmented reality (AR) has the potential to transform how we interact with our photos. Imagine being able to view your photos in a virtual gallery, or overlaying digital information on top of your photos in the real world.
- Virtual Galleries: AR could allow you to create virtual galleries of your photos in your home or office.
- Interactive Photos: AR could add interactive elements to your photos, such as 3D models or animations.
- Location-Based Photos: AR could allow you to view photos based on your current location, creating a dynamic and immersive experience.
9. Save Money While Maximizing Your iCloud Photos Experience
Effective management of your iCloud Photos doesn’t just keep your memories safe; it also helps you save money. savewhere.net provides various resources to optimize your iCloud usage and reduce storage costs.
9.1. Understanding iCloud Storage Plans
Apple offers different iCloud storage plans to suit varying needs. Understanding these plans can help you choose the one that best fits your needs and budget.
| Plan | Storage | Price (USD/month) | Best For |
|---|---|---|---|
| Free | 5 GB | Free | Basic storage for essential backups |
| iCloud+ 50GB | 50 GB | $0.99 | Individuals with moderate storage needs |
| iCloud+ 200GB | 200 GB | $2.99 | Families and users with extensive photos |
| iCloud+ 2TB | 2 TB | $9.99 | Professionals and users with large libraries |
9.2. Strategies for Reducing iCloud Storage Usage
By implementing these strategies, you can reduce your iCloud storage usage and potentially save money on storage plans:
- Delete Unnecessary Photos and Videos: Regularly review and delete duplicates, blurry photos, and unwanted videos.
- Optimize Photo and Video Quality: Adjust your camera settings to reduce the file size of your photos and videos.
- Use Shared Albums: Share photos with friends and family using shared albums instead of sending individual files.
- Back Up to External Storage: Periodically back up your photos and videos to an external hard drive or other storage device.
9.3. Utilizing savewhere.net Resources for Financial Savings
savewhere.net offers several resources that can help you save money on iCloud storage and other digital expenses:
- Budgeting Tools: Use savewhere.net’s budgeting tools to track your expenses and identify areas where you can save money.
- Discount Alerts: Sign up for savewhere.net’s discount alerts to receive notifications about deals on iCloud storage and other services.
- Financial Planning Guides: Access savewhere.net’s financial planning guides for tips on managing your money and saving for your future.
10. Frequently Asked Questions (FAQ) About Viewing Photos Saved on iCloud
10.1. How Do I Access My iCloud Photos on a Non-Apple Device?
You can access your iCloud Photos on a non-Apple device by using a web browser. Simply go to icloud.com, sign in with your Apple ID, and click on the “Photos” icon to view your photos.
10.2. Why Are Some of My Photos Not Showing Up in iCloud?
There are several reasons why some of your photos may not be showing up in iCloud. Make sure that iCloud Photos is enabled on all your devices, that you are signed in with the correct Apple ID, and that you have enough iCloud storage space available.
10.3. How Do I Download Photos from iCloud to My Computer?
You can download photos from iCloud to your computer by going to icloud.com, selecting the photos you want to download, and clicking on the download icon. You can also use the iCloud for Windows app to sync your photos to your computer automatically.
10.4. Can I Use iCloud Photos with Multiple Apple IDs?
No, you can only use iCloud Photos with one Apple ID at a time. If you have multiple Apple IDs, you will need to sign in and out of each account to access the corresponding photos.
10.5. How Do I Share My iCloud Photos with Friends and Family?
You can share your iCloud Photos with friends and family by creating a shared album. Simply open the Photos app, go to the “Albums” tab, tap on the “+” icon, and select “New Shared Album.”
10.6. What Happens to My iCloud Photos If I Cancel My iCloud Storage Plan?
If you cancel your iCloud storage plan, your photos will remain in iCloud for 30 days. After that, they will be deleted if you exceed the free 5 GB storage limit.
10.7. How Secure Are My Photos in iCloud?
Apple uses advanced security measures to protect your photos in iCloud. However, it’s important to use strong passwords, enable two-factor authentication, and be mindful of sharing to protect your privacy.
10.8. Can I Edit My iCloud Photos Offline?
Yes, you can edit your iCloud Photos offline. Any changes you make will be synced to iCloud when you reconnect to the internet.
10.9. How Do I Recover Deleted Photos from iCloud?
You can recover deleted photos from iCloud by going to the “Recently Deleted” album in the Photos app. Photos in this album are stored for 30 days before being permanently deleted.
10.10. What Are the Best Practices for Managing a Large iCloud Photo Library?
Some best practices for managing a large iCloud photo library include organizing your photos into albums, using keywords and tags to search for photos, and regularly deleting unnecessary photos and videos.
Accessing and managing your photos saved on iCloud is simple with the right knowledge and tools. By following the steps outlined in this guide, you can effortlessly view your photos on any device, keep them organized, and save money on storage costs. For more tips and resources on managing your finances and digital life, visit savewhere.net. Start exploring today and take control of your memories and your budget. Visit savewhere.net at Address: 100 Peachtree St NW, Atlanta, GA 30303, United States. Phone: +1 (404) 656-2000.