Is archiving Outlook emails the key to saving space and managing your inbox effectively? Absolutely, archiving Outlook emails can significantly reduce the size of your primary mailbox, improving performance and helping you stay organized. Savewhere.net is here to guide you through the process of archiving your Outlook emails, freeing up valuable space and making your digital life a little easier and providing financial benefits along the way.
1. What is Outlook Email Archiving and Why Does It Matter?
Archiving Outlook emails involves moving older, less frequently accessed emails to a separate storage location, either locally or in the cloud. This is important because it helps reduce the size of your primary mailbox, which can improve Outlook’s performance and prevent it from becoming overloaded.
Understanding Email Archiving
Email archiving is the systematic process of moving old emails to a separate storage location. This can be done manually or automatically, depending on your needs and preferences. According to a study by Osterman Research, email archiving can reduce the size of a primary mailbox by up to 50%, which can lead to significant performance improvements.
Why Archiving Matters
Archiving is important for several reasons:
- Improved Performance: A smaller mailbox means faster loading times and smoother operation in Outlook.
- Better Organization: By removing old emails from your inbox, you can focus on the important, current messages.
- Compliance: In some industries, archiving emails is a legal requirement to ensure data retention and compliance.
- Cost Savings: By reducing the size of your mailbox, you may be able to reduce storage costs associated with your email account. Savewhere.net helps you explore these benefits and provides practical tips to achieve them.
How to Determine if Archiving is Right for You
Consider archiving if you experience any of the following:
- Outlook running slowly
- Difficulty finding important emails
- Running out of mailbox storage space
2. What are the Benefits of Archiving Outlook Emails?
Archiving Outlook emails offers several benefits, including improved performance, better organization, compliance, and cost savings. Let’s delve deeper into each of these advantages.
Enhanced Performance
A smaller mailbox means faster loading times, quicker search results, and overall smoother operation within Outlook. This is especially beneficial for those who rely heavily on email for communication and need quick access to their messages. Research from Microsoft indicates that reducing mailbox size by archiving can improve Outlook performance by up to 30%.
Improved Organization
Moving old emails out of your primary inbox helps you focus on the important, current messages. This decluttering process can make it easier to find what you need when you need it, improving your productivity and reducing stress.
Compliance and Legal Requirements
In certain industries, archiving emails is a legal requirement to ensure data retention and compliance. Archiving helps organizations meet these obligations by providing a secure and accessible repository of past communications. According to the Electronic Discovery Reference Model (EDRM), proper email archiving can significantly reduce the costs and risks associated with litigation and regulatory inquiries.
Reduced Storage Costs
By reducing the size of your mailbox, you may be able to lower storage costs associated with your email account. This can be particularly beneficial for businesses with numerous employees and large email volumes. Savewhere.net provides tips on how to optimize your archiving practices to maximize cost savings.
3. What are the Different Archiving Options in Outlook?
Outlook offers several archiving options, including manual archiving, auto-archiving, and online archiving. Each option has its own advantages and disadvantages, so it’s important to choose the one that best suits your needs.
Manual Archiving
Manual archiving involves manually moving emails to an archive folder. This gives you complete control over which emails are archived and when.
- Pros: Complete control over the process.
- Cons: Time-consuming and requires manual effort.
Auto-Archiving
Auto-archiving automates the process of moving older emails to an archive folder based on predefined settings. This can save you time and effort compared to manual archiving.
- Pros: Automated and saves time.
- Cons: Requires initial setup and may not be suitable for all users.
Online Archiving
Online archiving (also known as in-place archiving) is a feature available in Microsoft 365 that provides a separate, cloud-based archive mailbox for storing older emails. This helps keep your primary mailbox size manageable without having to delete important emails.
- Pros: Cloud-based, accessible from anywhere, and integrates seamlessly with Outlook.
- Cons: Requires a Microsoft 365 subscription.
4. How to Manually Archive Outlook Emails?
Manual archiving is a straightforward process that allows you to move specific emails to an archive folder. Here’s how to do it:
Step-by-Step Guide to Manual Archiving
- Create an Archive Folder: In Outlook, right-click on your email account in the folder pane and select “New Folder.” Name the folder “Archive” or something similar.
- Select Emails: Select the emails you want to archive by clicking on them. You can select multiple emails by holding down the Ctrl key (or Command key on a Mac) while clicking.
- Move Emails: Right-click on the selected emails and choose “Move” > “Other Folder.” Select the archive folder you created and click “OK.”
Tips for Efficient Manual Archiving
- Regularly Review Your Inbox: Set aside time each week or month to review your inbox and archive old emails.
- Use Search Filters: Use Outlook’s search filters to quickly find emails based on date, sender, or keywords.
- Create Subfolders: Create subfolders within your archive folder to further organize your archived emails (e.g., “Archive 2022,” “Archive Projects”).
5. How to Set Up Auto-Archiving in Outlook?
Auto-archiving automates the process of moving older emails to an archive folder, saving you time and effort. Here’s how to set it up:
Configuring Auto-Archive Settings
-
Open Outlook Options: In Outlook, click “File” > “Options.”
-
Go to Advanced Settings: In the Outlook Options window, click “Advanced.”
-
Auto-Archive Settings: Under the “AutoArchive” section, click “AutoArchive Settings.”
-
Configure Settings: In the AutoArchive settings window, you can configure the following:
- Archive this folder and all subfolders: Check this box to enable auto-archiving.
- Archive items older than: Choose the age of items to be archived (e.g., 3 months, 6 months, 1 year).
- Move old items to: Specify the location of the archive folder. You can choose an existing folder or create a new one.
- Show archive folder in folder list: Check this box to display the archive folder in the folder pane.
- Prompt before AutoArchive runs: Check this box to receive a prompt before auto-archiving runs.
- During AutoArchive: Choose whether to permanently delete old items or move them to the archive folder.
-
Apply Settings: Click “OK” to save the settings.
Customizing Auto-Archive Settings for Specific Folders
You can customize auto-archive settings for specific folders by right-clicking on the folder, selecting “Properties,” and then clicking the “AutoArchive” tab.
6. How to Utilize Online Archiving (In-Place Archive) in Outlook?
Online archiving, or in-place archiving, is a feature in Microsoft 365 that provides a separate, cloud-based archive mailbox. Here’s how to use it:
Accessing Your Online Archive
- Check for Availability: Ensure your organization has enabled online archiving for your account.
- Access Online Archive: In Outlook, the online archive mailbox should appear in the folder pane alongside your primary mailbox. It may be labeled as “Online Archive” or “In-Place Archive.”
- Move Emails: Drag and drop emails from your primary mailbox to the online archive mailbox.
Managing Your Online Archive
- Search: You can search for emails within your online archive mailbox just like you would in your primary mailbox.
- Retention Policies: Your organization may have retention policies in place that automatically move emails to the online archive after a certain period.
- Accessibility: Your online archive is accessible from any device with an internet connection, allowing you to access your archived emails from anywhere.
7. What are Some Tips for Managing Your Archived Emails?
Managing your archived emails effectively is crucial to ensure they remain accessible and organized. Here are some tips to help you:
Organizing Your Archive Folders
- Create a Logical Structure: Organize your archive folders in a way that makes sense to you. This could be by year, project, client, or any other categorization that works for your workflow.
- Use Subfolders: Utilize subfolders to further organize your archived emails. For example, within a “2022 Archive” folder, you might have subfolders for “Projects,” “Clients,” and “Personal.”
- Consistent Naming Conventions: Use consistent naming conventions for your folders and files to make it easier to find what you need.
Searching for Archived Emails
- Use Keywords: When searching for archived emails, use relevant keywords to narrow down your search results.
- Advanced Search: Take advantage of Outlook’s advanced search features to refine your search by date, sender, recipient, or subject.
- Index Your Archive: Ensure your archive folder is indexed by Outlook to improve search performance.
Maintaining Your Archive
- Regular Review: Periodically review your archive to ensure it remains organized and relevant.
- Delete Unnecessary Emails: Delete any unnecessary emails from your archive to free up storage space.
- Backup Your Archive: Back up your archive regularly to prevent data loss.
8. What are the Common Mistakes to Avoid When Archiving Outlook Emails?
Archiving Outlook emails is a useful practice, but it’s important to avoid common mistakes that can lead to data loss or disorganization. Here are some pitfalls to watch out for:
Neglecting to Backup Your Archive
- Why It Matters: Failing to back up your archive means you risk losing valuable emails if your computer crashes or your archive file becomes corrupted.
- Solution: Regularly back up your archive file to an external hard drive, cloud storage, or another secure location.
Forgetting the Location of Your Archive File
- Why It Matters: If you forget where your archive file is stored, you won’t be able to access your archived emails.
- Solution: Keep a record of the location of your archive file in a safe place, such as a password manager or a secure document.
Archiving Emails You Still Need
- Why It Matters: Archiving emails you still need can make it difficult to access important information quickly.
- Solution: Before archiving, carefully review your emails to ensure you no longer need them in your primary inbox.
Not Organizing Your Archive Folders
- Why It Matters: An unorganized archive folder can be just as difficult to navigate as a cluttered inbox.
- Solution: Create a logical folder structure within your archive and consistently organize your archived emails.
Relying Solely on Auto-Archiving
- Why It Matters: Auto-archiving can be convenient, but it may not always archive emails in the way you want.
- Solution: Supplement auto-archiving with manual archiving to ensure important emails are properly archived and organized.
Ignoring Retention Policies
- Why It Matters: If your organization has retention policies in place, you need to be aware of them to ensure you comply with legal and regulatory requirements.
- Solution: Familiarize yourself with your organization’s retention policies and follow them when archiving emails.
9. How Does Archiving Outlook Emails Help with Overall Email Management?
Archiving Outlook emails is an essential component of overall email management. It helps you maintain an organized, efficient, and compliant email system. Here’s how:
Reducing Clutter in Your Inbox
- Focus on Current Emails: By moving older emails to an archive, you can focus on the current, important messages in your inbox.
- Improved Productivity: A decluttered inbox leads to improved productivity and reduced stress.
Improving Email Search Performance
- Faster Search Results: A smaller mailbox means faster search results when you need to find specific emails.
- Efficient Information Retrieval: Archiving helps you retrieve information more efficiently, saving you time and effort.
Ensuring Compliance with Retention Policies
- Meeting Legal Requirements: Archiving helps you comply with legal and regulatory requirements for data retention.
- Secure Storage: Archived emails are stored securely, ensuring they are available when needed for compliance purposes.
Freeing Up Storage Space
- Reducing Mailbox Size: Archiving reduces the size of your primary mailbox, preventing it from becoming overloaded.
- Cost Savings: By reducing mailbox size, you may be able to lower storage costs associated with your email account. Savewhere.net helps you explore these benefits and provides practical tips to achieve them.
Enhancing Overall Email Organization
- Logical Folder Structure: Archiving encourages you to create a logical folder structure for your emails, making it easier to find what you need.
- Consistent Organization: By consistently archiving and organizing your emails, you can maintain a well-managed email system over time.
10. What are the Best Tools and Software for Archiving Outlook Emails?
While Outlook offers built-in archiving features, several third-party tools and software solutions can enhance your archiving capabilities. Here are some of the best options:
Microsoft 365 Compliance Center
- Features: Retention policies, eDiscovery, and legal hold capabilities.
- Benefits: Comprehensive compliance features for organizations.
- Use Case: Ideal for businesses with strict compliance requirements.
ArcTitan Email Archiving
- Features: Secure email archiving, eDiscovery, and compliance tools.
- Benefits: Easy-to-use interface and robust search capabilities.
- Use Case: Suitable for small to medium-sized businesses.
MailStore Server
- Features: Centralized email archiving, compliance, and eDiscovery.
- Benefits: Affordable and easy to manage.
- Use Case: Great for businesses looking for a cost-effective archiving solution.
Barracuda Email Archiving
- Features: Cloud-based email archiving, compliance, and eDiscovery.
- Benefits: Scalable and secure.
- Use Case: Ideal for organizations with large email volumes.
GFI Archiver
- Features: Email archiving, fax archiving, and file archiving.
- Benefits: Comprehensive archiving solution for various types of data.
- Use Case: Suitable for businesses that need to archive more than just emails.
These tools offer a range of features, including advanced search capabilities, compliance tools, and secure storage options. Choosing the right tool depends on your specific needs and budget.
11. How to Ensure Compliance with Email Archiving Regulations?
Email archiving is often subject to legal and regulatory requirements, especially in industries such as finance, healthcare, and government. Here’s how to ensure compliance with email archiving regulations:
Understanding Relevant Regulations
- Identify Applicable Laws: Determine which laws and regulations apply to your organization’s email archiving practices. Examples include the Sarbanes-Oxley Act (SOX), HIPAA, GDPR, and industry-specific regulations.
- Consult Legal Counsel: Work with legal counsel to understand the specific requirements of these regulations and how they apply to your organization.
Implementing Retention Policies
- Define Retention Periods: Establish clear retention periods for different types of emails based on legal and regulatory requirements.
- Automate Retention: Use email archiving tools to automate the process of retaining and deleting emails according to your retention policies.
Ensuring Data Security
- Secure Storage: Store archived emails in a secure location with appropriate access controls to prevent unauthorized access.
- Encryption: Use encryption to protect archived emails from unauthorized access during transit and at rest.
Maintaining an Audit Trail
- Track Archiving Activities: Keep a detailed audit trail of all archiving activities, including who archived emails, when they were archived, and any changes made to the archive.
- Regular Audits: Conduct regular audits to ensure compliance with your email archiving policies and procedures.
Providing eDiscovery Capabilities
- Search and Retrieval: Ensure your email archiving solution provides robust search and retrieval capabilities to facilitate eDiscovery requests.
- Legal Hold: Implement legal hold policies to preserve emails that may be relevant to litigation or investigations.
By following these steps, you can ensure that your email archiving practices comply with all applicable laws and regulations.
12. What Role Does Cloud Storage Play in Archiving Outlook Emails?
Cloud storage plays a significant role in archiving Outlook emails, offering scalability, accessibility, and cost-effectiveness. Here’s how cloud storage can enhance your email archiving strategy:
Scalability
- Unlimited Storage: Cloud storage provides virtually unlimited storage capacity, allowing you to archive large volumes of emails without worrying about running out of space.
- Easy Expansion: You can easily scale your storage capacity up or down as needed, without having to invest in additional hardware or infrastructure.
Accessibility
- Access from Anywhere: Cloud-based archives are accessible from any device with an internet connection, allowing you to access your archived emails from anywhere.
- Mobile Access: Many cloud storage providers offer mobile apps that allow you to access your archived emails on the go.
Cost-Effectiveness
- Pay-as-You-Go Pricing: Cloud storage typically uses a pay-as-you-go pricing model, meaning you only pay for the storage you use.
- Reduced Infrastructure Costs: By using cloud storage, you can eliminate the need to invest in and maintain your own storage infrastructure, reducing your overall costs.
Data Security
- Secure Storage: Cloud storage providers typically offer robust security measures to protect your data, including encryption, access controls, and regular backups.
- Disaster Recovery: Cloud storage can provide a reliable disaster recovery solution, ensuring your archived emails are safe and accessible even in the event of a disaster.
Integration with Archiving Tools
- Seamless Integration: Many email archiving tools integrate seamlessly with cloud storage providers, making it easy to archive your emails directly to the cloud.
- Automated Archiving: You can automate the process of archiving emails to the cloud, saving you time and effort.
By leveraging cloud storage for email archiving, you can enjoy scalability, accessibility, cost-effectiveness, and enhanced data security.
13. How to Restore Archived Emails in Outlook?
Restoring archived emails in Outlook is a straightforward process, whether you’re using manual archiving, auto-archiving, or online archiving. Here’s how to do it:
Restoring Manually Archived Emails
- Locate the Archive Folder: In Outlook, navigate to the archive folder where your archived emails are stored.
- Select Emails: Select the emails you want to restore by clicking on them. You can select multiple emails by holding down the Ctrl key (or Command key on a Mac) while clicking.
- Move Emails: Right-click on the selected emails and choose “Move” > “Other Folder.” Select the folder you want to restore the emails to (e.g., your inbox) and click “OK.”
Restoring Auto-Archived Emails
- Locate the Archive File: If you’re using auto-archiving, the archived emails are stored in an archive file (.pst). The default location of the archive file is usually in your Outlook data file location.
- Open the Archive File: In Outlook, click “File” > “Open & Export” > “Open Outlook Data File.”
- Select the Archive File: Browse to the location of the archive file and select it.
- Access Archived Emails: The archive file will appear in the folder pane alongside your other mailboxes. You can then access the archived emails and move them to your inbox or another folder.
Restoring Emails from Online Archive
- Access Online Archive: In Outlook, the online archive mailbox should appear in the folder pane alongside your primary mailbox.
- Select Emails: Select the emails you want to restore by clicking on them.
- Move Emails: Drag and drop the selected emails from the online archive mailbox to your inbox or another folder.
Tips for Restoring Emails
- Use Search: If you can’t find the emails you’re looking for, use Outlook’s search feature to search for them by keyword, sender, or date.
- Check Archive Settings: If you’re having trouble restoring emails from the archive file, check your archive settings to ensure the file is configured correctly.
- Consult IT Support: If you’re still having trouble restoring emails, consult your IT support team for assistance.
14. What are the Alternatives to Archiving Emails?
While archiving is a common method for managing Outlook emails, there are other alternatives you might consider, depending on your needs and preferences. Here are some options:
Deleting Emails
- Pros: Simple and straightforward.
- Cons: Permanent data loss and may not be suitable for compliance purposes.
- When to Use: Use when you’re sure you no longer need the emails and don’t need to comply with any retention policies.
Using Folders and Rules
- Pros: Helps organize your inbox and automate email management.
- Cons: Doesn’t reduce the size of your mailbox and can become difficult to manage if you have too many folders and rules.
- When to Use: Use when you want to organize your emails but don’t want to archive them.
Using Email Management Software
- Pros: Provides advanced features for managing and organizing emails.
- Cons: Can be expensive and may require training to use effectively.
- When to Use: Use when you need advanced email management features and are willing to invest in a software solution.
Increasing Mailbox Size
- Pros: Simple solution for running out of mailbox space.
- Cons: Doesn’t address the underlying issue of email clutter and can become expensive if you need a lot of additional storage.
- When to Use: Use when you’re running out of mailbox space but don’t want to archive or delete emails.
Using Cloud-Based Email Services
- Pros: Provides scalable storage and access from anywhere.
- Cons: Requires an internet connection and may raise privacy concerns.
- When to Use: Use when you need scalable storage and access from anywhere.
15. What are Some Advanced Outlook Features That Can Help With Email Management?
Outlook offers several advanced features that can help you manage your emails more effectively, including:
Rules
- Features: Automate email management by automatically moving, deleting, or forwarding emails based on predefined criteria.
- Benefits: Saves time and effort by automating repetitive tasks.
- Use Case: Use to automatically move emails from specific senders to specific folders.
Quick Steps
- Features: Perform multiple actions with a single click.
- Benefits: Streamlines common tasks and improves productivity.
- Use Case: Use to quickly move emails to a specific folder and mark them as read.
Categories
- Features: Assign categories to emails to help organize and track them.
- Benefits: Makes it easier to find and manage emails based on category.
- Use Case: Use to categorize emails by project, client, or priority.
Search Folders
- Features: Create virtual folders that automatically display emails that match specific search criteria.
- Benefits: Makes it easier to find emails that meet specific criteria.
- Use Case: Use to create a search folder that displays all emails from a specific sender.
Conversation View
- Features: Group related emails together in a conversation thread.
- Benefits: Makes it easier to follow and manage email conversations.
- Use Case: Use to view all emails related to a specific topic in a single thread.
By leveraging these advanced Outlook features, you can significantly improve your email management skills and boost your productivity.
FAQ: Archiving Outlook Emails
1. Can I archive emails from multiple Outlook accounts into one archive file?
Yes, you can archive emails from multiple Outlook accounts into one archive file by manually selecting emails from different accounts and moving them to the same archive folder.
2. How do I ensure my archived emails are secure?
To ensure your archived emails are secure, store them in a secure location with appropriate access controls, use encryption to protect them from unauthorized access, and regularly back up your archive file.
3. What happens to attachments when I archive an email?
When you archive an email, the attachments are also archived along with the email.
4. Can I access my archived emails on my mobile device?
Yes, you can access your archived emails on your mobile device if you’re using online archiving or if you have access to the archive file from your mobile device.
5. How do I delete archived emails?
To delete archived emails, simply select the emails you want to delete and press the Delete key. Be careful, as this action is usually irreversible.
6. Is it possible to automate the archiving process in Outlook?
Yes, Outlook offers an auto-archiving feature that automates the process of moving older emails to an archive folder based on predefined settings.
7. What is the difference between archiving and deleting emails?
Archiving involves moving emails to a separate storage location, while deleting emails permanently removes them from your mailbox.
8. How do I find my archive folder in Outlook?
The archive folder is usually located in the folder pane alongside your other mailboxes. It may be labeled as “Archive” or “Online Archive.”
9. What are the benefits of using online archiving (in-place archive) in Outlook?
Online archiving provides a separate, cloud-based archive mailbox for storing older emails, which helps keep your primary mailbox size manageable without having to delete important emails.
10. Can I customize the auto-archive settings for specific folders in Outlook?
Yes, you can customize auto-archive settings for specific folders by right-clicking on the folder, selecting “Properties,” and then clicking the “AutoArchive” tab.
Take Control of Your Inbox and Save Space
Archiving Outlook emails is a powerful way to manage your inbox, save space, and stay organized. Whether you choose manual archiving, auto-archiving, or online archiving, the tips and best practices outlined in this guide will help you get the most out of your email management efforts. For more tips, tricks, and resources on saving money and managing your finances, visit Savewhere.net today! Start exploring ways to optimize your spending and achieve your financial goals. Visit Savewhere.net now and take the first step toward a brighter financial future.
Address: 100 Peachtree St NW, Atlanta, GA 30303, United States.
Phone: +1 (404) 656-2000.
Website: savewhere.net.
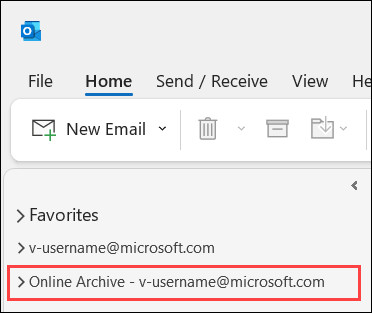 Mailbox selection pane
Mailbox selection pane
Streamline your Outlook experience with archiving, shown here with the mailbox selection pane, and visit Savewhere.net for more tips on managing your digital workspace effectively.
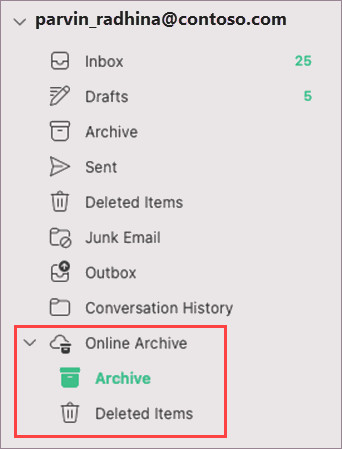 Online archive expanded
Online archive expanded
An expanded online archive in Outlook, simplifying navigation and access, learn how Savewhere.net can further enhance your financial savings.
