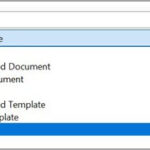Changing your Mac screen saver is a great way to personalize your computer and keep your screen looking fresh. At savewhere.net, we’ll guide you through the simple steps to customize your screen saver, enhance your Mac experience and help you save money. Let’s explore how to make this change and discover more tech tips, customization options, and ways to save on your digital lifestyle.
1. Understanding the Basics of Mac Screen Savers
Let’s start by defining what a screen saver really is on a Mac.
What is a Screen Saver on a Mac?
A screen saver on a Mac is a dynamic or static image or animation that activates when your computer is idle for a specified period. It was initially designed to prevent phosphor burn-in on older CRT monitors, but today, it’s primarily used for aesthetic and security purposes. Now, it’s all about personalization and fun.
Why Change Your Mac Screen Saver?
There are several reasons to change your Mac screen saver:
- Personalization: Make your Mac reflect your style with photos, patterns, or dynamic displays.
- Privacy: Set a screen saver that activates quickly to hide sensitive information when you step away from your computer.
- Aesthetics: Enjoy visually appealing animations or images that add a touch of elegance to your workspace.
- Security: Some screen savers can be set to require a password to unlock your Mac, adding an extra layer of protection.
Types of Screen Savers Available on macOS
macOS offers a variety of built-in screen savers, including:
- Photo Library: Displays images from your Photos library.
- iCloud Photos: Shows photos synced from your iCloud account.
- National Geographic: Features stunning landscape photography from National Geographic.
- Abstract Patterns: Presents dynamic, colorful patterns.
- Floating Messages: Displays a custom message or quote.
- Classic: Simulates the old-school screen savers with simple animations.
2. Step-by-Step Guide to Changing Your Mac Screen Saver
Changing your Mac screen saver is a straightforward process. Follow these steps to customize your display:
Accessing Screen Saver Settings
-
Open System Preferences: Click the Apple menu in the top-left corner of your screen and select “System Preferences.”
-
Navigate to Desktop & Screen Saver: In System Preferences, click on “Desktop & Screen Saver.”
-
Select the Screen Saver Tab: In the Desktop & Screen Saver window, click on the “Screen Saver” tab.
Choosing a Screen Saver
-
Browse Available Options: In the left-hand pane, you’ll see a list of available screen savers. Click on each one to preview it in the display area on the right.
-
Select Your Favorite: Once you find a screen saver you like, click on it to select it.
Customizing Screen Saver Options
-
Access Screen Saver Options: Some screen savers have customizable options. If available, click on the “Screen Saver Options” button.
-
Adjust Settings: In the Screen Saver Options window, you can adjust settings such as:
- Source: Choose a folder or album for photo-based screen savers.
- Style: Select different animation styles for abstract or pattern-based screen savers.
- Message: Enter a custom message for the floating message screen saver.
-
Confirm Changes: Click “OK” to save your changes.
Setting the Activation Time
- Adjust “Start After” Setting: In the Screen Saver tab, find the “Start after” dropdown menu.
- Choose a Time: Select the amount of idle time before the screen saver activates (e.g., 5 minutes, 10 minutes, 20 minutes).
Using Hot Corners for Quick Activation
-
Click “Hot Corners” Button: In the Screen Saver tab, click on the “Hot Corners” button.
-
Assign a Corner: In the Hot Corners window, you can assign a screen saver activation to one of the four corners of your screen. To do this, click on the dropdown menu for the corner you want to use and select “Start Screen Saver.”
-
Confirm Changes: Click “OK” to save your changes. Now, when you move your cursor to the assigned corner, the screen saver will activate immediately.
3. Choosing the Right Screen Saver for Your Needs
Selecting the right screen saver depends on your preferences and needs. Here are some suggestions:
For Personalization
- Photo Library/iCloud Photos: Display cherished memories by using photos from your personal collection. This is a great way to keep your favorite moments in view.
- Floating Message: Create a custom message with an inspiring quote or a reminder to stay focused. This adds a personal touch to your workspace.
For Privacy
- Password Protection: Enable the “Require password immediately after screen saver begins” option in the Security & Privacy settings. This ensures that your Mac is locked as soon as the screen saver activates.
- Quick Activation: Use Hot Corners to quickly activate the screen saver when you need to step away from your computer.
For Aesthetics
- National Geographic: Enjoy stunning landscape photography that brings a touch of nature to your screen.
- Abstract Patterns: Choose dynamic, colorful patterns that add visual interest to your workspace.
For Energy Saving
- Blank Screen: Use a blank screen saver to minimize energy consumption when your Mac is idle.
- Short Activation Time: Set a short “Start after” time to activate the screen saver quickly and save energy.
4. Advanced Screen Saver Options and Tips
Take your screen saver customization to the next level with these advanced options and tips.
Using Third-Party Screen Savers
- Download a Screen Saver: Find and download a third-party screen saver from a reputable source.
- Install the Screen Saver: Double-click the downloaded file. It should automatically open in System Preferences and prompt you to install it.
- Select the New Screen Saver: Go to the Screen Saver tab in System Preferences and select the newly installed screen saver from the list.
Creating Your Own Custom Screen Saver
- Gather Your Media: Collect the photos, videos, or animations you want to use in your custom screen saver.
- Use Screen Saver Software: Download screen saver creation software like “iScreensaver” or “SaverLab.”
- Design Your Screen Saver: Follow the software’s instructions to import your media, add transitions, and customize the screen saver’s behavior.
- Install and Test: Install your custom screen saver and test it to ensure it works as expected.
Troubleshooting Common Issues
- Screen Saver Not Activating: Check the “Start after” setting and ensure it’s not set to “Never.” Also, make sure that Hot Corners are properly configured if you’re using them.
- Screen Saver Freezing: Try restarting your Mac. If the issue persists, the screen saver might be incompatible with your macOS version. Try a different screen saver or update your system.
- Photos Not Displaying Correctly: Ensure that the folder or album you selected as the source for your photo screen saver contains images in a compatible format (e.g., JPEG, PNG).
Energy Efficiency Considerations
According to the U.S. Bureau of Economic Analysis (BEA), energy-efficient practices can significantly reduce your carbon footprint and lower utility bills. Using screen savers wisely can contribute to these savings.
- Use Dark Screen Savers: Darker screen savers consume less energy than brighter ones.
- Adjust Display Brightness: Lower your display brightness to reduce energy consumption.
- Enable “Put hard disks to sleep when possible”: This option, found in the Energy Saver settings, helps conserve energy when your Mac is idle.
Screen Savers and Security
Screen savers can enhance your Mac’s security, especially when combined with password protection.
- Require Password Immediately: Set your Mac to require a password immediately after the screen saver begins. This prevents unauthorized access when you step away from your computer.
- Use Strong Passwords: Choose a strong, unique password to protect your Mac from unauthorized access.
- Enable Automatic Login: Avoid enabling automatic login, as it bypasses the screen saver’s password protection.
5. Screen Saver Ideas to Inspire You
Need some inspiration? Here are a few creative screen saver ideas to get you started:
Travel Memories
- Create a folder of your favorite travel photos and use it as your screen saver. This can be a great way to relive your adventures and inspire future trips.
- Use the National Geographic screen saver to discover new destinations and dream about your next vacation.
Family and Friends
- Create a screen saver with photos of your family and friends. This can be a heartwarming way to stay connected and remember special moments.
- Update the screen saver regularly with new photos to keep it fresh and engaging.
Nature and Landscapes
- Use the National Geographic screen saver to enjoy stunning landscape photography from around the world.
- Create a folder of your own nature photos to bring a touch of the outdoors to your workspace.
Abstract Art
- Choose one of the abstract pattern screen savers for a dynamic and visually interesting display.
- Experiment with different styles and settings to find the perfect look for your Mac.
Productivity Boosters
- Create a floating message screen saver with an inspiring quote or a reminder to stay focused on your goals.
- Use a minimalist screen saver to minimize distractions and promote concentration.
6. Screen Savers for Different Professions
Screen savers can also be tailored to suit different professions and work environments.
For Designers and Creatives
- Inspirational Images: Display a rotating collection of inspiring designs, artwork, or photography.
- Color Palettes: Use a screen saver that showcases different color palettes to spark creativity.
- Client Work: Show a slideshow of your best client projects to remind you of your accomplishments.
For Writers and Editors
- Quotes from Literature: Create a floating message screen saver with quotes from your favorite books or authors.
- Minimalist Design: Use a simple, uncluttered screen saver to minimize distractions and promote focus.
- Inspirational Landscapes: Display calming landscape photography to help you relax and clear your mind.
For Programmers and Developers
- Code Snippets: Use a screen saver that displays interesting code snippets or algorithms.
- System Monitoring: Show a screen saver that monitors system performance, such as CPU usage, memory usage, and network activity.
- Abstract Patterns: Choose a dynamic, abstract pattern screen saver to add visual interest to your workspace.
For Business Professionals
- Company Branding: Create a screen saver with your company logo and branding elements to reinforce your brand identity.
- Motivational Messages: Use a floating message screen saver with motivational quotes to inspire you and your team.
- Professional Photography: Display high-quality professional photography that reflects your company’s values and mission.
7. Addressing Common Concerns About Screen Savers
Let’s address some common concerns and misconceptions about screen savers.
Do Screen Savers Still Prevent Screen Burn-In?
While modern LCD and LED displays are not as susceptible to burn-in as older CRT monitors, screen savers can still help prevent image persistence, especially on OLED displays. Image persistence occurs when a static image is displayed for an extended period, causing a faint ghost image to remain visible even after the image is changed.
Do Screen Savers Save Energy?
The energy-saving benefits of screen savers depend on the type of screen saver and your display technology.
- LCD and LED Displays: On these displays, a screen saver with a dark or blank screen will consume less energy than displaying a bright, static image.
- OLED Displays: OLED displays consume energy only when pixels are lit. Therefore, a screen saver with a dark or blank screen will save even more energy on these displays.
Do Screen Savers Slow Down My Mac?
Most modern screen savers have minimal impact on system performance. However, some resource-intensive screen savers, such as those with complex animations or high-resolution graphics, may slow down older Macs. If you notice performance issues, try using a simpler screen saver or upgrading your system.
8. Maintaining Your Mac for Optimal Performance
To ensure your Mac runs smoothly and efficiently, follow these maintenance tips.
Regular Software Updates
Keep your macOS and applications up to date to ensure you have the latest features, security patches, and performance improvements.
Disk Cleanup
Regularly clean up your hard drive by deleting unnecessary files, emptying the Trash, and uninstalling unused applications.
Memory Management
Close unused applications and browser tabs to free up memory and improve system performance.
Disk Defragmentation
Although macOS automatically defragments your hard drive, you can use third-party tools to optimize disk performance further.
Virus and Malware Protection
Install and run antivirus and anti-malware software to protect your Mac from security threats.
9. Exploring Additional Mac Customization Options
In addition to screen savers, macOS offers a variety of customization options to personalize your Mac experience.
Desktop Background
Change your desktop background to match your mood or style. You can choose from a variety of built-in images or use your own photos.
Dock Customization
Customize the Dock by adding, removing, and rearranging icons. You can also change the Dock’s size, magnification, and position.
Font Settings
Adjust the default font settings for your system and applications. Choose a font that is easy to read and suits your preferences.
Dark Mode
Enable Dark Mode to switch to a darker color scheme that is easier on the eyes, especially in low-light environments.
Notification Center
Customize the Notification Center to display the information that is most important to you, such as upcoming events, weather forecasts, and news headlines.
10. Making the Most of savewhere.net Resources
At savewhere.net, we are dedicated to providing you with the best tips, tricks, and resources to save money and enhance your digital lifestyle.
Explore Our Website
Visit savewhere.net to discover a wealth of articles, guides, and tutorials on topics such as:
- Personal Finance: Learn how to budget, save, invest, and manage your money wisely.
- Tech Tips: Discover tips and tricks to get the most out of your devices and software.
- Deals and Discounts: Find exclusive deals and discounts on products and services you love.
- Lifestyle Hacks: Explore lifestyle hacks to save time, money, and stress in your daily life.
Join Our Community
Connect with other like-minded individuals in our online community. Share your tips, ask questions, and get support from our experts.
Sign Up for Our Newsletter
Subscribe to our newsletter to receive the latest updates, exclusive content, and special offers directly to your inbox.
Contact Us
Have a question or suggestion? Contact us at our Atlanta office: 100 Peachtree St NW, Atlanta, GA 30303, United States, or call us at +1 (404) 656-2000. You can also visit our website at savewhere.net for more information.
FAQ: How to Change Mac Screen Saver
1. How do I change the screen saver on my Mac?
To change your screen saver, go to System Preferences > Desktop & Screen Saver > Screen Saver. Here, you can select a screen saver from the left pane and customize its options.
2. Can I use my own photos for a screen saver?
Yes, you can use your own photos. Choose the “Photo Library” or “iCloud Photos” option and select the folder or album containing your photos.
3. How do I set the screen saver to start after a specific time?
In the Screen Saver tab, use the “Start after” dropdown menu to choose the amount of idle time before the screen saver activates.
4. What are Hot Corners, and how do I use them?
Hot Corners allow you to activate the screen saver by moving your cursor to a specific corner of your screen. You can configure Hot Corners in the Screen Saver settings.
5. How do I password-protect my screen saver?
To password-protect your screen saver, go to System Preferences > Security & Privacy > General and check the box that says “Require password immediately after screen saver begins.”
6. Can I use a blank screen as a screen saver?
Yes, you can use a blank screen. Choose the “Blank” option from the list of screen savers.
7. How do I install a third-party screen saver?
Download the screen saver file, double-click it to open System Preferences, and follow the prompts to install it.
8. Do screen savers really save energy?
On modern displays, using a dark or blank screen saver can help save energy compared to displaying a bright, static image.
9. How do I uninstall a screen saver?
To uninstall a screen saver, locate the screen saver file in the Finder, move it to the Trash, and empty the Trash.
10. Can I preview the screen saver before setting it?
Yes, when you select a screen saver in the Screen Saver tab, it will preview in the display area on the right.
Ready to personalize your Mac and enhance your digital experience? Visit savewhere.net for more tech tips, money-saving advice, and exclusive deals. Start saving today and make the most of your digital lifestyle!